Instrukcja obsługi Roberts Stream 64i
Przeczytaj poniżej 📖 instrukcję obsługi w języku polskim dla Roberts Stream 64i (116 stron) w kategorii radio. Ta instrukcja była pomocna dla 5 osób i została oceniona przez 2 użytkowników na średnio 4.5 gwiazdek
Strona 1/116

Reassuringly Roberts
CD/DAB/FM RDS/WiFi Internet Radio with dock for iPod
Please read this manual before use

iPod is a trademark of Apple Inc., registered in the U.S. and other countries.
"Made for iPod" means that an electrical accessory has been designed to connect specifi cally to
iPod and has been certifi ed by the developer to meet Apple performance standards.
Apple is not responsible for the operation of the device or its
compliance with safety and regulatory standards.

Introduction ....................................................................................... 2-12
Stream 64i Internet radio features ....................................................... 3
Before you can use this product .......................................................... 4
About this instruction manual............................................................ 5-6
Controls and connections ................................................................. 7-8
Remote control operation ............................................................... 9-10
Navigation controls ....................................................................... 11-12
Network confi guration ................................................................... 13-21
Connecting your radio to your computer network ......................... 13-21
Internet Radio mode ....................................................................... 22-35
Internet Radio - the basics................................................................. 22
Selecting a radio station by location and genre ............................ 23-25
Searching for a radio station by name ............................................... 26
Selecting a new or popular station .................................................... 27
Selecting a podcast / BBC Listen Again ............................................ 28
Presetting stations ............................................................................. 29
Display modes .............................................................................. 30-31
Customising your radio ................................................................. 32-33
Selecting favourite stations................................................................ 34
Music Player mode ......................................................................... 36-46
Use with Windows, Apple Mac and Linux .......................................... 36
Accessing your fi les via UPnP ...................................................... 37-38
Locating and playing media fi les using UPnP ................................... 39
Media selection.................................................................................. 40
Controlling playback ..................................................................... 41-42
Display modes ................................................................................... 43
Playlists ........................................................................................ 44-46
DAB mode ....................................................................................... 47-55
Selecting a DAB radio station ............................................................ 48
Display modes ............................................................................. 49-50
Finding new DAB radio stations ........................................................ 51
Station order setup ............................................................................ 54
FM mode .......................................................................................... 56-61
Manual tuning .................................................................................... 57
Scan setting ....................................................................................... 59
Stereo / Mono switching .................................................................... 60
Presetting stations in DAB and FM modes ........................................ 61
Contents
CD / MP3 / WMA .............................................................................. 62-70
Compact discs ................................................................................... 62
Playing a CD................................................................................. 63-65
CD track programming ...................................................................... 66
CD / MP3 / WMA mode ................................................................ 67-70
SD / USB playback and recording................................................. 71-79
SD/USB fi le and folder selection .................................................. 72-74
Recording to SD/USB ................................................................... 75-77
Deleting fi les ................................................................................. 78-79
iPod docking ................................................................................... 80-82
Navigating your iPod .................................................................... 80-82
Clock and Alarms .......................................................................... 83-91
Automatically updating the clock ....................................................... 83
Manually setting the clock ............................................................ 85-86
Setting the alarm clock ................................................................ 87-90
Sleep timer ....................................................................................... 91
Display and Audio .......................................................................... 92-99
Equaliser............................................................................................ 92
Brightness control .............................................................................. 94
Touch sensitivity control panel ........................................................... 96
Headphone socket and Line out socket ............................................ 97
Auxiliary input socket ......................................................................... 98
Information .................................................................................. 100-114
Factory reset.................................................................................... 100
Software update .............................................................................. 101
Network profi les ............................................................................... 102
Audio FAQ ....................................................................................... 103
Troubleshooting ........................................................................ 104-105
Audio codecs ................................................................................... 108
Cautions and Specifi cations ..................................................... 109-110
Mains supply.....................................................................................111
Guarantee.........................................................................................114
2
Introduction
Specyfikacje produktu
| Marka: | Roberts |
| Kategoria: | radio |
| Model: | Stream 64i |
Potrzebujesz pomocy?
Jeśli potrzebujesz pomocy z Roberts Stream 64i, zadaj pytanie poniżej, a inni użytkownicy Ci odpowiedzą
Instrukcje radio Roberts

24 Lutego 2025

7 Stycznia 2025

20 Grudnia 2024

14 Października 2024

13 Października 2024

5 Października 2024

5 Października 2024

2 Października 2024

29 Września 2024

23 Września 2024
Instrukcje radio
- radio Sony
- radio Yamaha
- radio AEG
- radio Sven
- radio Motorola
- radio Stabo
- radio Logitech
- radio Sharp
- radio Pioneer
- radio Milwaukee
- radio Philips
- radio SilverCrest
- radio Technics
- radio Bosch
- radio JBL
- radio Onkyo
- radio Easy Home
- radio Scott
- radio Festool
- radio Kärcher
- radio Bose
- radio Panasonic
- radio Muse
- radio SW-Stahl
- radio Nedis
- radio Stanley
- radio Be Cool
- radio Medion
- radio Tangent
- radio Boss
- radio Black & Decker
- radio OK
- radio Lenco
- radio Adler
- radio Marquant
- radio Toshiba
- radio Majestic
- radio Quigg
- radio Jensen
- radio August
- radio ILive
- radio Garmin
- radio Blaupunkt
- radio Terris
- radio Salora
- radio Teac
- radio DeWalt
- radio Dual
- radio Einhell
- radio Grundig
- radio Soundmaster
- radio Hyundai
- radio DAP-Audio
- radio Manhattan
- radio ECG
- radio Matsui
- radio Makita
- radio Denon
- radio Block
- radio Ozito
- radio Audac
- radio Cambridge
- radio Kenwood
- radio Icy Box
- radio Polk
- radio RYOBI
- radio Alpine
- radio Zebra
- radio Cobra
- radio JVC
- radio BLUEPALM
- radio Memphis Audio
- radio Furrion
- radio Moulinex
- radio DEDRA
- radio Oricom
- radio Hilti
- radio Dartel
- radio Lowrance
- radio TechniSat
- radio Auna
- radio Vimar
- radio Schneider
- radio Krüger&Matz
- radio OneConcept
- radio Emos
- radio Renkforce
- radio Pure
- radio BaseTech
- radio Uniden
- radio Clarion
- radio Thomson
- radio La Crosse Technology
- radio Velleman
- radio Ferguson
- radio Fusion
- radio Intertechno
- radio DreamGEAR
- radio Manta
- radio Pyle
- radio NGS
- radio CRUX
- radio Midland
- radio Sennheiser
- radio Camry
- radio Lenoxx
- radio Imperial
- radio Monitor Audio
- radio Audio Pro
- radio Nevir
- radio TriStar
- radio Bogen
- radio ION
- radio Delta
- radio Harman Kardon
- radio Audio-Technica
- radio Maginon
- radio SPC
- radio GoGen
- radio Sonoro
- radio Parrot
- radio Aiwa
- radio JL Audio
- radio AKAI
- radio Sanyo
- radio ICOM
- radio Acoustic Energy
- radio Majority
- radio Teufel
- radio Clatronic
- radio Tronic
- radio Telefunken
- radio Oregon Scientific
- radio Viper
- radio Kicker
- radio Aluratek
- radio Omnitronic
- radio Olympia
- radio Hama
- radio Duronic
- radio Sagemcom
- radio Bush
- radio Schwaiger
- radio Sangean
- radio Navman
- radio Hager
- radio Victrola
- radio Elta
- radio Mac Audio
- radio Infinity
- radio Denver
- radio Albrecht
- radio Hitachi
- radio Hertz
- radio Emerson
- radio Craftsman
- radio Busch-Jaeger
- radio RCA
- radio Klein Tools
- radio Futaba
- radio Trevi
- radio Technaxx
- radio Xhdata
- radio Sirius
- radio Lexibook
- radio GPX
- radio Topcom
- radio PowerPlus
- radio Sencor
- radio Noxon
- radio Vonroc
- radio Tesco
- radio HiKOKI
- radio EasyMaxx
- radio Power Dynamics
- radio Tecsun
- radio Alecto
- radio Kathrein
- radio Binatone
- radio Rockford Fosgate
- radio JUNG
- radio Timex
- radio Monacor
- radio Daewoo
- radio Audizio
- radio Laser
- radio Kunft
- radio H-Tronic
- radio Porter-Cable
- radio Metabo
- radio Weather X
- radio MAAS
- radio Terratec
- radio Axxess
- radio Cotech
- radio Vitek
- radio Geneva
- radio Clas Ohlson
- radio Reflexion
- radio Sogo
- radio REVO
- radio Crosley
- radio Proline
- radio Schaub Lorenz
- radio Artsound
- radio Data-Tronix
- radio AMX
- radio Swan
- radio Argon
- radio Brennenstuhl
- radio Tevion
- radio GPO
- radio Caliber
- radio Exibel
- radio Logik
- radio Telestar
- radio Sagem
- radio Brigmton
- radio Sunstech
- radio GlobalTronics
- radio Nordmende
- radio AudioAffairs
- radio Steren
- radio Audiosonic
- radio Coby
- radio Envivo
- radio Bigben Interactive
- radio Technoline
- radio Audiovox
- radio Yaesu
- radio MB Quart
- radio Switel
- radio Bigben
- radio Sunwind
- radio Alba
- radio Naxa
- radio Lexon
- radio Ricatech
- radio Konig
- radio Boston Acoustics
- radio Mpman
- radio Sweex
- radio Ices
- radio Nikkei
- radio PerfectPro
- radio Peaq
- radio Freecom
- radio Roadstar
- radio Gira
- radio Dnt
- radio Balance
- radio MT Logic
- radio Difrnce
- radio HQ
- radio Noveen
- radio Irradio
- radio Karcher Audio
- radio PAC
- radio IHome
- radio AIC
- radio Ruarkaudio
- radio Tivoli Audio
- radio Go Green
- radio Wolfgang
- radio Linn
- radio Numan
- radio Iluv
- radio TELEX
- radio Aconatic
- radio Multiplex
- radio Clint
- radio Soundstream
- radio Xoro
- radio Zolid
- radio Berker
- radio Woxter
- radio View Quest
- radio Harley Davidson
- radio Hitec
- radio Orava
- radio Brionvega
- radio Wet Sounds
- radio Eissound
- radio Dcybel
- radio JGC
- radio Scansonic
- radio TFA Dostmann
- radio Audisse
- radio Tivoli
- radio ETON
- radio Kruger Matz
- radio Equity
- radio EKO
- radio Pinell
- radio Videologic
- radio Mtx Audio
- radio Aquatic AV
- radio Roswell
- radio Intek
- radio Digitalbox
- radio Whistler
- radio Xact
- radio Ruark Audio
- radio Magnavox
- radio Digitech
- radio GME
- radio NUVO
- radio Narex
- radio Tiny Audio
- radio R-MUSIC
- radio E-bench
- radio Konig Electronic
- radio Peha
- radio SiriusXM
- radio Sanwa
- radio Sailor
- radio SSV Works
- radio Microlab
- radio QFX
- radio Voxx
- radio SACK It
- radio BasicXL
- radio Roth
- radio Ices Electronics
- radio AmpliVox
- radio Elbe
- radio GBS Elettronica
- radio Sang
- radio Gewiss
- radio Lutron
- radio Retekess
- radio Wintal
- radio Acoustic Solutions
- radio Atlantis Land
- radio Ranger
- radio Mebby
- radio Blonder Tongue
- radio Yamazen
- radio MOOOV
- radio RoadKing
Najnowsze instrukcje dla radio

2 Kwietnia 2025

2 Kwietnia 2025

1 Kwietnia 2025
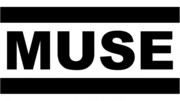
1 Kwietnia 2025
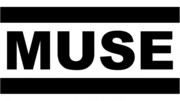
1 Kwietnia 2025

29 Marca 2025

26 Marca 2025

24 Marca 2025

14 Marca 2025

11 Marca 2025