Instrukcja obsługi Microsoft 7N5-00005
Przeczytaj poniżej 📖 instrukcję obsługi w języku polskim dla Microsoft 7N5-00005 (1 stron) w kategorii mysz. Ta instrukcja była pomocna dla 12 osób i została oceniona przez 2 użytkowników na średnio 4.5 gwiazdek
Strona 1/1

X19-79947-01 www.microsoft.com/hardware/support
English
A: Push upward to open battery door, insert batteries as shown.
Pair your mouse with your device:
B: Pair with your Windows device. On the underside of the mouse, press and hold the Bluetooth® button for 3 seconds.
Blinking LED light indicates pairing mode.
Go to : Settings > Change PC Settings > PC and Devices > Bluetooth®. Select Designer Mouse > Press Pair.
Follow manufacturers’ instructions for other devices
Français
A : Appuyez vers le haut pour ouvrir le capot du compartiment des piles, puis insérez les piles comme illustré.
Couplez votre souris à votre appareil :
B : Effectuez le couplage à votre appareil Windows. Sur le dessous de la souris, appuyez sur le bouton Bluetooth® et
maintenez-le enfoncé pendant 3 secondes. Un voyant clignotant indique le mode de couplage.
Sélectionnez Paramètres > Modier les paramètres du PC > PC et périphériques > Bluetooth®. Sélectionnez Souris de
designer > Appuyez sur Coupler. Suivez les instructions du fabricant pour les autres appareils.
Russian
1. Сдвиньте крышку аккумулятора вверх, вставьте батарейки как показано на схеме.
Соедините мышь с устройством.
2. Соедините мышь с устройством Windows. На нижней поверхности мыши нажмите и удерживайте кнопку
Bluetooth® в течение 3 секунд. Мигающий светодиодный индикатор означает, что режим соединения включен.
Перейдите в раздел Параметры > Изменить параметры ПК > ПК и устройства > Bluetooth®. Выберите «Designer
mouse/дизайнерская мышь» > нажмите кнопку «Соединить». На других устройствах следуйте инструкциям
изготовителей.
Italiano
A: Premere verso l’alto per aprire lo sportello del vano batteria. Inserire le batterie come indicato nella gura.
Associare il mouse al dispositivo:
B: Associare il mouse al dispositivo Windows. Sul lato inferiore del mouse, tenere premuto il pulsante Bluetooth® per 3
secondi. La luce LED lampeggiante indica che la modalità di associazione è attiva.
Andare in: Impostazioni > Modica impostazioni PC > PC e dispositivi > Bluetooth®. Selezionare Designer Mouse >
Premere Associa. Per altri dispositivi, seguire le istruzioni dei rispettivi produttori.
Español
A: Empuja hacia arriba para abrir la puerta e introduce las pilas tal como se indica.
Conecta el ratón al dispositivo
B: Conéctalo al dispositivo Windows. En la cara inferior del ratón, mantén presionado el botón de Bluetooth® durante 3
segundos. La luz LED intermitente indica que está activo el modo de conexión.
Ve a: Conguración > Cambiar conguración de PC > PC y Dispositivos > Bluetooth®. Selecciona el ratón Designer
Mouse > Presiona Conectar. Con otros dispositivos, sigue las instrucciones del fabricante.
Ελληνικά
A: Πιέστε προς τα πάνω για να ανοίξει το καπάκι για τις μπαταρίες, και τοποθετήστε τις μπαταρίες όπως φαίνεται
στην εικόνα.
Συνδέστε το ποντίκι με τη συσκευή σας:
B: Σύνδεση με συσκευή Windows. Στην κάτω πλευρά του ποντικιού, πιέστε και κρατήστε πατημένο το κουμπί
Bluetooth για 3 δευτερόλεπτα Το φωτάκι LED αναβοσβήνει που σημαίνει οτι είναι σε διαδικασία αναζήτησης
σύνδεσης. Πηγαίνετε στο: Ρυθμίσεις > Αλλαγή ρυθμίσεων υπολογιστή > Υπολογιστής και συσκευές > Bluetooth®.
Επιλέξτε το Designer Mouse > Ζεύξη. Ακολουθήστε τις οδηγίες του κατασκευαστή για άλλες συσκευές.
LED 3 Bluetooth® .Windows
< .Bluetooth® < <
Nederlands
A: Duw de batterijklep omhoog om deze te openen en plaats de batterijen zoals wordt weergegeven.
Uw muis met het apparaat koppelen:
B: Breng de koppeling met uw Windows-apparaat tot stand. Houd de Bluetooth®-knop op de onderkant van de muis
gedurende 3 seconden ingedrukt. Knipperend lampje geeft aan dat de koppelingsmodus actief is.
Ga naar: Instellingen > Pc-instellingen wijzigen > Pc en apparaten > Bluetooth®. Selecteer Designer Mouse > druk op
Koppelen. Volg de instructies van de fabrikant voor andere apparaten.
Português
A: Abra a porta do compartimento das pilhas e introduza as pilhas conforme ilustrado.
Emparelhe o rato com o dispositivo:
B: Emparelhamento com um dispositivo Windows. Prima sem soltar o botão Bluetooth® localizado na parte inferior do
rato durante 3 segundos. O LED pisca, indicando o modo de emparelhamento.
Aceda a: Denições > Alterar Denições do PC > PC e Dispositivos > Bluetooth®. Selecione Designer Mouse > Prima
Emparelhar. Para outros dispositivos, siga as instruções do fabricante.
Ukranian
A: Натиснути вгору, щоб вiдкрити акумуляторного вiдсiку, вставте акумулятори, як показано.
Пару миші з вашого пристрою:
B: пару з вашого пристрою Windows. На нижньому боцi мишею утримуючи натиснутою кнопку Bluetooth®
протягом 3 секунд. Миготливий Свiтлодiод вказує режим створення пари.
Перейти до: параметри > змiнити налаштування ПК > ПК i пристроїв > Bluetooth®. Вибiр дизайнером мишi >
натиснiть пари. Дотримуйтесь iнструкцiй виробникiв комп’ютерiв для iнших пристроїв.
Češtіna
A: Zatlačením nahoru otevřete kryt přihrádky na baterie a vložte baterie podle obrázku.
Párování myšі se zařízením:
B: Párování se zařízením se systémem Windows. Na spodní straně myši stiskněte a podržte tlačítko Bluetooth® na tři
sekundy. Blikající LED dioda indikuje průběh režimu párování.
Přejděte na: Nastavení > Změnit nastavení PC > PC a zařízení > Bluetooth®. Vyberte položku
„Designer Mouse“ > stiskněte tlačítko pro párování. V případě jiných zařízení postupujte podle pokynů příslušného
výrobce.
Specyfikacje produktu
| Marka: | Microsoft |
| Kategoria: | mysz |
| Model: | 7N5-00005 |
Potrzebujesz pomocy?
Jeśli potrzebujesz pomocy z Microsoft 7N5-00005, zadaj pytanie poniżej, a inni użytkownicy Ci odpowiedzą
Instrukcje mysz Microsoft
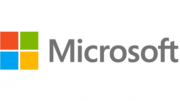
25 Stycznia 2025
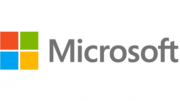
25 Stycznia 2025
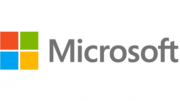
27 Września 2024
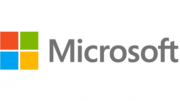
4 Września 2024
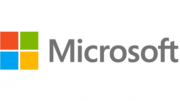
1 Września 2024
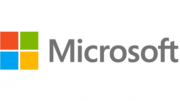
31 Sierpnia 2024
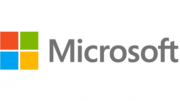
27 Sierpnia 2024
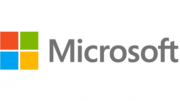
27 Sierpnia 2024
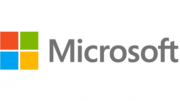
26 Sierpnia 2024
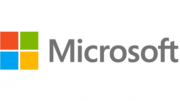
26 Sierpnia 2024
Instrukcje mysz
- mysz Gamdias
- mysz Fellowes
- mysz Sven
- mysz LG
- mysz Logitech
- mysz Xiaomi
- mysz Lenovo
- mysz Philips
- mysz Livoo
- mysz SilverCrest
- mysz Gigabyte
- mysz Acer
- mysz Ducky
- mysz HyperX
- mysz LC-Power
- mysz Conceptronic
- mysz Asus
- mysz Nedis
- mysz Medion
- mysz Marquant
- mysz MSI
- mysz Niceboy
- mysz ILive
- mysz Speed-Link
- mysz Evolveo
- mysz Haier
- mysz HP
- mysz Genesis
- mysz Creative
- mysz Manhattan
- mysz Cooler Master
- mysz Icy Box
- mysz 3Dconnexion
- mysz Natec
- mysz Gembird
- mysz Deltaco
- mysz Trust
- mysz V7
- mysz LogiLink
- mysz Dell
- mysz Corsair
- mysz Steelseries
- mysz Digitus
- mysz Mad Dog
- mysz NZXT
- mysz Renkforce
- mysz BaseTech
- mysz Wacom
- mysz Keychron
- mysz Apple
- mysz Iogear
- mysz NGS
- mysz Cougar
- mysz Perixx
- mysz I-TEC
- mysz NACON
- mysz Ewent
- mysz Razer
- mysz ADATA
- mysz SPC
- mysz Prestigio
- mysz JLab
- mysz Hama
- mysz Verbatim
- mysz ModeCom
- mysz Sharkoon
- mysz Watson
- mysz Equip
- mysz DeepCool
- mysz 3M
- mysz XPG
- mysz Vakoss
- mysz Denver
- mysz Anker
- mysz InLine
- mysz Rapoo
- mysz Tracer
- mysz Silverstone
- mysz Roccat
- mysz Genius
- mysz Media-Tech
- mysz BenQ
- mysz Thermaltake
- mysz Lexibook
- mysz Vivanco
- mysz Fractal Design
- mysz Kunft
- mysz Best Buy
- mysz Adj
- mysz SureFire
- mysz Savio
- mysz Arctic Cooling
- mysz Cherry
- mysz Belkin
- mysz Xcellon
- mysz Alienware
- mysz A4tech
- mysz ACME
- mysz BeeWi
- mysz Eminent
- mysz Targus
- mysz Exibel
- mysz Logik
- mysz Energy Sistem
- mysz Kensington
- mysz BlueBuilt
- mysz Ednet
- mysz Connect IT
- mysz Steren
- mysz Speedlink
- mysz Sandberg
- mysz Bigben Interactive
- mysz AV:link
- mysz Buffalo
- mysz Nova
- mysz Konig
- mysz Sweex
- mysz KeySonic
- mysz T'nB
- mysz Maxxter
- mysz Saitek
- mysz Turtle Beach
- mysz Vorago
- mysz GMB Gaming
- mysz BakkerElkhuizen
- mysz Evoluent
- mysz Adesso
- mysz Man & Machine
- mysz Satechi
- mysz Mad Catz
- mysz Krom
- mysz ENDORFY
- mysz Mousetrapper
- mysz Mediacom
- mysz INCA
- mysz X9 Performance
- mysz Ozone
- mysz Tesoro
- mysz CSL
- mysz Zalman
- mysz NOX
- mysz SIIG
- mysz Contour Design
- mysz Micro Innovations
- mysz Konix
- mysz Typhoon
- mysz Goldtouch
- mysz Gyration
- mysz Silvergear
- mysz Madcatz
- mysz Penclic
- mysz Kogan
- mysz Bakker Elkhuizen
- mysz R-Go Tools
- mysz G-Cube
- mysz Mitsai
- mysz ISY
- mysz Defender
- mysz Posturite
- mysz Glorious
- mysz ThunderX3
- mysz X-Zero
- mysz Silver Eagle
- mysz Sygonix Connect
- mysz Kondator
- mysz White Shark
- mysz IRIS
- mysz NPLAY
- mysz Canyon
- mysz Spartan Gear
- mysz UGo
- mysz Swiftpoint
- mysz Sanwa
- mysz Hamlet
- mysz Raidsonic
- mysz Approx
- mysz Gamesir
- mysz Mars Gaming
- mysz Vultech
- mysz TEKLIO
- mysz Raspberry Pi
- mysz Urban Factory
- mysz KeepOut
- mysz Humanscale
- mysz Seal Shield
- mysz Wortmann AG
- mysz CoolerMaster
- mysz IOPLEE
- mysz Atlantis Land
- mysz Xtrfy
- mysz Bluestork
- mysz Balam Rush
- mysz SMK-Link
- mysz Getttech
Najnowsze instrukcje dla mysz

8 Kwietnia 2025

3 Kwietnia 2025

30 Marca 2025

30 Marca 2025

30 Marca 2025

28 Marca 2025

28 Marca 2025

28 Marca 2025

27 Marca 2025

27 Marca 2025