Instrukcja obsługi Speed-Link SL-900006-WE
Speed-Link
Detektory ruchu
SL-900006-WE
Przeczytaj poniżej 📖 instrukcję obsługi w języku polskim dla Speed-Link SL-900006-WE (7 stron) w kategorii Detektory ruchu. Ta instrukcja była pomocna dla 14 osób i została oceniona przez 2 użytkowników na średnio 4.5 gwiazdek
Strona 1/7

HOME SECURITY KIT
QUICK INSTALL GUIDE VER. 1.0
FR
Remarque : pour configurer votre système Home Security, vous devez avoir accès
à un réseau sans fil (Wifi*/WLAN) et en connaître le mot de passe. Le terminal
(smartphone ou tablette) à partir duquel vous souhaitez contrôler le système de
vidéosurveillance doit être connecté au même réseau Wifi* que la caméra lors de
la configuration initiale ; par la suite, il est possible de contrôler le système via
Internet.
1. Installez sur votre smartphone ou votre tablette l’application gratuite « SL-
HOMECON » disponible dans l’Apple Store* ou le Google Play Store*.
2. Lancez l’application et suivez les instructions qui s’achent à l’écran. Créez
un compte utilisateur gratuit en indiquant une adresse e-mail de votre choix
et un mot de passe. Ce compte vous servira à l’avenir pour contrôler à
distance votre caméra de surveillance.
3. Si vous souhaitez enregistrer les vidéos, insérez une carte mémoire dans la
caméra (carte micro-SD formatée en FAT, 32 Go max., non fournie).
4. Reliez la caméra à une prise de courant (100-240 V CA, 50/60 Hz) à l’aide du
bloc d’alimentation. Au bout d’une demi-minute environ, vous entendez un bip
répété indiquant que la caméra est prête à être connectée au réseau Wifi*.
5. Allez dans l’application et appuyez sur le symbole « + » dans la liste des
caméras afin d’ajouter votre caméra.
6. Sélectionnez l’option « Smart Scan ». Entrez ensuite le mot de passe du
réseau Wifi* et confirmez la saisie.
7. Pour transmettre à la caméra le mot de passe Wifi* saisi, placez le code QR
qui est aché à l’écran face à la lentille de la caméra à une distance de 20
cm environ. Attendez le signal sonore confirmant que le mot de passe a bien
été transmis, puis appuyez sur « OK ». La caméra est à présent connectée au
réseau Wifi*.
8. La caméra que vous venez d’ajouter apparaît maintenant dans la liste des
caméras. Appuyez sur le petit « + » à côté de la caméra en question. Entrez
un nom pour cette caméra (par exemple « Caméra couloir ») et définissez un
mot de passe. Sauvegardez les données saisies. La caméra est à présent
prête à l’emploi.
9. Positionnez la caméra dans la pièce de manière à couvrir une zone aussi
étendue que possible. Vous pouvez aussi la monter au plafond en sens
inverse. L’orientation des images et la position de la caméra (pivotement et
inclinaison) pourront ensuite être rectifiées par le biais de l’application.
Nous attirons votre attention sur le fait que la caméra est uniquement
destinée à une utilisation dans des locaux fermés.
10. Pour lancer la transmission des images, appuyez sur la caméra dans la liste
des caméras.
11. Pour faire pivoter ou incliner la caméra, décalez la section d’image achée
à l’écran. Vous voyez sur le bord inférieur de l’image une barre de symboles
donnant accès à des fonctions importantes :
• Le premier symbole vous permet d’établir une liaison vocale.
• Le haut-parleur coupe et rétablit le son.
• L’appareil photo vous permet de prendre une image arrêtée de la vidéo en
cours et de l’enregistrer sur votre smartphone ou votre tablette.
• La roue dentée vous donne accès aux paramètres avancés de la caméra.
• Le symbole « x » permet d’arrêter la transmission.
12. Pour amener la caméra en mode Alarme, arrêtez la transmission et appuyez
dans la liste des caméras sur le cadenas à droite de la caméra en question.
Lorsque le cadenas est en position fermée, cela signifie que la fonction de
surveillance de la caméra est activée. Vous pouvez alors demander à ce que
l’application vous alerte quand la caméra ou l’un des capteurs connectés (voir
ci-dessous) donne l’alarme.
13. Pour activer et configurer la réception des notifications d’alarme, allez
dans les Paramètres de la caméra (accessibles en appuyant, en cours de
transmission, sur le symbole représentant une roue dentée). Allez dans le
sous-menu « Paramètres alarme ». Activez l’option « Recevoir message
d’alarme » pour recevoir sur votre smartphone ou votre tablette les
notifications envoyées par le biais de l’application. Vous avez également
la possibilité d’entrer, dans la case « Message d’alarme push », une
adresse e-mail à laquelle vous souhaitez recevoir des messages avec les
enregistrements de la caméra en cas d’alarme. Le sous-menu « Paramètres
alarme » vous permet également d’activer la fonction de détection de
mouvement sur la caméra.
Pour désactiver le mode Alarme, appuyez à nouveau sur le cadenas dans la
liste des caméras.
14. Pour relier la caméra aux capteurs et aux prises de courant télécommandées
supplémentaires, commencez par insérer les piles adéquates dans les
capteurs pour portes & fenêtres (A23, 12 V) et dans les détecteurs de
mouvement (9 V, bloc E).
15. Durant la transmission des images, appuyez sur le symbole représentant une
roue dentée et ouvrez le menu « Zones surveillées ».
16. Pour les capteurs de portes & fenêtres et les détecteurs de mouvement,
vous avez le choix entre huit espaces virtuels – appuyez sur la catégorie
correspondant à la zone surveillée par le capteur (par exemple « Chambre »).
Appuyez alors sur l’une des huit lignes de la zone sélectionnée pour
connecter l’appareil. Lorsque vous appuyez sur « OK », la caméra attend
durant quelques secondes de recevoir un signal envoyé par cet appareil. Pour
déclencher les signaux en question, procédez comme suit :
• Pour déclencher le signal envoyé par un détecteur de mouvement, allumez le
détecteur en amenant l’interrupteur sur « ON ».
• Pour déclencher le signal envoyé par un capteur de porte ou de fenêtre,
séparez le capteur de l’aimant.
17. Une fois la liaison établie, le capteur apparaît dans la zone qui lui a été
aectée. Pour donner un nom personnalisé à un capteur, appuyez sur la ligne
correspondant à l’appareil connecté.
18. Pour relier une prise de courant télécommandée, commencez par la brancher
sur une prise de courant CA (230 V, 50 Hz). Lancez la transmission des
images filmées par la caméra et appuyez sur la flèche sur le bord gauche de
l’image. Maintenez alors le bouton « On/O » enfoncé sur la prise de courant
télécommandée jusqu’à ce que le voyant rouge se mette à clignoter. Vous
voyez trois chires sur le bord gauche de l’image. Appuyez sur le bouton
« On » en face de l’un de ces chires pour aecter la prise de courant
télécommandée au numéro en question.
19. Pour allumer ou éteindre les prises de courant connectées, appuyez, durant la
transmission des images, sur la flèche située sur le bord gauche de l’image et
sélectionnez l’état souhaité (« On » / « O »).
20. Pour supprimer une caméra dans la liste, appuyez dans Android* durant
quelques secondes sur l’entrée correspondante dans la liste et confirmez
l’opération ; dans iOS*, faites un mouvement de balayage vers la gauche au
niveau de l’entrée en question, puis appuyez sur le bouton qui s’ache à
l’écran.
21. Pour réinitialiser tous les paramètres de la caméra (données du réseau Wifi*,
mot de passe de la caméra), appuyez avec un objet pointu sur le bouton Reset
au dos de la caméra et maintenez-le enfoncé deux secondes environ jusqu’à
ce que vous entendiez un bip.
22. Votre système de surveillance est à présent prêt à l’emploi. Vous trouverez de
plus amples informations dans le manuel d’utilisation détaillé disponible en
téléchargement sur le site www.speedlink.com.
ES
Nota: Se necesita acceso a una red inalámbrica (WiFi*/WLAN) y la
correspondiente contraseña para poder instalar el kit Home Security. Durante
la primera instalación, el dispositivo que será utilizado para el control del kit
(smartphone o tablet) tiene que estar conectado al mismo WLAN que la cámara,
para que sea posible, después, el control a través de Internet.
1. Instala en tu smartphone o tablet la app „SL-HOMECON“ que puedes obtener
en Apple Store* o Google Play* Store.
2. Inicia la app y a continuación sigue las instrucciones que aparecen en
pantalla: Crea una cuenta de usuario gratuita con una dirección de e-mail
y una contraseña que utilizarás en el futuro para registrarte y también para
tener acceso remoto a la cámara de vigilancia de tu hogar.
3. Si lo deseas, inserta una tarjeta de memoria en la cámara para la grabación
de videos (Micro-SD, formato FAT, máx. 32GB; no incluida en el suministro).
4. Enchufa la cámara con la fuente de alimentación a una base de enchufe con
corriente (100-240V AC, 50/60Hz). Después de medio minuto se oirá un aviso
sonoro repetitivo que indica que la cámara está lista para la conexión de
WLAN.
5. En la lista de cámaras de la app, clica en el símbolo „+“ para seleccionar tu
cámara.
6. Selecciona la opción „Smart Scan“. Introduce la contraseña del WLAN,
conecta y confirma.
7. Para pasar la contraseña del WLAN a la cámara, mantén el código QR que
aparece en la pantalla a una distancia de 20 centímetros de la lente de la
cámara. Espera hasta oír una señal acústica confirmando la transferencia de
datos y clica en el botón „OK“. La cámara p1-ya está conectada al WLAN.
8. Ahora la cámara añadida aparece en la lista de cámaras. Clica en el pequeño
símbolo de „+“ que se muestra al lado del registro de la cámara. Asigna un
nombre descriptivo a la cámara (por ejemplo, „cámara del pasillo“) y defina
una contraseña. Guarda los datos introducidos. La cámara está lista para
operar.
9. Instala la cámara en el espacio a vigilar de modo que acapare el mayor área
posible. Se puede fijar también boca abajo en el techo. La posición de la
imagen, como también el giro y la inclinación de la cámara, se puede regular
más tarde con la app.
Ten en cuenta que la cámara sólo se puede utilizar en espacios cerrados.
10. Para empezar a transmitir la imagen, clica en la lista de cámaras del dispositivo.
11. Desplaza la sección de la imagen para girar o inclinar la cámara. En la parte
inferior de la imagen se tiene acceso a las funciones más importantes:
• Con el primer símbolo se establece una primera conexión de voz.
• El símbolo de altavoz sirve para activar/desactivar la reproducción de audio.
• Con el símbolo de cámara se puede hacer una foto de la transmisión de video
actual, que es almacenada en tu smartphone o tablet.
• El símbolo de rueda dentada permite el acceso a otros ajustes de la cámara.
• Clicando en el símbolo „x“ se desconecta la transmisión.
12. Para pasar la cámara al modo de alarma, finaliza la transmisión y, en la
lista de cámaras, clica en el símbolo de cortina a la derecha del registro de
dispositivos. Si el candado está cerrado, la función de vigilancia de la cámara
estará activada. Ahora serás avisado a través de la app cuando la cámara o
uno de los sensores conectados (ver abajo) disparare una alarma.
13. Cómo vas a recibir notificaciones de alarma puedes configurar en los ajustes
de la cámara que están disponibles en el símbolo de rueda dentada mientras
la imagen está siendo transmitida. Selecciona el submenú „Ajustes del
alarma“. Activa „Recibir mensaje de alarma“ para recibir notificaciones a
través de la app en el smartphone o tablet. Además, en la opción „E-mail
de la alarma push“ puedes configurar también una dirección de e-mail, al
cual se puedan enviar mensajes en caso de alarma con informaciones de la
cámara. En „Ajustes del alarma“, puedes activar adicionalmente la detección
de movimiento de la cámara.
La disponibilidad de alarmas se finaliza haciendo clic nuevamente en el
símbolo de candado en la lista de cámaras.
14. Para conectar la cámara a los sensores adicionales y enchufes RF hay que
colocar primero las pilas en los sensores de ventana/puerta (A23, 12V) y en
los detectores de movimiento (E-Block, 9V).
15. Clica en el símbolo de rueda dentada mientras se transmite la imagen y
accede al menú „Área vigilada“.
16. Para los sensores de ventana/puerta y los detectores de movimiento hay
disponibles ocho espacios virtuales como áreas de vigilancia - clica en cada
área en la que el sensor será utilizado (por ej., „Dormitorio“).
Clica en una de las ocho líneas del área seleccionado para conectar el
aparato. Después de confirmar con „OK“, la cámara espera durante unos
segundos a que el aparato emita una señal de detección. Esas señales se
emiten de la siguiente manera:
• Activa el detector de movimiento (botón en „ON“) para que emita una señal.
• Para que un sensor de ventana/puerta dispare, hay que separar la conexión
entre el sensor y el imán.
17. Después de conectado, el sensor es llevado al área asignada. Clica en la línea
del aparato conectado para dar un nombre descriptivo al sensor.
18. Para conectar un enchufe RF hay que conectarlo primero a un enchufe CA
(230V, 50Hz). Accede a la transmisión de imagen de la cámara y clica en la
flecha en el margen izquierdo de la pantalla. Mantén pulsado el botón „On/
O“ del enchufe RF hasta que el LED rojo empiece a parpadear. Clica en el
área de conexión „Activar“ al lado de uno de los tres números en el margen
izquierdo para asignar ese número al enchufe RF.
19. Para activar o desactivar los enchufes conectados, durante la transmisión de
imagen clica en el símbolo de flecha en el margen izquierdo y selecciona el
estado que desees („On“/“O“).
20. Para quitar una cámara de la lista, en el Android* clica durante unos segundos
el registro en la lista de cámaras y confirma la pregunta de seguridad; en
iOS* borra el registro hacia la izquierda y a continuación clica en el botón que
aparece.
21. Si deseas restaurar todos los ajustes de la cámara (datos WLAN guardados,
contraseña de la cámara), mantén pulsada durante unos segundos el botón
de reset en la parte posterior de la cámara con un objeto puntiagudo hasta oír
una señal acústica.
22. Ahora el sistema de vigilancia está listo para ser usado. Para más información
consulta el manual de instrucciones completo disponible online en
www.speedlink.com que se puede descargar.
SL-900100-WE
SL-900111-WE
3
9
21
QUICK INSTALL GUIDE
HOME SECURITY KIT
4
100-240 V AC;
50/60 Hz
20
16
2
6 10
7
12
8
17 18/19
1
Download on
*
two-way audio communication
audio playback
take a photo
additional camera settings
end video transmission
11 13 15
230 V AC; 50 Hz
max. 3680 W
5
14
SCREWDRIVER REQUIRED


LUCIDIS Comfort Deskset - Wireless
Enjoy maximum comfort plus technology you can count on all in one device with the
LUCIDIS Comfort Keyboard. Its modern design with shiny aluminium wrist rest will add
a touch of style to your desktop. Flat keys, a full-size keyboard layout – including arrow
keys and numpad – plus practical multimedia hotkeys let you type away in complete
comfort, even when typing long texts. It‘s also really easy to set up, requiring no
additional drivers. The deskset is rounded o by the ergonomically optimized five-button
mouse with optical 1,600 dpi sensor and DPI switch.
GET TO KNOW IT:
© 2016 Jöllenbeck GmbH. All rights reserved.
* Apple App Store and iOS are registered trademarks of Apple Inc. Google Play and Android
are registered trademarks of Google Inc. Wi-Fi is a registered trademark of the Wi-Fi
Alliance.
SPEEDLINK, the SPEEDLINK word mark and the SPEEDLINK swoosh are registered
trademarks of Jöllenbeck GmbH. All trademarks are the property of their respective
owner. Jöllenbeck GmbH shall not be made liable for any errors that may appear in this
manual. Information contained herein is subject to change without prior notice. Please
keep this information for later reference.
JÖLLENBECK GmbH, Kreuzberg 2, 27404 Weertzen, GERMANY
TECHNICAL SUPPORT
EN
Having technical problems with this product? Get in touch with our Support team – the
quickest way is via our website: www.speedlink.com
DE
Bei technischen Schwierigkeiten mit diesem Produkt wenden Sie sich bitte an unseren
Support, den Sie am schnellsten über unsere Webseite www.speedlink.com erreichen.
EN
Note: To set up the Home Security Kit you need access to a wireless network
(Wi-Fi*) and the password. During the initial set up the device (smartphone or
tablet) you’d like to use to control the kit must be connected to the same Wi-Fi*
network as the camera. After that you can also control the camera remotely via
the Internet.
1. Download and install the free “SL-HOMECON” app from the Apple App Store*
or Google Play store* on your smartphone or tablet.
2. Start the app and follow the on-screen instructions. Create a free account
using an email address and password. This will allow you to log in and also
control the surveillance camera remotely from anywhere.
3. For video recording, insert a memory card (micro SD, FAT 32 format, max.
32GB – not included) into the camera.
4. Connect the camera to the AC adapter and then plug it into an AC outlet (100-
240V, 50/60Hz). After around 30 seconds, you will hear a regular acoustic
signal. The beep will continue for a short period signalling the camera is
ready to connect to the Wi-Fi* network.
5. In the app, tap the + icon in the camera list to add your camera.
6. Tap the option ‘Smart Scan’. Now enter the Wi-Fi*
network’s password and confirm.
7. To share the entered Wi-Fi* password with the camera, hold the QR code
displayed on your device around 20cm away from the camera lens. Wait until
you hear a beep: this confirms the code has been recognised. Now tap the OK
button. The camera is now connected to the Wi-Fi* network.
8. The added camera will now appear in the camera list. Tap the small + icon
next to the camera entry. Give the camera a suitable name
(e.g. hall camera) and enter a password. Now save your entries.
The camera is now ready to use.
9. Position the camera in the room so it covers the greatest area possible.
It can also be mounted upside down on the ceiling. You can change the
orientation of the image as well as pan and tilt position of the camera
later on using the app.
Be aware that the camera is designed for indoor use only.
10. To start transmitting video, tap the device entry in the camera list.
11. Move the video image to pan and tilt the camera. The bottom edge of the
image gives you access to key functions:
• Tap the first icon to enable two-way audio communication.
• The speaker icon deactivates/activates audio playback.
• The camera icon lets you take a photo of the current video feed. This will be
saved to your smartphone/tablet.
• The gear icon gives you access to additional camera settings.
• Tap the X icon to end video transmission.
12. To put the camera into alarm mode, exit the live-view screen and tap the
padlock icon on the right next to the device entry in the camera list. If the
padlock is locked, the camera’s surveillance function is activated. The app
will now notify you if the camera or one of the connected sensors (see below)
is triggered.
13. You can configure alarm notifications by going to the camera settings.
Access these by tapping the gear icon in the live-view screen. Tap the
submenu ‘Alarm settings’. Activate ‘Receive alarm push message’ to receive
notifications via the app on your smartphone/tablet. In addition, you can add
an email address under ‘Alarm Push E-Mail’ to receive a notification together
with photos from the camera if the alarm is triggered. Under ‘Alarm settings’
you can also activate the camera’s motion detection feature.
To end alarm mode, tap the padlock icon in the camera list again.
14. To connect additional sensors and wireless controlled outlets to the camera,
first insert the relevant batteries in the door/window sensors (A23, 12V) and
motion detectors (PP3, 9V).
15. From the live-view screen, tap the gear icon and tap the ‘Monitored areas’
menu option.
16. For door/window sensors and motion detectors, you can choose from eight
virtual rooms as monitored areas – just tap the particular zone where you
want to use your sensor (e.g. bedroom).
Then tap any one of the eight rows for the selected zone to connect the
device. Once you’ve tapped OK to confirm, the camera will wait several
seconds for a detection signal from this device. Activate this signal as follows:
• For the motion detector, switch it on (set switch to ON).
• For the door/window sensor, separate the sensor and magnet.
17. Once connected, the detector will be listed in the assigned zone. To assign a
specific name to a detector, just enter one in the line showing the connected
device.
18. To connect a wireless controlled outlet, first plug it into an AC outlet (230V,
50Hz). Go to the live-view screen and tap the arrow on the left-hand side of
the screen. Now press and hold the ‘On/O’ button on the wireless-controlled-
outlet until the red LED starts to flash. On your device, tap the ‘One’ button
next to one of the three figures on the left side of the screen to assign this
number to the wireless controlled outlet.
19. To switch connected wireless controlled outlets on/o, from the
live-view screen tap the arrow on the left-hand edge of the screen
and set the switch to On/O.
20. To delete a camera from the list, on Android* devices tap and hold the
camera-list entry for a few seconds and confirm the security prompt; on iOS*
devices swipe left on the entry and then tap the button that appears.
21. If you want to reset all the camera settings (saved Wi-Fi* information, camera
password), press the Reset button on the back of the camera using a blunt-
pointed object and keep it held depressed for around 2 seconds until you hear
a beep.
22. Your surveillance system is now ready to use. For further information,
please refer to the full operating instructions downloadable from
www.speedlink.com.
DE
Hinweis: Für die Einrichtung des Home Security Kits benötigen Sie Zugri auf
ein drahtloses Netzwerk (WiFi*/WLAN) sowie auf das zugehörige Passwort. Das
Gerät, welches zur Steuerung des Kits verwendet werden soll (Smartphone oder
Tablet-PC), muss sich während der ersten Einrichtung im gleichen WLAN befinden
wie die Kamera, anschließend ist auch eine Steuerung über das Internet möglich.
1. Installieren Sie auf Ihrem Smartphone oder Tablet-PC die kostenlose App „SL-
HOMECON“ aus dem Apple Store* oder dem Google Play* Store.
2. Starten Sie die App und folgen Sie den Anweisungen auf dem Bildschirm: Mit
Angabe einer beliebigen E-Mail-Adresse und eines Passworts erstellen Sie ein
kostenloses Benutzerkonto, mit dem Sie sich zukünftig anmelden können, um
auch aus der Ferne Zugri auf Ihre Überwachungskamera zu erhalten.
3. Setzen Sie bei Bedarf für die Video-Aufzeichnung eine Speicherkarte in
die Kamera ein (Micro-SD, FAT-Format, max. 32 GB; nicht im Lieferumfang
enthalten).
4. Verbinden Sie die Kamera über das Netzteil mit einer Steckdose (100-240 V
AC, 50/60 Hz). Nach etwa einer halben Minute signalisiert ein regelmäßiges
akustisches Signal die kurzfristige Bereitschaft der Kamera für die Einbindung
ins WLAN.
5. Tippen Sie in der App auf das „+“-Symbol in der Kameraliste, um Ihre Kamera
hinzuzufügen.
6. Wählen Sie die Option „Smart Scan“. Geben Sie anschließend das Passwort
des verbundenen WLANs ein und bestätigen Sie die Eingabe.
7. Um das eingegebene WLAN-Passwort an die Kamera zu übertragen, halten
Sie das auf dem Bildschirm dargestellte QR-Code-Muster mit einem Abstand
von etwa 20 Zentimetern vor die Kameralinse. Warten Sie, bis ein akustisches
Signal die Übertragung bestätigt, und tippen Sie auf die Schaltfläche „OK“. Die
Kamera ist nun ins WLAN eingebunden.
8. Die hinzugefügte Kamera wird in der Kameraliste aufgeführt. Tippen Sie auf
das kleine „+“-Symbol neben dem Kamera-Eintrag. Weisen Sie der Kamera
einen passenden Namen zu (z. B. „Flurkamera“) und legen Sie ein Passwort
fest. Speichern Sie Ihre Eingaben. Die Kamera ist nun einsatzbereit.
9. Platzieren Sie die Kamera so im Raum, dass sie einen möglichst großen
Bereich abdeckt. Sie lässt sich auch kopfüber an der Decke befestigen. Die
Ausrichtung des Bildes sowie Drehung und Neigung der Kamera können Sie
später über die App regulieren.
Bitte beachten Sie, dass die Kamera ausschließlich zur Verwendung in
geschlossenen Räumen vorgesehen ist.
10. Um die Bildübertragung zu starten, tippen Sie in der Kameraliste auf den
Geräteeintrag.
11. Verschieben Sie den Bildausschnitt, um die Kamera zu drehen oder zu neigen.
Am unteren Bildrand haben Sie Zugri auf wichtige Funktionen:
• Über das erste Symbol stellen Sie eine Sprechverbindung her.
• Das Lautsprechersymbol deaktiviert/aktiviert die Audiowiedergabe.
• Mit dem Kamerasymbol erstellen Sie ein Foto aus der aktuellen
Videoübertragung, das auf Ihrem Smartphone/Tablet-PC gespeichert wird.
• Das Zahnradsymbol gibt Zugri auf weitere Einstellungen der Kamera.
• Durch Antippen des „ד-Symbols beenden Sie die Übertragung.
12. Um die Kamera in Alarmbereitschaft zu versetzen, beenden Sie die
Übertragung und tippen Sie in der Kameraliste auf das Vorhängeschloss-
Symbol rechts neben dem Geräteeintrag. Ist das Schloss verriegelt, ist die
Überwachungs-Funktion der Kamera aktiviert. Sie können nun über die App
benachrichtigt werden, wenn die Kamera oder einer der angeschlossenen
Sensoren (s. u.) Alarm schlägt.
13. Ob und auf welche Weise Sie bei Alarm Benachrichtigungen empfangen,
wählen Sie über die Einstellungen der Kamera, welche Sie über das
Zahnradsymbol während der Bildübertragung erreichen. Wählen Sie dort das
Untermenü „Alarm-Einstellungen“. Aktivieren Sie „Alarmnachricht erhalten“,
um über die App Benachrichtigungen auf Ihrem Smartphone/Tablet-PC zu
erhalten. Darüber hinaus haben Sie die Möglichkeit, unter „Alarm-Push-
E-Mail“ eine E-Mail-Adresse zu hinterlegen, an welche im Alarm-Fall
Nachrichten mit Aufnahmen der Kamera geschickt werden. In den „Alarm-
Einstellungen“ können Sie zudem die Bewegungserkennung der Kamera
aktivieren.
Sie beenden die Alarmbereitschaft durch erneutes Tippen auf das
Schlosssymbol in der Kameraliste.
14. Um die Kamera mit den zusätzlichen Sensoren und Funksteckdosen zu
verbinden, legen Sie zunächst die entsprechenden Batterien in die Tür-/
Fenstersensoren (A23, 12 V) und Bewegungsmelder (E-Block, 9 V) ein.
15. Tippen Sie während der Bildübertragung auf das Zahnradsymbol und rufen
Sie das Menü „Überwachte Bereiche“ auf.
16. Für Tür-/Fenstersensoren und Bewegungsmelder stehen acht virtuelle Räume
als Überwachungsbereiche bereit – tippen Sie auf jenen Bereich, in dem der
Sensor eingesetzt werden soll (z. B. „Schlafzimmer“).
Tippen Sie dann auf eine der acht Zeilen des gewählten Bereiches, um das
Gerät zu verbinden. Nach der Bestätigung über „OK“ wartet die Kamera für
einige Sekunden auf ein Erkennungssignal dieses Geräts. Lösen Sie diese
Signale folgendermaßen aus:
• Für ein Signal des Bewegungsmelders schalten
Sie diesen ein (Schalter auf „ON“).
• Um einen Tür-/Fenstersensor auszulösen, trennen Sie die Verbindung
zwischen Sensor und Magnet.
17. Nach erfolgreicher Verbindung wird der Sensor im zugewiesenen Bereich
aufgeführt. Um einem Sensor einen eindeutigen Namen zu geben, tippen Sie
in die Zeile des verbundenen Gerätes.
18. Um eine Funksteckdose zu verbinden, stecken Sie diese zunächst in eine
AC-Steckdose (230 V, 50 Hz). Rufen Sie die Bildübertragung der Kamera
auf und tippen Sie auf den Pfeil am linken Bildrand. Halten Sie nun an der
Funksteckdose den „On/O“-Knopf gedrückt, bis die rote LED zu blinken
beginnt. Tippen Sie auf die „Ein“-Schaltfläche neben einer der drei Zahlen am
linken Bildrand, um die Funksteckdose dieser Nummer zuzuweisen.
19. Um verbundene Funksteckdosen ein- oder auszuschalten, tippen Sie während
der Bildübertragung am linken Bildrand auf das Pfeilsymbol und wählen Sie
den jeweils gewünschten Schaltzustand („Ein“/„Aus“).
20. Um eine Kamera aus der Liste zu entfernen, tippen Sie unter Android* für
einige Sekunden auf den Eintrag in der Kameraliste und bestätigen die
Sicherheitsabfrage; unter iOS* wischen Sie den Eintrag nach links und tippen
anschließend auf die erscheinende Schaltfläche.
21. Möchten Sie sämtliche Einstellungen der Kamera (gespeicherte WLAN-Daten,
Kamera-Passwort) zurücksetzen, betätigen Sie die Reset-Taste auf der
Rückseite der Kamera mit einem spitzen Gegenstand und halten Sie sie für
etwa zwei Sekunden gedrückt, bis ein akustisches Signal ertönt.
22. Ihr Überwachungssystem ist jetzt einsatzbereit. Weitere Informationen
entnehmen sie bitte der vollständigen Betriebsanleitung, die online unter
www.speedlink.com zum Download zur Verfügung steht.
3
9
21
QUICK INSTALL GUIDE
HOME SECURITY KIT
4
100-240 V AC;
50/60 Hz
20
16
2
6 10
7
12
8
17 18/19
1
Download on
*
two-way audio communication
audio playback
take a photo
additional camera settings
end video transmission
11 13 15
230 V AC; 50 Hz
max. 3680 W
14
SCREWDRIVER REQUIRED
5
Specyfikacje produktu
| Marka: | Speed-Link |
| Kategoria: | Detektory ruchu |
| Model: | SL-900006-WE |
Potrzebujesz pomocy?
Jeśli potrzebujesz pomocy z Speed-Link SL-900006-WE, zadaj pytanie poniżej, a inni użytkownicy Ci odpowiedzą
Instrukcje Detektory ruchu Speed-Link

4 Lipca 2024
Instrukcje Detektory ruchu
- Detektory ruchu TP-Link
- Detektory ruchu Philips
- Detektory ruchu SilverCrest
- Detektory ruchu Bosch
- Detektory ruchu Hikvision
- Detektory ruchu Theben
- Detektory ruchu Nedis
- Detektory ruchu Blaupunkt
- Detektory ruchu BTicino
- Detektory ruchu Honeywell
- Detektory ruchu Steinel
- Detektory ruchu Chamberlain
- Detektory ruchu DSC
- Detektory ruchu Schneider
- Detektory ruchu Perel
- Detektory ruchu Velleman
- Detektory ruchu Black Box
- Detektory ruchu Devolo
- Detektory ruchu Hama
- Detektory ruchu Marmitek
- Detektory ruchu Goobay
- Detektory ruchu Optex
- Detektory ruchu Vemer
- Detektory ruchu Busch-Jaeger
- Detektory ruchu Technaxx
- Detektory ruchu Alecto
- Detektory ruchu EVE
- Detektory ruchu Smartwares
- Detektory ruchu Brennenstuhl
- Detektory ruchu Eminent
- Detektory ruchu KlikaanKlikuit
- Detektory ruchu ESYLUX
- Detektory ruchu Arlo
- Detektory ruchu Merten
- Detektory ruchu Chacon
- Detektory ruchu Konig
- Detektory ruchu Orbis
- Detektory ruchu Niko
- Detektory ruchu Gira
- Detektory ruchu HQ
- Detektory ruchu Berker
Najnowsze instrukcje dla Detektory ruchu
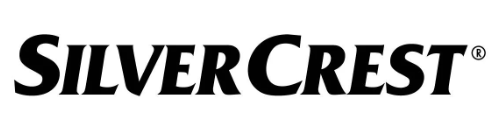
12 Stycznia 2025

10 Października 2024

6 Października 2024

4 Października 2024

3 Października 2024

29 Września 2024

24 Września 2024

22 Września 2024

17 Września 2024

18 Sierpnia 2024