Instrukcja obsługi Pioneer HTZ-BD30
Pioneer
System domowy
HTZ-BD30
Przeczytaj poniżej 📖 instrukcję obsługi w języku polskim dla Pioneer HTZ-BD30 (167 stron) w kategorii System domowy. Ta instrukcja była pomocna dla 18 osób i została oceniona przez 2 użytkowników na średnio 4.5 gwiazdek
Strona 1/167

P/NO: MFL67205130
ENGLISH FRANÇAIS
HTZ-BD50
XV-BD707
S-BD50T
S-BD50SW
HTZ-BD30
XV-BD707
S-BD30
Blu-ray Disc surround system | Système de cinéma maison Blu-ray Disc
Blu-ray Disc surround system | Système de cinéma maison Blu-ray Disc
Blu-ray Disc receiver | Récepteur Blu-ray Disc
Blu-ray Disc receiver | Récepteur Blu-ray Disc
Speaker System | Enceintes acoustiques
Speaker System | Enceintes acoustiques
Speaker System (Only subwoofer) | Enceinte acoustique
Register your product at:
http://www.pioneerelectronics.com (US)
http://www.pioneerelectronics.ca (Canada)
http://www.pioneerelectronics.com (US)
http://www.pioneerelectronics.ca (Canada)
・ Protect your new investment
The details of your purchase will be on file for reference in the event of an insurance claim such as loss or theft.
・ Improve product development
Your input helps us continue to design products that meet your needs.
・ Receive a free Pioneer newsletter
Registered customers can opt in to receive a monthly newsletter.
・ Receive free tips, updates and service bulletins on your new product

2Safety Information
Safety Information
1
CAUTION
RISK OF ELECTRIC SHOCK
DO NOT OPEN
CAUTION: TO REDUCE THE RISK OF ELECTRIC
SHOCK DO NOT REMOVE COVER (OR BACK) NO
USER-SERVICEABLE PARTS INSIDE REFER SERVICING
TO QUALIFIED SERVICE PERSONNEL.
This lightning ash with arrowhead
symbol within an equilateral
triangle is intended to alert the
user to the presence of uninsulated
dangerous voltage within the
product’s enclosure that may be of
su cient magnitude to constitute
a risk of electric shock to persons.
The exclamation point within an
equilateral triangle is intended
to alert the user to the presence
of important operating and
maintenance (servicing)
instructions in the literature
accompanying the product.
Cautions and Warnings
WARNING: TO PREVENT FIRE OR ELECTRIC SHOCK
HAZARD, DO NOT EXPOSE THIS PRODUCT TO RAIN
OR MOISTURE.
WARNING: Do not install this equipment in a
con ned space such as a book case or similar unit.
CAUTION: Do not block any ventilation openings.
Install in accordance with the manufacturer’s
instructions.
Slots and openings in the cabinet are provided for
ventilation and to ensure reliable operation of the
product and to protect it from over heating. The
openings shall be never be blocked by placing
the product on a bed, sofa, rug or other similar
surface. This product shall not be placed in a built-
in installation such as a bookcase or rack unless
proper ventilation is provided or the manufacturer’s
instruction has been adhered to.
CAUTION: This product is a class 1 laser product
classi ed under the Safety of laser products,
IEC60825-1:2007. To ensure proper use of this
product, please read this owner’s manual carefully
and retain it for future reference. Shall the unit
require maintenance, contact an authorized service
center.
Use of controls, adjustments or the performance of
procedures other than those speci ed herein may
result in hazardous radiation exposure.
To prevent direct exposure to laser beam, do not try
to open the enclosure. Visible laser radiation when
open. DO NOT STARE INTO BEAM.
1
Safety Information

Safety Information
3Safety Information
1
CAUTION concerning the Power Cord
Most appliances recommend they be placed upon a
dedicated circuit;
That is, a single outlet circuit which powers only
that appliance and has no additional outlets or
branch circuits. Check the speci cation page of this
owner’s manual to be certain. Do not overload wall
outlets. Overloaded wall outlets, loose or damaged
wall outlets, extension cords, frayed power cords, or
damaged or cracked wire insulation are dangerous.
Any of these conditions could result in electric
shock or re. Periodically examine the cord of your
appliance, and if its appearance indicates damage
or deterioration, unplug it, discontinue use of the
appliance, and have the cord replaced with an exact
replacement part by an authorized service center.
Protect the power cord from physical or mechanical
abuse, such as being twisted, kinked, pinched, closed
in a door, or walked upon. Pay particular attention
to plugs, wall outlets, and the point where the cord
exits the appliance. To disconnect power from the
mains, pull out the mains cord plug. When installing
the product, ensure that the plug is easily accessible.
WARNING: To prevent a re hazard, do not place any
naked ame sources (such as a lighted candle) on
the equipment.
This device is equipped with a portable battery or
accumulator.
Safety way to remove the battery or the battery
from the equipment: Remove the old battery
or battery pack, follow the steps in reverse order
than the assembly. To prevent contamination of
the environment and bring on possible threat
to human and animal health, the old battery or
the battery put it in the appropriate container at
designated collection points. Do not dispose of
batteries or battery together with other waste.
It is recommended that you use local, free
reimbursement systems batteries and accumulators.
The battery shall not be exposed to excessive heat
such as sunshine, re or the like.
CAUTION: The apparatus shall not be exposed to
water (dripping or splashing) and no objects lled
with liquids, such as vases, shall be placed on the
apparatus.
When disposing of used batteries, please comply
with governmental regulations or environmental
public instruction’s rules that apply in your
country or area.
Notes on Copyrights
• Because AACS (Advanced Access Content System)
is approved as content protection system for BD
format, similar to use of CSS (Content Scramble
System) for DVD format, certain restrictions are
imposed on playback, analogue signal output,
etc., of AACS protected contents. The operation of
this product and restrictions on this product may
vary depending on your time of purchase as those
restrictions may be adopted and/or changed by
AACS after the production of this product.
• Furthermore, BD-ROM Mark and BD+ are
additionally used as content protection systems
for BD format, which imposes certain restrictions
including playback restrictions for BD-ROM
Mark and/or BD+ protected contents. To obtain
additional information on AACS, BD-ROM Mark,
BD+, or this product, please contact an authorized
Customer Service Center.
• Many BD-ROM/DVD discs are encoded with
copy protection. Because of this, you should only
connect your player directly to your TV, not to a
VCR. Connecting to a VCR results in a distorted
picture from copy-protected discs.
• This product incorporates copyright protection
technology that is protected by U.S. patents
and other intellectual property rights. Use of
this copyright protection technology must be
authorized by Rovi Corporation, and is intended
for home and other limited viewing uses only
unless otherwise authorized by Rovi Corporation.
Reverse engineering or disassembly is prohibited.
• Under the U.S. Copyright laws and Copyright
laws of other countries, unauthorized recording,
use, display, distribution, or revision of television
programmes, videotapes, BD-ROM discs, DVDs,
CDs and other materials may subject you to civil
and/or criminal liability.
Specyfikacje produktu
| Marka: | Pioneer |
| Kategoria: | System domowy |
| Model: | HTZ-BD30 |
Potrzebujesz pomocy?
Jeśli potrzebujesz pomocy z Pioneer HTZ-BD30, zadaj pytanie poniżej, a inni użytkownicy Ci odpowiedzą
Instrukcje System domowy Pioneer

15 Stycznia 2025

9 Sierpnia 2024

4 Lipca 2024

3 Lipca 2024

3 Lipca 2024

3 Lipca 2024

3 Lipca 2024

3 Lipca 2024

2 Lipca 2024

2 Lipca 2024
Instrukcje System domowy
Najnowsze instrukcje dla System domowy
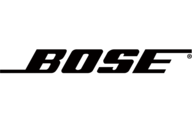
23 Września 2024
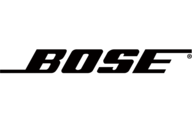
15 Września 2024
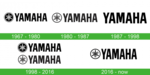
9 Sierpnia 2024
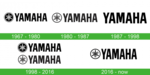
2 Lipca 2024
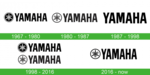
30 Czerwca 2024
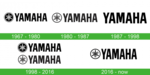
30 Czerwca 2024
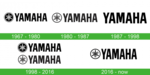
30 Czerwca 2024
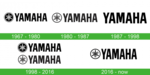
28 Czerwca 2024