Instrukcja obsługi Salora DPF 7112
Salora
cyfrowa ramka na zdjęcia
DPF 7112
Przeczytaj poniżej 📖 instrukcję obsługi w języku polskim dla Salora DPF 7112 (9 stron) w kategorii cyfrowa ramka na zdjęcia. Ta instrukcja była pomocna dla 50 osób i została oceniona przez 2 użytkowników na średnio 4.5 gwiazdek
Strona 1/9

USER MANUAL
Digital Photo Frame
1) Please read the instruction manual carefully and follow all the requirements of safe operation to operate the device.
2) Do not use this unit near water. Do not place over the unit any container with liquid inside.
3) Do not install near any heat sources such as radiators, heat registers, stoves, or other apparatus (including
amplifiers) that produce heat.
4) Unplug this unit during lightning, storms or when not use for long.
5) About Cleaning: Unplug the system, use only wet cloth to clean. Do not use liquid detergent or aerosol.
6) Only use accessories specified by the manufacturer.
7) Refer all servicing to qualified service personnel, servicing is required when the unit has been damaged in any way,
such as power supply cord or plug is damaged, liquid has been spilled or objects have fallen into the unit, exposed
to moisture, does not operate normally. Don't try to repair the machine by yourself because of the danger of high
voltage and electric shock.
Warning: To reduce the risk of fire or electric shock, do not expose this apparatus to rain or moisture.
Support SD/MMC/MS card and USB device.
Able to read JPEG.
Main Features
Main Unit Controls
CAUTION
RISK OF ELECTRIC SHOCK
DO NOT OPEN
Safety Precautions
Warning: To alert the user to dangerous
voltage inside the unit
1
1. DC in 5V
2. SD card slot
3. USB port
4. Power :turn on and turn off the unit
5. Menu: Press this button to return menu root from play mode.
6. : Use this button to move cursor up and down when at menu, setting menu.
7. Enter : Press this button to enter the submenu step when at menu root and setting menu; when displaying
pictures, press this button for delete or copy function.
8. Mode: When automatic playing photo, press this button to switch among automatic play mode(Photo single view,
Photo slide show, multi-image view, calendar + picture, timer +picture).
9. Support stand
P O WE R
M E N U
DC INPUT:9V 1A
1
2
3
4
5
6
E N TE R
M O DE
D C IN 5 V
7
8
9

2
Main unit
Instruction manual
AC/DC power adapter
1 PC
1 PC
1 PC
Package
Plug one end of the supplied AC/DC power adaptor into the DC input jack of the machine, then plug the
other end into the AC power receptacle. Please refer to the illustration above.
System Connection
Power connection
Upon using an SD card, insert it to the corresponding slot flatly with the label side backward until you hear a click.
Using your SD card
Note: Please do not disconnect USB device or plug out SD/MMC/MS card while they are working with the unit.
Functional failure may occur in case of wrong operations.
1. After connecting power to the unit, turn on the unit with the POWER button.
2. Insert USB device or SD/MMC/ MS card.
3.The unit will automatically play image when turn on.Then you can press MODE button to select display
Mode circularly, as photo single play/photo slide show/multi image view/clock and photo view/calendar and photo view.
3. Press MENU butten to enter the main menu. Use “ “button to select the
option, press “ENTER”button to confirm.
Auto Playing file
USB device will be read only. To select the media source, press
MENU button to access the Setup-Media.
Custom playing
1. After connecting power to the unit, turn on the unit with the POWER button.
2. Insert USB device or SD/MMC/ MS card.
Select “ Photo” option on main menu, press “ENTER”button to
enter the menu. Under this mode, only JPEG file is available to play. The
unit will automatically play JPEG when entering this mode.
When playing pictures in USB device or SD/MMC/MS card, press
“ ENTER ” button to copy current picture into the unit; when playing the stored
pictures , press “ ENTER ” to delete the current picture.
Playing JPEG file(photos)
Phot o
Notice: When selecting an option and press “ENTER” button to play,
the unit will automatically check whether USB device or other card has
been connected to the unit. If both USB device and card are inserted,
3
Calendar and clock display
1. After connecting power to the unit, turn on the unit with the “POWER” button.
2. Press “MENU” button to enter the main menu. Use “ ”button to select the “CLOCK” option, Press “ENTER”button
to confirm. Use “ MODE ” button to select the calendar and clock display mode.
10:30:28A M
09:30
20 09-03- 18 March
S M T W T F S
1234567
8 9 1 0 1 1 1 2 13 14
15 16 17 18 19 20 21
22 23 24 25 2 6 27 2 8
29 30 31
20 09-03- 18 March
S M T W T F S
1234567
8 9 1 0 1 1 1 2 13 14
15 16 17 18 19 20 21
22 23 24 25 2 6 27 2 8
29 30 31
10:3 0 : 2 8AM
09 :3 0
2009 - 0 3 -1 8 Mar c h
S M T W T F S
1234567
8 9 1 0 11 1 2 13 1 4
15 16 17 18 19 20 21
22 23 24 25 26 27 28
29 30 31
MENU
ENTER
MENU
EXIT
PHOTO
CLOCK
SET UP
System Setup
Select “SETUP” on main menu and press “ENTER” button to enter setup menu. In setup menu, user can press
“ ” button to select below item, and press “ENTER” button to confirm.
1.“Interval Time” of picture display (5Sec,10Sec,15Sec,30Sec,1Min,3Min,Off). Press “ ”to choose the item you
desire, and press “ENTER” button to exit.
2.“Transition Effect” of picture display (No Effect, Rombus, Rectspread, Blind Vertical,Blind Horizontal, Random).
Press “ ”to choose the item you desire, and press “ENTER” button to exit.
3.“Show Type” of screen (Full, Screen, Fit Screen). Press “ ” to
choose the item you desire, and press“ENTER” button to exit.
4.“TFT Brightness” of screen -3 -2 -1 0 +1 +2 +3 .
Press “ ”to choose the item you desire, and press “ENTER”
button to exit.
5.“TFT Contrast” of screen -3 -2 -1 0 +1 +2 +3 .
Press “ ” to choose the item you desire, and press“ENTER”
button to exit.
6.“TFT Saturation” of screen -3 -2 -1 0 +1 +2 +3 .
Press “ ” to choose the item you desire, and press “ENTER” button to exit.
7.“OSD Language” (English, French, German ,Dutch). Press “ ” to choose the item you desire, and press
“ENTER” button to exit.
8.“Media” of auto-play (SD/MMC/MS,USB,SPI). After inserting USB
or SD/MMC/MS card, Press “ ” to choose the item you desire,
and press “ENTER” button to exit.
9.“Time mode” Move the cursor to “Time mode”, press “ ” to
choose 24H or 12H and press “ENTER” to exit.
10.“Set Time” Move the cursor to Set Time, and press “ENTER” to
start the time setting, and change the setting for Hour, Minute
and Second, press“ ” to change the number and then press
“ENTER” to exit. When clock
shown as 12-hour system, the user have to choose AM or PM.
11.“Set Date” Move the cursor to Set Date, and press
“ENTER” to start the date setting, and change the setting
for Year, Month and Day, press “ ” to change the number
and then press “ENTER” to exit.
12.“Alarm Setting” Move the cursor to Set Alarm, and press
“ENTER” to start the alarm setting, and change the
setting for Hour, Minute and On or Off, press “ ” to change
the number and On or Off, then press “ENTER” to exit.
13.“Default” Move the cursor to “Default”, press
“ENTER” to enter the item, and press “ ”to return to the
original factory setting.
SE T UP
Exit to MENU
Int e rv al Time
Transit io n E ff ect
Sho w Type
TFT Bright ness
Exit
MENU
ENT ER
ENT ER
SE T UP
MENU
Set Dat e
Alarm Se t t ing
De f aul t
2009/04/01
00:00 Of f
Read
SE T UP
MENU
ENT ER
T F T Cont rast
T F T Sat ura t ion
OSD Lang ua g e
Media
T ime Mo d e 2 4 ho ur
Set Time 00 :00:0 0
0
0
Eng lis h
SD

4
Compatibility: JPG
Panel size: 7 inch
Panel Resolution: 480 (RGB) X 234
USB: Support USB 1.1 (USB2.0 can be recognized but will read as per version 1.1)
Maximum pixel: 7 million
USB maximum handling capacity: 2 GB
Card maximum handling capacity: 2 GB
Power source: DC 5 V
Power consumption:<10W
Operating temperature: 5-40
Weight: 0.43 kgs
Dimension (W x D x H): 208 x 138 x 31.5 mm
Specification
Troubleshooting
PROBLEM SOLUTION
The feature or action cannot be completed at this time because:
1. The file's software restricts it.
2. The file's software doesn't support the feature .
3. The feature is not available at the moment.
T h e i c o n
appears on
screen
Picture is distorted The file might be damaged. Try another file;
It is normal for some distortion to appear during forward or
reverse scan.
Owing to continuous improvement, no prior notice will be given regarding changes on above
feature and spec.
If at any time in the future you should need to dispose of this product please note that
waste electrical products should not be disposed of with household waste. Please
recycle where facilities exist. Check with your Local Authority or retailer for recycling
advice.(Waste Electrical and Electronic equipment Directive)
Specyfikacje produktu
| Marka: | Salora |
| Kategoria: | cyfrowa ramka na zdjęcia |
| Model: | DPF 7112 |
| Wysokość produktu: | 137 mm |
| Szerokość produktu: | 208 mm |
| Głębokość produktu: | 29 mm |
| Waga produktu: | 360 g |
| Podręcznik użytkownika: | Tak |
| Szerokość opakowania: | 297 mm |
| Wysokość opakowania: | 180 mm |
| Głębokość opakowania: | 45 mm |
| Typ ekranu: | LCD |
| Długość przekątnej ekranu: | 7 " |
| Obsługiwane typy kart pamięci: | Memory Stick (MS), MMC, SD |
| Zakres temperatur (eksploatacja): | 5 - 40 °C |
| Liczba portów USB 2.0: | 1 |
| Zintegrowany czytnik kart: | Tak |
| Pobór mocy: | 10 W |
| Waga paczki: | 1 kg |
| Alarm: | Tak |
| Obsługa funkcji Plug & Play: | Tak |
| Podświetlenie LED: | Tak |
| Format kompresji zdjęć: | JPG |
Potrzebujesz pomocy?
Jeśli potrzebujesz pomocy z Salora DPF 7112, zadaj pytanie poniżej, a inni użytkownicy Ci odpowiedzą
Instrukcje cyfrowa ramka na zdjęcia Salora

15 Października 2024

7 Września 2024

29 Sierpnia 2024

13 Maja 2024

12 Maja 2024
Instrukcje cyfrowa ramka na zdjęcia
- cyfrowa ramka na zdjęcia Sony
- cyfrowa ramka na zdjęcia Motorola
- cyfrowa ramka na zdjęcia Braun
- cyfrowa ramka na zdjęcia Philips
- cyfrowa ramka na zdjęcia Panasonic
- cyfrowa ramka na zdjęcia Viewsonic
- cyfrowa ramka na zdjęcia Nedis
- cyfrowa ramka na zdjęcia Medion
- cyfrowa ramka na zdjęcia Lenco
- cyfrowa ramka na zdjęcia Marquant
- cyfrowa ramka na zdjęcia Majestic
- cyfrowa ramka na zdjęcia Grundig
- cyfrowa ramka na zdjęcia Sigma
- cyfrowa ramka na zdjęcia ECG
- cyfrowa ramka na zdjęcia Kodak
- cyfrowa ramka na zdjęcia TFA
- cyfrowa ramka na zdjęcia Gembird
- cyfrowa ramka na zdjęcia AgfaPhoto
- cyfrowa ramka na zdjęcia Rollei
- cyfrowa ramka na zdjęcia Netgear
- cyfrowa ramka na zdjęcia GoGen
- cyfrowa ramka na zdjęcia Intenso
- cyfrowa ramka na zdjęcia AKAI
- cyfrowa ramka na zdjęcia Telefunken
- cyfrowa ramka na zdjęcia Aluratek
- cyfrowa ramka na zdjęcia Hama
- cyfrowa ramka na zdjęcia Denver
- cyfrowa ramka na zdjęcia Hitachi
- cyfrowa ramka na zdjęcia InLine
- cyfrowa ramka na zdjęcia Trevi
- cyfrowa ramka na zdjęcia Lexibook
- cyfrowa ramka na zdjęcia GPX
- cyfrowa ramka na zdjęcia Sencor
- cyfrowa ramka na zdjęcia Odys
- cyfrowa ramka na zdjęcia Binatone
- cyfrowa ramka na zdjęcia Dörr
- cyfrowa ramka na zdjęcia XD Enjoy
- cyfrowa ramka na zdjęcia Transcend
- cyfrowa ramka na zdjęcia Clas Ohlson
- cyfrowa ramka na zdjęcia Agfa
- cyfrowa ramka na zdjęcia Palsonic
- cyfrowa ramka na zdjęcia Proscan
- cyfrowa ramka na zdjęcia Logik
- cyfrowa ramka na zdjęcia Energy Sistem
- cyfrowa ramka na zdjęcia Sagem
- cyfrowa ramka na zdjęcia Brigmton
- cyfrowa ramka na zdjęcia Sylvania
- cyfrowa ramka na zdjęcia Magnum
- cyfrowa ramka na zdjęcia Coby
- cyfrowa ramka na zdjęcia Naxa
- cyfrowa ramka na zdjęcia Ricatech
- cyfrowa ramka na zdjęcia Sweex
- cyfrowa ramka na zdjęcia Ices
- cyfrowa ramka na zdjęcia Hannspree
- cyfrowa ramka na zdjęcia Veho
- cyfrowa ramka na zdjęcia Qmedia
- cyfrowa ramka na zdjęcia Difrnce
- cyfrowa ramka na zdjęcia IHome
- cyfrowa ramka na zdjęcia Jobo
- cyfrowa ramka na zdjęcia Vankyo
- cyfrowa ramka na zdjęcia Xoro
- cyfrowa ramka na zdjęcia Facebook
- cyfrowa ramka na zdjęcia Maxell
- cyfrowa ramka na zdjęcia SIIG
- cyfrowa ramka na zdjęcia Braun Phototechnik
- cyfrowa ramka na zdjęcia NIX
- cyfrowa ramka na zdjęcia Kogan
- cyfrowa ramka na zdjęcia Nixplay
- cyfrowa ramka na zdjęcia Promate
- cyfrowa ramka na zdjęcia Micca
- cyfrowa ramka na zdjęcia Digital Foci
- cyfrowa ramka na zdjęcia WayteQ
- cyfrowa ramka na zdjęcia Sungale
Najnowsze instrukcje dla cyfrowa ramka na zdjęcia

3 Kwietnia 2025

31 Marca 2025

10 Marca 2025

19 Lutego 2025

12 Lutego 2025

10 Lutego 2025

23 Grudnia 2024
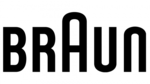
22 Grudnia 2024
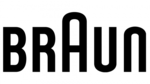
21 Grudnia 2024

21 Grudnia 2024