Instrukcja obsługi Pure Contour 200i Air
Przeczytaj poniżej 📖 instrukcję obsługi w języku polskim dla Pure Contour 200i Air (132 stron) w kategorii głośnik. Ta instrukcja była pomocna dla 10 osób i została oceniona przez 2 użytkowników na średnio 4.5 gwiazdek
Strona 1/132



1
Vielen Dank, dass Sie sich für Contour 200i Air entschieden
haben. Mit diesem Handbuch ist das Gerät in kürzester
Zeit betriebsbereit, und es beschreibt Ihnen, wie Sie die
fantastischen Funktionen des Contour 200i Air optimal
nutzen. Wir arbeiten ständig daran, unsere Produkte weiter
zu verbessern und um neue Funktionen zu erweitern. Um
die vielen Erweiterungen zu nutzen, die seit der Auslieferung
Ihres Geräts vorgenommen wurden, besuchen Sie bitte
www.pure.com. Hier können Sie die neueste Version dieses
Benutzerhandbuchs im PDF-Format herunterladen.
ES
FR
IT
DEUTSCH
ES
NL
DA

2
Sicherheitsanweisungen
1. Lesen Sie diese Anweisungen. Die Sicherheits- und Bedienungsanweisungen sind zu lesen, bevor
das Gerät in Betrieb genommen wird.
2. Bewahren Sie die Anweisungen auf. Die Sicherheits- und Betriebsanleitungen sind für die spätere
Einsichtnahme aufzubewahren.
3. Beachten Sie die Warnungen. Alle Warnungen am Gerät und in der Bedienungsanweisung sind zu
befolgen.
4. Befolgen Sie alle Anweisungen. Alle Betriebs- und Gebrauchsanweisungen sind zu befolgen.
5. Verwenden Sie dieses Gerät nicht in der Nähe von Wasser – das Gerät sollte nicht in der Nähe
von Wasser oder Feuchtigkeit eingesetzt werden, z. B. in feuchten Kellern, in der Nähe von
Schwimmbecken etc.
6. Reinigen Sie das Gerät nur mit einem trockenen Tuch.
7. Versperren Sie nicht die Lüftungsöffnungen. Installieren Sie das Gerät gemäß den Anweisungen des
Herstellers.
8. Stellen Sie das Gerät nicht in der Nähe von Wärmequellen, z. B. Radiatoren, Heizkörpern, Öfen oder
anderen Apparaten (einschließlich Verstärkern) auf.
9. Zerstören Sie nicht die Sicherheitsfunktion des gepolten oder des Erdungssteckers. Ein polarisierter
Stecker besitzt zwei Messerkontakte, der eine ist breiter als der andere. Ein Erdungsstecker besitzt
zwei Messerkontakte und einen dritten Erdungsstift. Der breite Messerkontakt bzw. der dritte Stift
dient zu Ihrer Sicherheit. Falls der beigefügte Stecker nicht in Ihre Steckdose passt, bitten Sie einen
Elektriker, die veraltete Steckdose zu ersetzen.
10. Verwenden Sie ausschließlich vom Hersteller vorgegebenes Zubehör.
11. Ziehen Sie bei Gewitter oder wenn Sie das Gerät längere Zeit nicht benutzen den Netzstecker aus
der Steckdose.
12. Verweisen Sie Wartungsarbeiten an qualifiziertes Personal. Wartungsarbeiten sind erforderlich, wenn
das Gerät auf irgendeine Weise beschädigt wurde, z. B. wenn Netzkabel oder Netzstecker defekt
sind, Flüssigkeit auf das Gerät verschüttet wurde oder Gegenstände darauf gefallen sind, das Gerät
Regen oder Feuchtigkeit ausgesetzt war, nicht ordnungsgemäß funktioniert oder fallen gelassen
wurde.
13. Installieren Sie dieses Gerät nicht in eng umgrenzten Räumen wie an Bücherregalen, in Wandnischen
oder ähnlichen Stellen. Die Belüftungsschlitze des Geräts dürfen nicht etwa mit Papier, Decken oder
Vorhängen versperrt werden.
14. WARNUNG: Setzen Sie das Gerät nicht Regen oder Feuchtigkeit aus, um das Risiko eines Brandes
oder elektrischen Schlags zu verringern. Der Apparat sollte keinem Spritzwasser ausgesetzt werden.
Mit Wasser gefüllte Gegenstände wie etwa Blumenvasen dürfen nicht auf den Apparat gestellt
werden.
15. WARNUNG: Der direkte Netzadapter dient als Trennvorrichtung. Diese Trennvorrichtung muss immer
betriebsbereit sein.
16. WARNUNG: Die Batterien der Fernbedienung dürfen nicht extremer Hitze wie direkter
Sonneneinstrahlung, Feuer oder ähnlichen Einflüssen ausgesetzt werden.
17. Bei diesem Gerät handelt es sich um ein eigensicheres, schutzisoliertes Elektrogerät. Es wurde so
entwickelt, dass eine Sicherheitsverbindung zur elektrischen Masse nicht erforderlich ist.
18. Zwischen der Antenne des Produkts und Personen muss ein Mindestabstand von 20 cm eingehalten
werden.
19. Das Etikett zu den Strom-Kenndaten ist an der Rückseite des Geräts angebracht.

3
Inhalt
4 Erste Schritte
4 Einführung
4 Pure Connect App
5 Fernbedienung
6 Schalter und Anschlüsse vorn und oben
6 Bedienfeld Status-LED
7 Schalter und Anschlüsse auf der Rückseite
8 Wechsel zwischen Sleep, Standby-Betrieb und Wiedergabe
8 Netzwerkeinrichtung
9 Vorbereiten des Contour zum Anschluss an ein Drahtlosnetzwerk
13 Vorbereiten des Contour zum Anschluss an ein Ethernet-
Netzwerk
14 Verwendung von AirPlay zum Abspielen von Audio
14 Auswahl von AirPlay als Quelle
14 Abspielen von Audio von einem iPod Touch, iPhone oder iPad
15 Abspielen von Audio von iTunes
15 Zurücksenden von Befehlen an iTunes vom Contour aus zulassen
16 Audio-Streaming in mehrere Räume
17 Anhören von einem angedockten iPod/iPhone/iPad
17 Kompatibilität
17 Andocken des Geräts
17 Auswählen des Dock
17 Kontrolle über das Gerät
18 Verwendung des Zusatzeingangs
18 Verwenden des digitalen Ausgangs
19 Verwendung des Contour Setup Managers
21 Contour Namenszuordnung
24 Hilfe und Spezifikationen
DE

4
Erste Schritte
Einführung
Contour 200i Air kann auf viele verschiedene Arten verwendet werden:
• Als AirPlay-Gerät zur Wiedergabe von Audio von iTunes auf Ihrem Computer oder
einem iPod Touch, iPhone oder iPad mit AirPlay — über Ihr Drahtlosnetzwerk.
Siehe ‘Netzwerkeinrichtung’ auf Seite 8.
• Als Dockingstation für ein iPod, iPhone oder iPad. Siehe Seite 17.
• Als Lautsprecher für ein am Zusatzeingang angeschlossenes Audiogerät.
Siehe Seite 18.
Anmerkung: Contour 200i Air wird im weiteren Verlauf dieses Handbuchs als
Contour bezeichnet.
Pure Connect App
Nutzen Sie die Hi-Fi-Audioqualität des Contour optimal, indem Sie die kostenlose Pure
Connect App auf Ihrem iPod Touch oder iPhone installieren. Die Pure Connect App bietet Ihnen
kostenlosen Zugang zu Tausenden von Internet-Radiosendern, On-Demand-Inhalten (Podcasts
und Listen-Again-Programmen), Geräuschkulissen und Millionen von Tracks über den Pure
Music Abonnement-Service.
iOS Pure Connect App

5
Standby
Drücken Sie diese Taste, um zwischen Sleep,
Standby und On umzuschalten. Siehe Seite 8.
Source Drücken Sie diese Taste, um zwischen AirPlay,
Dock und Zusatzeingang umzuschalten.
Titel-Wiedergabereihenfolge mischen (wenn
AirPlay/Dock die Eingangsquelle ist).
Umschalten, um den aktuellen Titel, alle Titel
oder keine Titel zu wiederholen (wenn AirPlay/
Dock die Eingangsquelle ist).
Vol
Menu Drücken Sie diese Taste, um auf das Menü
an einem angedockten iPod oder iPhone
zuzugreifen. Mit dieser Taste wird auch in den
Menüs zurückgeblättert.
Select Auswahl von Titeln und Menüoptionen auf Ihrem
iPod/iPhone (nur wenn Dock die Eingangsquelle
ist).
und Überspringen zum Anfang des aktuellen Titels
oder zum vorigen/nächsten Titel. Halten Sie die
Taste zum schnellen Vor- oder Zurückspulen
gedrückt (nur wenn Dock als Eingangsquelle
verwendet wird).
Wiedergabe/Pause des aktuellen Tracks (wenn
AirPlay/Dock als Eingangsquelle verwendet wird).
Lautstärke plus/minus
+
-
Fernbedienung
Ziehen Sie den Plastikstreifen vom
Batteriefach der Fernbedienung ab
und ziehen Sie die Schutzfolie von den
Fernbedienungstasten ab.
DE

6
Standby
Drücken Sie diese
Taste, um zwischen
Sleep, Standby und
On umzuschalten.
Siehe Seite 8.
Stummschalten
Lautstärkeregelung (leiser)
Lautstärkeregelung
(lauter)
Status-
LED
Siehe Seite
6.
Schalter und Anschlüsse vorn und oben
Bedienfeld Status-LED
Beim Einschalten des Contour ist die Status-LED durch das vordere Lautsprechergitter
erkennbar. Die Status-LED wird auch zum Anzeigen des Status des Contour nach Farbe
verwendet.
Rot Standby (hell) / Start (blinkt hell) / Sleep (gedämpft)
Blau iPod/iPhone/iPad-Dock ist aktiv (Blinken bedeutet, dass die Verbindung zum
angedockten Produkt vorbereitet wird und dass eine Fernaktivität erfolgt)
Weiß AirPlay ist aktiv (schnelles Blinken weist auf Fernaktivitäten hin, langsames
Blinken auf Netzwerk-Verbindungsprobleme)
Rosa Zusatzeingang ist aktiv (schnelles Blinken weist auf Fernaktivität hin)
Blau/Grün (Abwechselndes Blinken) Vorübergehende Einrichtung des
Drahtlosnetzwerks
Cyan Blinken weist auf einen Firmware-Fehler hin
Gelb Firmware aktualisieren
Anmerkung: Als schnelle Referenz finden Sie am Boden des Contour einen Aufkleber mit
den wichtigsten LED-Statusangaben.

7
Schalter und Anschlüsse auf der Rückseite
DC In
(Gleichstromeingang)
Anschluss für das
mitgelieferte Netzteil.
Aux In
Anschluss für
den analogen
Stereoeingang, für
MP3-Player und
ähnliche Geräte
Siehe Seite 18.
Ethernet
Anschluss für
Netzwerkkabel.
Als Alternative zur
WLAN-Einrichtung
verwenden
Siehe Seite 13.
Digital Coaxial
(Digital Koaxial)
Anschluss
für Ausgang
des digitalen
Audiosignals
Siehe Seite 18.
Wi-Fi Setup
(WLAN-Einrichtung)
Taste wird beim
Einrichten eines
Drahtlosnetzwerks
verwendet.
Siehe Seite 11.
Firmware-
Update
Status-LED*
*Diagnose-LED zur Verwendung durch den technischen Support von Pure
DE

8
Wechsel zwischen Sleep, Standby-Betrieb und Wiedergabe
Contour kennt drei Betriebsmodi: Standby, Sleep und On. Im Standby-Betrieb benötigt
Contour nur sehr wenig Strom (die Status-LED leuchtet rot). Im Sleep-Modus, bleibt
Contour mit dem Drahtlosnetzwerk verbunden und wartet auf die Auswahl eines Eingangs
(die Status-LED leuchtet gedämpft rot).
Zum Aktivieren des Sleep-Modus drücken Sie auf . Contour geht nach 15 Minuten Standby
automatisch in den Sleep-Modus, wenn es keine Audiodaten von AirPlay oder von einem
angedockten iPod/iPhone/iPad erhält.
Sobald es im Sleep-Modus ist, drücken Sie zum Einschalten . Standby
Zum Aufrufen des Standby-Modus halten Sie die Taste am Contour oder an der Standby
Fernbedienung vier Sekunden lang gedrückt, bis die Status-LED hell und rot leuchtet.
Drücken Sie , um direkt in den Betriebsmodus zu wechseln. Contour blinkt ca. Standby
30 Sekunden lang rot, pausiert dann und kehrt in den zuvor aktiven Status zurück.
Netzwerkeinrichtung
Contour kann über eine drahtlose oder kabelgebundene Verbindung an Ihr Netzwerk
angeschlossen werden.
Wir empfehlen die Verwendung der drahtlosen Methode, da Ihr Contour somit überall in
Reichweite des WLAN aufgestellt werden kann. Contour kann über WLAN Login Sharing
oder manuell an Ihr Drahtlosnetzwerk angeschlossen werden. Weitere Informationen siehe
Seite 9.
Zur Verwendung der kabelgebundenen Methode schließen Sie ein Ethernet-Kabel zwischen
dem Ethernet-Port an der Rückseite des Contour und einem der verfügbaren Ethernet-Ports
an Ihrem Router an. Diese Methode kann hilfreich sein, wenn Probleme mit der Tonqualität
auftreten oder Ihr Contour sich in der Nähe des Routers befindet. Weitere Informationen
siehe Seite 13.

9
1. Positionieren Sie den Contour in
Reichweite Ihres Drahtlosnetzwerks.
2. Stecken Sie den Stecker des
Netzteils in den Anschluss auf der
Rückseite des Contour.
3. Schließen Sie das Kabel an einer
Netzsteckdose an.
4. Wenn die rote Status-LED an der
Vorderseite nicht mehr blinkt, ist der Contour im Sleep-Modus.
5. Auf Seite 10 finden Sie Informationen zum Einrichten einer Drahtlosverbindung
über WLAN Login Sharing. Siehe Seite 11, wenn Sie Ihr Drahtlosnetzwerk manuell
einrichten wollen.
18V DC
Vorbereiten des Contour zum
Anschluss an ein Drahtlosnetzwerk
Einführung
Contour kann über zwei verschiedenen Methoden an Ihr Drahtlosnetzwerk angeschlossen
werden. Wir empfehlen die Verwendung des WLAN Login Sharing; damit wird Contour
automatisch mit den WLAN-Einstellungen Ihres iPod, iPhone oder iPad* mit Ihrem
Drahtlosnetzwerk verbunden. Alternativ dazu können Sie Contour auch manuell mit Ihrem
Drahtlosnetzwerk verbinden. Bevor Sie sich für eine drahtlose Verbindungsmethode
entscheiden, müssen Sie Contour für die drahtlose Verbindung einrichten.
Vorbereiten des Contour für die drahtlose Verbindung
Typische Dahtlos-Einrichtung
*Zur Verwendung von WLAN Login Sharing mit Ihrem iPod Touch, iPhone oder iPad benötigen Sie iOS Version 5.0
oder höher.
DE

10
Anschließen des Contour an ein Drahtlosnetzwerk über WLAN
Login Sharing
So schließen Sie Contour an Ihr Drahtlosnetzwerk an:
1.
Docken Sie Ihr freigegebenes Apple-Gerät (iPod Touch, iPhone oder iPad) an und
warten Sie ein paar Sekunden, während das Apple-Gerät eine Authentifizierung
durchführt. Die Status-LED blinkt blau, und das Apple-Gerät beginnt mit der Freigabe.
2.
Wenn die Status-LED nicht mehr blau blinkt, drücken Sie die WLAN-Verbindungstaste
an der Rückseite des Contour.
3.
Auf der Anzeige Ihres iPod/iPhone/iPad erscheint die Frage, ob Sie Ihre WLAN-
Einstellungen freigeben wollen.
4.
Tippen Sie auf (Zulassen).Allow
5.
Ihr Contour ist jetzt bereit für die Verbindung mit Ihrem Netzwerk.
Anmerkung: Stellen Sie sicher, dass Contour über Network Login Sharing eine
Verbindung mit Ihrem Netzwerk aufgebaut hat, indem Sie prüfen, ob die Status-LED im
AirPlay-Modus stetig leuchtet. Weitere Informationen siehe ‘Bedienfeld Status-LED’ auf
Seite 6.

11
Manuelle Verbindung Ihres Contour mit Ihrem Drahtlosnetzwerk
Stufe 1: Anschließen des Einrichtungsgeräts an den Contour
In der ersten Einrichtungsstufe müssen Sie eine temporäre Verbindung zwischen dem
Einrichtungsgerät und dem Contour einrichten. Hierzu müssen Sie ein temporäres
Drahtlosnetzwerk erstellen, um Contour mit Ihrem iPod Touch, iPhone, iPad oder Laptop
zu verbinden.
Anschließen mit Hilfe eines temporären Drahtlosnetzwerks
1. Stellen Sie sicher, dass der Contour im Sleep-Modus oder eingeschaltet ist.
2. Drücken Sie die Taste (WLAN-Einrichtung) an der Rückseite des Contour Wi-Fi Setup
fünf Sekunden lang. Dadurch wird das temporäre Drahtlosnetzwerk des Contour
eingeschaltet. Die Status-LED blinkt rot, während das temporäre Drahtlosnetzwerk
gestartet wird.
20 secs
Nach ca. zwanzig Sekunden blinkt die Status-LED grün und blau.
20 secs
3. An Ihrem Einrichtungsgerät (iPhone, Laptop etc.) sollte das Contour 200i Air ******
Drahtlosnetzwerk jetzt sichtbar sein. Wählen Sie dieses Netzwerk aus. Es wird kein
Kennwort benötigt.
4. Sobald Sie eine Verbindung zum Drahtlosnetzwerk hergestellt Contour 200i Air ******
haben, können Sie im Web-Browser Ihres Einrichtungsgeräts auf den Contour Setup
Manager zugreifen. Verwenden Sie den Contour Setup Manager, um den Contour Ihrem
eigenen Drahtlosnetzwerk hinzuzufügen.
Anmerkung: ****** steht für einen für jeden Contour eindeutigen sechsstelligen Code,
der den letzten sechs Stellen der MAC-Adresse des Contour entspricht. Sie finden die
MAC-Adresse auf dem Etikett an der Unterseite des Contour.
DE

12
Stufe 2: Aufrufen des Contour Setup Managers
Nachdem Sie eine temporäre Verbindung zwischen Ihrem Einrichtungsgerät und Contour
eingerichtet haben, können Sie den Contour Setup Manager wie folgt aufrufen:
1. Starten Sie auf Ihrem Einrichtungsgerät den Web-Browser (z. B. Safari, Google Chrome,
Microsoft Internet Explorer, Mozilla Firefox).
2. Geben Sie die folgende Adresse ein:
http://192.168.1.12
3. Der Contour Setup Manager wird angezeigt:
4. Klicken Sie auf die Registerkarte (Verbindung).Connection
Stufe 3: Contour dem Drahtlosnetzwerk hinzufügen
Contour scannt automatisch nach verfügbaren Netzwerken. Wenn die Automatik-Option
nicht funktioniert, schlagen Sie unter ‘Manuelle Verbindung Ihres Contour mit Ihrem
Drahtlosnetzwerk’ auf Seite 11 nach, wie Sie Contour Ihrem Drahtlosnetzwerk manuell
hinzufügen können:
1. Wählen Sie den Namen Ihres eigenen Drahtlosnetzwerks in der Dropdown-Liste
Network (Netzwerk) aus. Die Kodierungsmethode wird automatisch erkannt.
2. Falls erforderlich, geben Sie den von Ihrem Netzwerk verwendeten Sicherheitsschlüssel
ein.
3. Klicken Sie auf (verbinden). Die Status-LED blinkt daraufhin rot, um darauf Connect
hinzuweisen, dass Contour neu startet. Contour geht in den Sleep-Modus, und die
Status-LED leuchtet gedämpft rot.
4.
Contour ist jetzt für die Verwendung mit einer Drahtlosverbindung bereit. Siehe Seite 14.
Anmerkung: Am besten nehmen Sie mit Ihrer IT-Abteilung Kontakt auf, bevor Sie
versuchen, Ihr Contour mit einem Unternehmens-Drahtlosnetzwerk zu verbinden.

13
Vorbereiten des Contour zum
Anschluss an ein Ethernet-Netzwerk
1. Schließen Sie ein Ethernet-
Kabel vom Ethernet-Port an der
Rückseite des Contour an Ihrem
Router an.
2. Stecken Sie den Stecker
des Netzteils in den
Gleichstromeingang auf der
Rückseite des Contour.
3. Schließen Sie das Kabel an
einer Netzsteckdose an.
4. Daraufhin wird eine Verbindung zwischen Ihrem Router und dem Contour eingerichtet.
Wenn die rote Status-LED an der Vorderseite nicht mehr blinkt, ist der Contour im Sleep-
Modus.
5. Contour ist jetzt bereit zum Streamen von Musik mit AirPlay über eine Kabelverbindung.
18V DC
Typische Ethernet-Einrichtung
DE

14
Abspielen von Audio von einem iPod Touch,
iPhone oder iPad
Vergewissern Sie sich an Ihrem iPod Touch, iPhone oder iPad,
dass Sie eine Verbindung zum gleichen Drahtlosnetzwerk wie
Contour haben. Es sollte möglich sein, Ihr Contour in der Liste
der AirPlay-Geräte auszuwählen.
Anmerkung: Der dem Contour zugeordnete
Standardname besteht aus dem Wort ‘Contour’, gefolgt
von einem sechsstelligen Code. Dieser sechsstellige Code besteht aus den letzten sechs
Ziffern der MAC-Adresse des Contour; Sie finden diese Adresse auf dem Etikett an der
Unterseite des Contour.
An Ihrem iPod Touch, iPhone oder iPad wird das AirPlay-
Symbol weiß angezeigt, wenn ein AirPlay-Geräte am
Netzwerk verfügbar ist. Das AirPlay-Symbol erscheint
blau, wenn der iPod Touch oder iPhone Contour als
Lautsprecher-Zubehör nutzt.
Wählen Sie den Titel aus, den Sie abspielen wollen. Wenn
Contour im Sleep-Modus ist, wacht er auf und schaltet die
Quelle auf AirPlay um. Die Status-LED wechselt zu weiß,
wenn AirPlay aktiv ist.
Verwendung von AirPlay zum
Abspielen von Audio
Auswahl von AirPlay als Quelle
Drücken Sie (Quelle) an der Fernbedienung, bis die Status-LED weiß leuchtet. Wenn Source
die Status-LED stetig weiß leuchtet, wurde AirPlay erfolgreich eingerichtet (dies kann bis zu
einer Minute dauern). Wenn die Status-LED nach einer Minute noch immer weiß blinkt, liegt
ein Problem mit der Netzwerkverbindung des Contour vor.
Anmerkung: Siehe ‘Tipps und Tricks’ auf Seite 24, um Hilfe zur Fehlerbehebung mit dem
Contour zu erhalten Netzwerkverbindungsprobleme.

15
Abspielen von Audio von iTunes
Sobald Sie Contour erfolgreich mit dem gleichen Netzwerk wie Ihren iTunes-Computer,
iPod Touch, iPhone oder iPad verbunden haben, sollte er automatisch erkannt werden. So
wählen Sie Contour als AirPlay-Gerät in iTunes aus:
1. Öffnen Sie iTunes.
2. Klicken Sie auf das AirPlay-Symbol und wählen Sie Ihren Contour in der AirPlay-
Liste am unteren Rand des Bildschirms aus.
3. Wählen Sie den Titel aus, den Sie
abspielen wollen. Wenn Contour
im Sleep-Modus ist, wacht er auf
und schaltet die Quelle auf Airplay
um. Das AirPlay-Symbol erscheint
blau, wenn iTunes Contour als
Lautsprecher-Zubehör nutzt.
4. Die Status-LED am Contour
wechselt zu weiß, um darauf
hinzuweisen, dass AirPlay aktiv ist.
Zurücksenden von Befehlen an iTunes vom Contour aus zulassen
Wenn Sie Befehle wie z. B. Wiedergabe/Pause vom Contour an iTunes zurücksenden
wollen, müssen Sie diese Option in iTunes aktivieren.
Für Windows-Systeme:
1. Klicken Sie auf Edit (Bearbeiten).
2. Klicken Sie auf Preferences (Einstellungen).
3.
Wählen Sie das Register Devices (Gerät) aus.
4.
Markieren Sie Allow iTunes audio control from remote speakers
(iTunes-Audiosteuerung von externen Lautsprechern zulassen).
Für Apple Mac-Systeme:
1.
Klicken Sie auf iTunes.
2. Klicken Sie auf Preferences (Einstellungen).
3.
Wählen Sie das Register Devices (Gerät) aus.
4.
Markieren Sie Allow iTunes audio control from remote speakers
(iTunes-Audiosteuerung von externen Lautsprechern zulassen).
DE

16
Audio-Streaming in mehrere Räume
Wenn Sie mehr als einen Contour haben, können Sie mit AirPlay die gleichen Audiodaten auf alle
Contour-Geräte streamen. Sie können dies über iTunes auf Ihrem Computer einrichten. Wenn Sie
AirPlay so aktivieren wollen, dass die gleichen Audiodaten auf jedem Contour gestreamt werden,
klicken Sie auf das AirPlay-Symbol und wählen Sie die Option Multiple Speakers (mehrere
Lautsprecher) aus.
Sie können alle Funktionen in iTunes steuern, wenn Sie die Apple Remote App auf Ihrem iPod,
iPhone oder iPad installieren. Nach der Installation können Sie Ihren iPod, Ihr iPhone oder iPad
als Fernbedienung für iTunes verwenden. Die Apple Remote App kann vom Apple App Store
heruntergeladen werden. Weitere Informationen hierzu finden Sie auf der Apple-Website.

17
Anhören von einem angedockten
iPod/iPhone/iPad
Kompatibilität
Das Dock am Contour ist kompatibel mit den meisten iPod-, iPhone- und iPad-Modellen.
Aktuelle Informationen finden Sie in der Kompatibilitätstabelle auf unserer Website:
www.pure.com/products/ipod-compatibility.
Andocken des Geräts
Docken Sie das Gerät an den Anschluss an.
Der Ladevorgang beginnt, sobald das Gerät angedockt ist, und er wird auch während der
Wiedergabe, im Standby- oder im Sleep-Modus fortgesetzt.
Auswählen des Dock
Drücken Sie (Quelle), bis die Status-LED blau leuchtet.Source
Kontrolle über das Gerät
Bei Auswahl der iPod-Quelle beginnt Ihr Gerät mit dem Abspielen des zuletzt abgespielten
Tracks. Verwenden Sie die Fernbedienung oder die Bedienelemente an Ihrem Gerät zum
Navigieren in Menüs und zum Steuern der Wiedergabe.
DE

18
Verwendung des Zusatzeingangs
Externes Gerät anschließen
Verbinden Sie über ein geeignetes Kabel die Buchse Line-Out oder Kopfhörer Ihres
Zusatzgeräts mit dem Zusatzeingang an Ihrem Contour.
Zusatzeingang auswählen
Drücken Sie (Quelle), bis die Status-LED pink leuchtet.Source
Verwenden des digitalen Ausgangs
Verwenden eines externen digitalen Ausgangsgeräts
Sie können Contour an ein digitales Ausgangsgerät wie z. B. ein kompatibles Hi-Fi-
System anschließen. Über das Contour abgespielte Audiodaten werden auch an das
angeschlossene Gerät und Ihre AirPlay-Quelle gesendet.
Anmerkung: Die Lautstärkeregelung am Contour hat keinen Einfluss auf die Lautstärke an
dem Digitalgerät.
Anschließen eines externen digitalen Ausgangsgeräts
Schließen Sie den Contour mit einem geeigneten Koaxialkabel an Ihrem digitalen
Ausgangsgerät an.

19
Verwendung des Contour Setup
Managers
Einführung
Contour ist mit einem Setup Manager ausgestattet. Der Setup Manager ermöglicht die
Änderung verschiedener Contour-Einstellungen, wie z. B. die Änderung des Namens des
Contour-Lautsprechers (siehe Seite 21) und die Anzeige des Contour-Status. Sie können
mit dem Setup Manager auch ein manuelles Firmware-Update durchführen. Sie können über
eine der folgenden Methoden auf den Contour Setup Manager zugreifen:
• Während Phase 2 der manuellen Netzwerkeinrichtung (Seite 12).
• Über Bonjour im Safari Webbrowser (siehe folgende Beschreibung).
• Durch die Eingabe der Contour zugeordneten IP-Adresse in das Adressfeld Ihres
Browsers; schlagen Sie hierzu weitere Informationen in der Dokumentation Ihres
Browsers nach.
Aufrufen des Contour Setup Managers über Bonjour
Nach dem erfolgreichen Verbindungsaufbau zwischen Contour und Ihrem Netzwerk können
Sie auf die folgende Weise den Contour Setup Manager aufrufen. Sie können Safari von der
Apple-Website herunterladen.
1.
Öffnen Sie den Safari Webbrowser.
2.
Klicken Sie auf das Buchsymbol in der linken oberen
Ecke, um das Lesezeichen-Feld zu öffnen.
3.
Klicken Sie auf die Bonjour-Option im Menü
‘Sammlungen’ auf der linken Seite des Bildschirms.
4.
Doppelklicken Sie auf Ihr Contour 200i Air vom
Menü aus (unter der Abdeckung), um den
Contour Setup Manager zu öffnen.
5.
Weitere Informationen siehe ‘Verwendung des Contour Setup Managers’ auf Seite 19.
DE

20
Menüstruktur
Die Menüs des Contour Setup Managers werden durch Klicken auf Registerkarten
oben im Fenster aufgerufen.
Wenn Sie den Contour Setup Manager mit einem PC oder
Mac aufrufen, stehen vier Register zur Verfügung. Wenn Sie den Contour Setup Manager
über ein Mobilgerät (Android-Telefon, iPad, iPod, iPhone) aufrufen, stehen drei Register zur
Verfügung.
Folgende Registerkarten sind verfügbar:
Connection Die Registerkarte (Verbindung) wird zur Konfiguration der Connection
Contour Drahtlos-Einstellungen verwendet.
Advanced Mit der Registerkarte (Erweitert) wird die Seite Manual Network Advanced
Setup (manuelle Netzwerkeinrichtung) geöffnet.
Status
Über die Registerkarte wird die Status-Informationsseite geöffnet. Status
Diese Seite zeigt Informationen über die Firmware sowie den Drahtlos-
Verbindungsstatus an.
Update
Über die Registerkarte wird die Seite Firmware Update geöffnet. Update
Diese Seite ermöglicht die manuelle Aktualisierung der Firmware (nur auf
einem PC oder Mac sichtbar).

21
Connection
Die Registerkarte Connection (Verbindung) ist in die beiden Hauptabschnitte Product Name
(Produktname) und Wireless Network Setup (Einstellungen Drahtlosnetzwerk ) gegliedert.
Einstellungen
Drahtlosnetzwerk
Contour Namenszuordnung
Wenn Sie wollen, können Sie den Namen ändern, den Ihr Netzwerk, iTunes und Apple-
Geräte für den Contour verwenden:
1. Geben Sie den Namen (z. B. ‘Wohnzimmer’), den Sie dem Contour zuordnen wollen, im
Feld (Produktname) ein und klicken Sie auf (Aktualisierung).Product Name Update
2. Warten Sie, bis die Seite aktualisiert wird, und überprüfen Sie, ob der neue Name dem
Contour zugeordnet wurde.
Einstellungen Drahtlosnetzwerk
Informationen zur Einrichtung des Drahtlosnetzwerks finden Sie auf Seite 12.
Produktname
1. Geben Sie die SSID Ihres Routers ein und wählen Sie den Verschlüsselungstyp Ihres
Drahtlosnetzwerks in der Verschlüsselungs-Dropdown-Liste unten aus.
Anmerkung: Überprüfen Sie die Konfiguration Ihres Drahtlos-Routers, um festzustellen,
welcher Kodierungstyp in Ihrem Drahtlosnetzwerk verwendet wird.
2. Geben Sie die Passphrase / den Schlüssel für die Verbindung zu Ihrem Netzwerk, sofern
erforderlich, in dem Feld unten ein.
3. Klicken Sie auf (verbinden). Die Status-LED blinkt daraufhin rot, um darauf Connect
hinzuweisen, dass Contour neu startet. Nach dem Neustart geht Contour in den
Sleep-Modus.
Manuelle Einstellungen der Drahtlosnetzwerks
Wenn Ihr Drahtlosnetzwerk keine Übertragung über SSID durchführt, müssen Sie Ihre
Einstellungen manuell konfigurieren.
DE

22
Advanced
Die Registerkarte Advanced (erweitert) ist in zwei Abschnitte gegliedert, Proxy Server
Settings (Proxyserver-Einstellungen) und IP Address Settings (IT-Adresseinstellungen).
Proxy Server Settings konfigurieren
Wenn Ihr Netzwerk einen Proxyserver für die Verbindung zum Internet verwendet, markieren
Sie das Kontrollkästchen Use Proxy Server (Proxyserver verwenden) und geben Sie
die Details Ihres Proxyservers ein. Klicken Sie auf unten im Fenster, um die Connect
vorgenommenen Änderungen zu speichern.
Konfigurieren der IP-Adresseinstellungen
Contour unterstützt die DHCP (Standard) wie auch die Konfiguration statischer IP-Adressen.
Vergewissern Sie sich bei der Verwendung von DHCP, dass das Kontrollkästchen DHCP
markiert ist, und klicken Sie anschließend auf (verbinden). Vergewissern Sie sich bei Connect
der Verwendung einer statischen IP-Adresse, dass das Kontrollkästchen nicht markiert DHCP
ist, und konfigurieren Sie die IP-Adresseinstellungen in den entsprechenden Feldern. Klicken
Sie auf (verbinden), um alle vorgenommenen Änderungen zu speichern.Connect
Anmerkung: Bevor Sie erweiterte Einstellungen anwenden, vergewissern Sie sich, dass Sie
Ihre Netzwerk-SSID im Dropdown-Menü im Register Connection (Verbindung) auswählen, ohne
auf die Schaltfläche (verbinden) zu klicken. Nach dem Anwenden der Einstellungen Connect
im Register Advanced (erweitert) klicken Sie auf die Schaltfläche unten im Register Connect
Advanced, um die Netzwerk-SSID und die erweiterten Einstellungen gleichzeitig zu ändern.
Status
Die Registerkarte Status zeigt zusammenfassende Informationen zur Firmware/Hardware
des Contour an sowie Informationen zum Status der Drahtlosverbindung.

23
Update
Das Register Update (Aktualisierung) ist nur sichtbar, wenn Sie eine Verbindung zu Contour
mit einem PC oder Mac herstellen. Wir empfehlen die Verwendung automatischer Firmware-
Updates für Ihr Contour. Diese Updates werden über die WLAN-Verbindung bereitgestellt,
wenn Contour im Standby- oder Sleep-Modus ist. Wenn die Status-LED an Contour gelb
leuchtet, prüft Contour, ob eine neue Version der Firmware verfügbar ist, oder es wird eine
neue Version der Firmware installiert. Ein Firmware-Update dauert zwischen sechs und zehn
Minuten.
Wenn Sie manuell ein Firmware-Upgrade durchführen wollen, klicken Sie auf Aktualisieren.
Weitere Informationen hierzu erhalten Sie vom technischen Support von Pure unter
http://support.pure.com
Anmerkung: Schalten Sie Contour nicht aus, während ein Firmware-Update durchgeführt
wird. Die Status-LED leuchtet gelb, während ein Firmware-Update durchgeführt wird.
Anmerkung: Die Bedienelemente am Contour und die Fernbedienung funktionieren
während eines automatischen Firmware-Updates nicht.
Anmerkung: Wenn Probleme mit automatischen Firmware-Updates auftreten, wenden Sie
sich an den technischen Support von Pure unter http://support.pure.com.
DE

24
Hilfe und Spezifikationen
Tipps und Tricks
Ich kann keine Verbindung zu meinem Drahtlosnetzwerk herstellen.
Vergewissern Sie sich, dass Ihr Contour innerhalb der Reichweite Ihres Drahtlos-Routers
liegt und nicht in einem "weißen Fleck".
Die Status-LED blinkt weiß.
Ihr Contour hat AirPlay als Quelle ausgewählt, verfügt jedoch momentan nicht über
eine Verbindung zu einem Netzwerk. Weitere Informationen siehe ‘Netzwerkeinrichtung’ auf
Seite 8.
Die Status-LED blinkt cyanfarben.
Wenn die Status-LED cyanfarben blinkt, weist Contour einen Firmware-Fehler auf. Wenden
Sie sich an den technischen Support von Pure.
Die Audio- und Netzwerkverbindung fällt bei Verwendung einer
WLAN-Verbindung ständig aus.
Vergewissern Sie sich bei Verwendung eines iPhone, iPod Touch oder iPad, dass Sie mit der
neuesten Version von iOS arbeiten. Wenn Sie ein Android-Telefon verwenden, empfehlen wir,
Android Version 2.2 oder höher zu verwenden. Ihr WLAN ist möglicherweise durch andere
Netzwerk am gleichen Kanal oder an benachbarten Kanälen verstopft. Schlagen Sie in der
Dokumentation zu Ihrem Router nach oder wenden Sie sich an den Pure Support.
Technische Daten
Dock-Kompatibilität Unterstützt die meisten iPod-, iPhone- und iPad-Modelle. Aktuelle
Informationen finden Sie in der Kompatibilitätstabelle auf unserer
Website: www.pure.com/products/ipod-compatibility.
Lautsprecher
2 Vollbereichslautsprecher 3,5” mit nach unten gerichteten Doppel-Bass-
Ports.
Audioausgang 2 x 18 W RMS.
Eingänge 18 V DC, 3,61 A DC Netzanschluss. iPod/iPhone/iPad-
Anschluss.
3,5-mm-AUX-Eingangsbuchse für Zusatzgeräte. Ethernet-
Buchse.
Ausgänge: Digital-Koaxialbuchse für Digital-Audio.
Fernbedienung Infrarot-Fernbedienung CR2025-Knopfbatterie im
Lieferumfang
enthalten.
Stromversorgung 100-240 V, 50/60 Hz 18 V DC, 3,61 A externer Netzadapter.
Abmessungen 371 mm Breite x 229 mm Höhe x 190 mm Tiefe.
Zulassungen CE-Zeichen Erfüllt die EMV- und Niederspannungsrichtlinien
(2004/108/EG und 2006/95/EG). Erfüllt ETSI EN 300 401.
Australian C-Tick N1600 and Electrical Safety.
Hiermit erklärt Pure, dass dieses Band-II-LPD-Gerät die
Mindestanforderungen und weitere Bestimmungen der Richtlinie
1999/5/EC erfüllt.
Eine vollständige Konformitätserklärung finden Sie unter www.pure.com.

26

1
Merci d'avoir choisi Contour 200i Air. L'objectif de ce
manuel est de vous permettre de mettre en service votre
appareil en un rien de temps et de tirer parti de la plupart
des fonctionnalités de Contour 200i Air. Nous améliorons
et ajoutons de nouvelles fonctionnalités à nos produits en
permanence. Pour tirer parti des améliorations apportées
depuis la sortie de notre produit, veuillez visiter le site
www.pure.com à partir duquel vous pouvez télécharger la
dernière version de ce guide utilisateur au format PDF.
ESESFRANÇAIS
IT
NL
ESDE
IT
NL
ES
DA

2
Instructions de sécurité
1. Veuillez lire les présentes instructions – vous devez lire toutes les instructions de sécurité et
d'utilisation avant d'utiliser le présent produit.
2. Veuillez conserver les présentes instructions – vous devez conserver les instructions de sécurité
et d'utilisation en lieu sûr pour toute référence ultérieure.
3. Veuillez observer tous les avertissements – vous devez observer tous les avertissements
figurant sur l'appareil ou dans le mode d'emploi.
4. Veuillez suivre toutes les instructions – vous devez suivre toutes les instructions d'utilisation.
5. N'utilisez pas cet appareil à proximité de l'eau ou d'une source d'humidité – par exemple, dans
un sous-sol humide, à proximité d'une piscine, etc.
6. Nettoyez l'appareil uniquement avec un chiffon sec.
7. N'obstruez pas les orifices d'aération. Installez l'appareil conformément aux instructions du
fabricant.
8. N'installez pas l'appareil à proximité de sources de chaleur, telles que les radiateurs, registres de
chaleur, poêles, ou tout autre appareil (y compris des amplificateurs) produisant de la chaleur.
9. Ne détruisez pas le dispositif de sécurité de la fiche polarisée ou de mise à la terre. Une fiche
polarisée est constituée de deux lames dont l'une est plus large que l'autre. Une prise de mise à
la terre est constituée de deux lames et d'une troisième broche de mise à la terre. La lame large
ou la troisième broche sont fournies pour votre sécurité. Si la fiche fournie ne passe pas dans
votre prise, veuillez consulter un électricien qui se chargera de remplacer la prise obsolète.
10. N'utilisez que des fixations/accessoires spécifiés par le fabricant.
11. Débranchez l'appareil en cas d'orages ou avant toute inutilisation prolongée.
12. Faites exécuter toutes les tâches de service après-vente par un personnel qualifié. Il est
nécessaire de procéder à un entretien quand l'appareil a subi des dommages, de quelque
manière que ce soit ; par exemple, si une prise ou un cordon électrique est endommagé, si du
liquide a éclaboussé l'appareil ou des corps étrangers y ont pénétré, si l'appareil a été exposé
à la pluie ou à l'humidité, s'il ne fonctionne pas correctement ou s'il est tombé.
13. N'installez pas cet équipement dans un espace intérieur confiné, tel qu'une bibliothèque ou
tout autre espace similaire. Ne couvrez et n'obstruez pas les orifices de ventilation de l'appareil
avec des éléments tels que du journal, une nappe ou des rideaux.
14. AVERTISSEMENT : afin de réduire le risque d'incendie ou de choc électrique, n'exposez pas
l'appareil à la pluie ou à l'humidité. L'appareil ne doit pas être exposé à des égouttements ou
éclaboussures. Aucun objet rempli d'eau (tel qu'un vase) ne doit être placé sur l'appareil.
15. AVERTISSEMENT : l'adaptateur directement enfichable est utilisé comme appareil de
sectionnement, l'appareil de sectionnement doit être prêt à fonctionner à tout moment.
16. AVERTISSEMENT : les piles de la télécommande ne doivent pas être exposées à une source
de chaleur excessive (telle que les rayons du soleil, du feu, etc.).
17. Cet appareil est de classe 2 ou dispose d'un équipement à double isolation électrique. Il a
été conçu de sorte à ne requérir aucune connexion de sécurité pour la mise à la terre.
18. Une distance de séparation d'au moins 20 cm doit être maintenue entre l'antenne du produit et
les personnes.
19. La mention de puissance nominale figure sur la base de l'appareil.

3
Table des matières
4 Pour commencer
4 Introduction
4 L’application Pure Connect
5 Télécommande
6 Commandes et connectique du panneau avant/supérieur
6 DEL d'état du panneau avant
7 Connectique et commandes du panneau arrière
8 Basculer entre les modes Veille prolongée, Veille et Marche
8 Paramètres réseau
9 Préparation de Contour pour la connexion à un réseau sans fil
13 Préparation de Contour pour la connexion à un réseau Ethernet
14 Utilisation de AirPlay pour lire du contenu audio
14 Sélection de AirPlay en tant que source
14 Diffuser du contenu audio depuis un iPod Touch, un iPhone ou un iPad
15 Lire du contenu audio depuis iTunes
15 Basculer les commandes d'iTunes sur Contour
16 Diffuser du contenu audio dans plusieurs pièces
17 Écoute d'un iPod/iPhone/iPad connecté
17 Compatibilité
17 Installation de votre appareil sur la station d'accueil
17 Sélection de la station d'accueil
17 Contrôle de votre appareil
18 Utilisation de l'entrée auxiliaire
18 Utilisation de la sortie numérique
19 Utilisation du Contour Setup Manager
21 Attribution d'un nom à Contour
24 Assistance et caractéristiques techniques
ESES
FR

4
Pour commencer
Introduction
Contour 200i Air peut être utilisé de différentes façons :
• Comme périphérique AirPlay pour lire du contenu audio provenant d'iTunes sur votre
ordinateur, d'un iPod Touch, d'un iPhone ou d'un iPad équipé de la fonction AirPlay,
via votre réseau sans fil. Voir ‘Paramètres réseau’ en page 8.
• Comme station d'accueil pour iPod, iPhone ou iPad. Voir page 17.
• Comme haut-parleur d'un périphérique audio connecté via la prise Aux In. Voir page 18.
Remarque : le terme Contour utilisé dans le reste du présent manuel fait référence à la
station d'accueil Contour 200i Air.
L’application Pure Connect
Exploitez pleinement le son de qualité hi-fi de votre station d’accueil Contour en installant
sur votre iPod touch ou votre iPhone l’application gratuite Pure Connect. L’application Pure
Connect vous permet d’accéder gratuitement à des milliers de radios Internet, de contenus
à la demande (podcasts et programmes de radio de rattrapage) et de sonorités d’ambiance,
ainsi qu’à des millions de morceaux musicaux, en vous abonnant au service Pure Music.
L’application Pure Connect
sous iOS

5
Standby (Mise en veille)
Permet de basculer entre les modes Veille
prolongée (Sleep), Veille (Standby) et Marche (On).
Voir page 8.
Source Permet de basculer entre les sources AirPlay,
Station d'accueil (Dock) et Entrée auxiliaire
(Auxiliary).
Permet de mettre les pistes en lecture aléatoire
(lorsque la source d'entrée est AirPlay/Station
d'accueil).
Permet de répéter la piste actuelle, toutes les
pistes ou de désactiver la fonction répétition
(lorsque la source d'entrée est AirPlay/Station
d'accueil).
Vol
Menu Permet d'accéder au menu d'un iPod ou d'un
iPhone connecté. Permet également de revenir en
arrière dans les menus.
Select
te Button Silkscreen v2
Permet de sélectionner les pistes et les options de
menu de votre iPod/iPhone (uniquement lorsque la
source d'entrée est Station d'accueil).
et Permet de revenir au début de la piste en cours ou
de sélectionner la piste précédente ou suivante.
Permet d'avancer rapidement ou de rembobiner
rapidement (uniquement lorsque la source d'entrée
est Station d'accueil).
Lecture/mise en pause de la piste actuelle (lorsque la
source d'entrée est AirPlay/Station d'accueil).
Volume plus/moins fort
+
-
Télécommande
Tirez sur la languette en plastique
du compartiment à piles et retirez le
film de protection des boutons de la
télécommande.
ESES
FR

6
Mise en veille
Permet de basculer
entre les modes Veille
prolongée (Sleep),
Veille (Standby) et
Marche (On).
Voir page 8.
Silence
Volume moins fort
Volume
plus fort
DEL
d'état
Cf. page 6.
Commandes et connectique du panneau avant/supérieur
DEL d'état du panneau avant
Lorsque Contour est mis sous tension, la DEL d'état est visible à travers la grille du haut-
parleur avant. Les différentes couleurs de la DEL d'état reflètent les différents états de
Contour.
Rouge Veille (fixe) / Marche (clignotant) / Veille prolongée (atténué)
Bleu La connexion de l'iPod/iPhone/iPad sur la station d'accueil est active (le
voyant clignotant indique que la connexion du périphérique sur la station est
en cours. Indique également une activité à distance)
Blanc AirPlay est actif (le voyant clignotant rapidement indique une activité à
distance) (le voyant clignotant lentement signale des problèmes de connexion
au réseau)
Rose Aux In est active (le voyant clignotant rapidement indique une activité à
distance)
Bleu/Vert (Le voyant clignote en alternance) Configuration temporaire du réseau sans fil
Cyan Le voyant clignotant signale une erreur au niveau du firmware
Jaune Mise à jour du firmware en cours
Remarque : pour mémoire, les états les plus courants de la DEL d'état sont répertoriés sur
l'étiquette placée sur la base de votre Contour.

7
Connectique et commandes du panneau arrière
DC In
(Connecteur CC)
Prise pour relier
l'adaptateur
secteur fourni.
Aux In
(Entrée AUX)
Connecteur pour
l'entrée stéréo
analogique
auxiliaire pour les
lecteurs MP3 ou
similaires. Voir
page 18.
Ethernet
Prise pour
câble réseau.
Utilisée comme
alternative à la
configuration
Wi-Fi. Voir page
13.
Digital Coaxial
(Prise numérique
coaxiale)
Prise de sortie
du signal audio
numérique. Voir
page 18.
Wi-Fi Setup
(Configuration
du Wi-Fi)
Bouton utilisé lors
de la configuration
d'un réseau sans
fil. Voir page 11.
DEL d'état
de la mise
à jour du
firmware*
*DEL de diagnostic utilisée par le support technique de Pure.
ESES
FR

8
Basculer entre les modes Veille prolongée, Veille et Marche
Contour propose trois modes de fonctionnement : Veille (Standby), Veille prolongée (Sleep)
et Marche (On). En mode Veille, Contour fonctionne à une puissance minime (la DEL d'état
est rouge vif). En mode Veille prolongée, Contour reste connecté au réseau sans fil et attend
qu'une source soit sélectionnée (la DEL d'état est rouge atténué).
Pour passer en mode Veille prolongée, appuyez sur le bouton (Veille). Au bout de Standby
15 minutes, Contour passe automatiquement en mode Veille prolongée s'il n'a reçu aucun
signal audio d'un périphérique AirPlay ou d'une station d'accueil iPod/iPhone/iPad.
En mode Veille prolongée, appuyez sur pour passer au mode Marche. Standby
Pour passer en mode Veille, appuyez pendant quatre secondes sur le bouton de Standby
de votre Contour ou de la télécommande jusqu'à ce que la DEL d'état soit rouge vif.
Appuyez sur le bouton de pour passer directement en mode Marche. La DEL Standby
clignote en rouge pendant environ 30 secondes, s'arrête, puis la station revient à l'état
dans lequel elle était avant de passer en mode Veille.
Paramètres réseau
Contour peut se connecter à votre réseau au moyen d'une connexion sans fil ou filaire.
Nous vous recommandons d'utiliser la méthode de connexion sans fil qui vous permet de
placer votre Contour à l'endroit de votre choix. Contour peut être connecté à votre réseau
sans fil à l'aide du partage de connexion de votre réseau Wi-Fi ou manuellement.
Reportez-vous à la page 9 pour obtenir plus d'informations.
Pour utiliser la méthode de connexion filaire, raccordez un câble Ethernet entre le port
Ethernet situé à l'arrière de votre Contour et l'un des ports Ethernet disponibles sur votre
routeur. Cette méthode peut s'avérer utile si vous rencontrez des problèmes de qualité
audio ou si votre Contour est placé à proximité de votre routeur. Pour plus d'informations,
reportez-vous à la page 13.

9
1. Placez votre Contour dans le
périmètre de portée de votre réseau
sans fil.
2. Branchez le connecteur de
l'adaptateur secteur dans la prise
correspondante à l'arrière de
votre Contour.
3. Branchez sur une prise de
courant.
4. Lorsque la DEL d'état rouge située à l'avant ne clignote plus, Contour est en mode Veille
prolongée.
5. Reportez-vous à la page 10 pour configurer votre connexion sans fil en utilisant la
méthode de partage de connexion du réseau Wi-Fi. Reportez-vous à la page 11 si
vous souhaitez configurer votre connexion réseau sans fil manuellement.
18V DC
Préparation de Contour pour la
connexion à un réseau sans fil
Introduction
Contour peut se connecter à votre réseau sans fil au moyen de deux méthodes de connexion
différentes. Nous vous recommandons d'utiliser la méthode de partage de connexion de
votre réseau Wi-Fi, qui connecte automatiquement Contour à votre réseau sans fil à l'aide
des paramètres Wi-Fi de votre iPod, iPhone ou iPad*. Sinon, vous pouvez connecter Contour
manuellement à votre réseau sans fil. Avant de choisir l'une de ces méthodes de connexion,
vous devez préparer votre Contour à une configuration sans fil.
Préparation de Contour pour une configuration sans fil
Configuration sans fil classique
*Pour utiliser le partage de connexion réseau Wi-Fi sur votre iPod touch, iPhone ou iPad, vous devez disposer de l'iOS
version 5.0 et supérieure.
ESES
FR

10
Connexion de Contour à votre réseau sans fil à l'aide du partage de
connexion réseau Wi-Fi
Pour connecter Contour à votre réseau sans fil :
1.
Placez votre appareil Appel non verrouillé (iPod touch, iPhone ou iPad) sur la station
d'accueil, puis patientez quelques secondes le temps que votre appareil Apple soit
authentifié. La DEL d'état clignote en bleu et l'appareil Apple commence le partage.
2.
Lorsque la DEL d'état arrête de clignoter en bleu, appuyez sur le bouton de
connexion Wi-Fi à l'arrière de Contour.
3.
Un message apparaît alors sur l'écran de votre iPod/iPhone/iPad vous invitant à
partager vos paramètres Wi-Fi.
4.
Appuyez sur (Autoriser).Allow
5.
Votre Contour doit à présent se connecter à votre réseau.
Remarque : pour vérifier si Contour s'est connecté à votre réseau avec succès à l'aide
du partage de connexion réseau, vérifiez que la DEL d'état est blanche sans clignoter en
mode AirPlay. Reportez-vous à ‘DEL d’état du panneau avant’ en page 6 pour obtenir
plus d'informations.

12
Étape 2 : accès à Contour Setup Manager
Une fois que vous avez établit une connexion temporaire entre votre appareil configuré et
Contour, vous pouvez accéder au Contour Setup comme suit :
1. Sur votre appareil configuré, lancez le navigateur Web (ex. : Safari, Google Chrome,
Microsoft Internet Explorer, Mozilla Firefox).
2. Entrez l'adresse suivante :
http://192.168.1.12
3. Le Contour Setup Manager apparaît :
4. Cliquez sur l'onglet (Connexion).Connection
Étape 3 : ajout de Contour à votre réseau sans fil
Contour recherchera automatiquement les réseaux disponibles. Si la recherche automatique
ne fonctionne pas, reportez-vous à ‘Connexion manuelle de Contour à votre réseau sans fil’
en page 11 pour ajouter manuellement Contour à votre réseau sans fil :
1. Sélectionnez le nom de votre réseau sans fil dans la liste déroulante (Réseau). Network
La méthode de cryptage sera automatiquement détectée par Contour.
2. Si nécessaire, saisissez la clé de sécurité utilisée par votre réseau.
3. Cliquez sur (Connecter). La DEL d'état clignote en rouge, indiquant que Connect
Contour est en train de redémarrer. Contour entrera en mode veille et la DEL d'état sera
en rouge atténué.
4.
Contour est maintenant prêt à utiliser avec une connexion sans fil. Voir page 14.
Remarque : avant de tenter de connecter votre Contour à un réseau sans fil d'entreprise,
nous vous recommandons de prendre contact avec votre service informatique.

13
Préparation de Contour pour la
connexion à un réseau Ethernet
1. Raccordez un câble Ethernet
entre le port Ethernet situé à
l'arrière de votre Contour et le
port de votre routeur.
2. Branchez le connecteur de
l'adaptateur secteur dans la
prise DC In située à l'arrière de
votre Contour.
3. Branchez sur une prise de
courant.
4. Une connexion réseau entre votre routeur et Contour est alors établie. Lorsque la DEL
d'état rouge située à l'avant ne clignote plus, Contour est en mode Veille prolongée.
5. Contour est maintenant prêt à diffuser de la musique en continu à l'aide de AirPlay avec
une connexion filaire.
18V DC
Configuration Ethernet classique
ESES
FR

15
Lire du contenu audio depuis iTunes
Une fois que vous avez ajouté Contour au réseau utilisé par votre ordinateur, votre iPod
Touch, iPhone ou iPad, ce dernier est automatiquement détecté. Pour sélectionner Contour
en tant qu'appareil AirPlay dans iTunes :
1. Ouvrez iTunes.
2. Cliquez sur le symbole AirPlay , et sélectionnez votre Contour parmi la liste des
périphériques AirPlay qui s'affiche
en bas de l'écran.
3. Sélectionnez la piste que vous
souhaitez lire. Si Contour est en
mode Veille prolongée, il s'active
et bascule la source sur AirPlay.
Le symbole AirPlay devient bleu
pour indiquer que iTunes utilise
Contour comme haut-parleur.
4. La DEL d'état de Contour devient
blanche pour indiquer que AirPlay
est activé.
Basculer les commandes d'iTunes sur Contour
Si vous souhaitez basculer les commandes (ex. : lecture/pause) d'iTunes sur votre Contour,
vous devez activer cette fonction dans iTunes.
Pour les systèmes Windows :
1. Cliquez sur Edit (Modifier).
2. Cliquez sur Preferences.
3. Sélectionnez l'onglet Devices (Appareils).
4. Cochez la case Allow iTunes audio control from remote speakers (Autoriser la
commande audio d'iTunes à partir de haut-parleurs distants).
Pour les systèmes Appel Mac :
1. Cliquez sur iTunes.
2. Cliquez sur Preferences.
3. Sélectionnez l'onglet Devices (Appareils).
4. Cochez la case Allow iTunes audio control from remote speakers (Autoriser la
commande audio d'iTunes à partir de haut-parleurs distants).
ESES
FR

16
Diffuser du contenu audio dans plusieurs pièces
Si vous disposez de plusieurs stations Contour, vous pouvez utiliser AirPlay pour diffuser
simultanément le même contenu audio sur chaque station. Vous pouvez paramétrez cela
en utilisant iTunes sur votre ordinateur. Pour activer AirPlay an de diffuser simultanément le
même contenu audio sur chaque station Contour, cliquez sur l'icône AirPlay, puis sélectionnez
l'option Multiple Speakers (Haut-parleurs multiples).
Vous pouvez contrôler toutes les fonctions d'iTunes en installant l'application Apple Remote
sur votre iPod, iPhone ou iPad. Une fois installée, vous pouvez utiliser votre iPod, iPhone
ou iPad comme une télécommande pour iTunes. L'application Apple Remote peut être
téléchargée à partir de l'App Store d'Apple. Reportez-vous au site Web Apple pour obtenir
plus d'informations.

17
Écoute d'un iPod/iPhone/iPad
connecté
Compatibilité
La station Contour est compatible avec la plupart des modèles d'iPod, iPhone et iPad.
Pour obtenir les informations les plus récentes, consultez le tableau de compatibilité
disponible sur notre site Web
www.pure.com/products/ipod-compatibility.
Installation de votre appareil sur la station d'accueil
Placez votre appareil sur le connecteur de la station.
Votre appareil commence à se recharger dès qu'il est placé sur la station d'accueil et
continue à le faire, qu'il soit en mode Marche, Veille ou Veille prolongée.
Sélection de la station d'accueil
Appuyez sur jusqu'à ce que la DEL d'état soit bleue.Source
Contrôle de votre appareil
Lorsque l'iPod est sélectionné en tant que source, votre appareil lit la dernière piste écoutée.
Utilisez la télécommande ou les commandes de votre appareil pour naviguer entre les
menus et contrôler la lecture.
ESES
FR

18
Utilisation de l'entrée auxiliaire
Connexion d'un appareil auxiliaire
À l'aide d'un câble adapté, connectez la prise de sortie audio ou casque de votre appareil
auxiliaire à la prise d'entrée auxiliaire de votre Contour.
Sélection de l'entrée auxiliaire
Appuyez sur jusqu'à ce que la DEL d'état soit rose.Source
Utilisation de la sortie numérique
Utilisation d'un périphérique de sortie numérique externe
Vous pouvez connecter votre Contour à un périphérique de sortie numérique, par exemple
une chaîne hi-. Tout le contenu audio diffusé sur Contour sera également envoyé vers
l'appareil relié et votre source AirPlay.
Remarque : les commandes de volume de Contour n'agiront pas sur le volume de l'appareil
numérique.
Connexion d'un périphérique de sortie numérique externe
À l'aide d'un câble coaxial adapté, raccordez Contour à votre périphérique de sortie
numérique disposant d'une prise coaxiale numérique.

19
Utilisation du Contour Setup Manager
Introduction
Contour comprend un gestionnaire d'installation (Contour Setup Manager). Ce gestionnaire
d'installation vous permet de changer divers paramètres Contour, par exemple le nom
du haut-parleur Contour (voir page 21) et d'afcher l'état de Contour. Vous pouvez
également utiliser le gestionnaire d'installation pour effectuer une mise à jour du rmware
manuelle. Vous pouvez accéder au Contour Setup Manager à l'aide d'une des méthodes
suivantes :
• Pendant l'étape 2 de la conguration réseau manuelle (page 12).
• Via Bonjour dans le navigateur Web Safari (décrit ci-dessous).
• En saisissant l'adresse IP affectée à Contour dans le champ d'adresse de
votre navigateur, consultez la documentation de votre routeur pour obtenir plus
d'informations.
Accès au Contour Setup Manager via Bonjour
Après avoir réussi à connecter Contour à votre réseau, vous pouvez utiliser la méthode
suivante pour accéder au Contour Setup Manager. Vous pouvez télécharger Safari à partir
du site Web Apple.
1.
Ouvrez le navigateur Web Safari.
2.
Cliquez sur le symbole du livre dans le coin supérieur
gauche pour ouvrir le panneau des marque-pages.
3.
Cliquez sur l'option Bonjour à partir du menu
« Collections » sur la gauche de l'écran.
4.
Double-cliquez sur Contour 200i Air à partir du
menu (en-dessous du cover ow) pour ouvrir
Contour Setup Manager.
5.
Reportez-vous à ‘Utilisation du Contour Setup Manager’ en page 19 pour obtenir
plus d'informations.
ESES
FR

20
Structure des menus
Vous pouvez accéder aux menus du Contour Setup Manager en cliquant sur les onglets
situés en haut de la fenêtre.
Si vous accédez à Contour Setup Manager depuis un PC ou
un Mac, quatre onglets apparaissent. Si vous accédez à Contour Setup Manager depuis un
appareil mobile (téléphone Android, iPad, iPod, iPhone), trois onglets apparaissent.
Les onglets disponibles sont les suivants :
Connection L'onglet (Connexion) est utilisé pour congurer les Connection
paramètres sans l de Contour.
Advanced L'onglet (Avancé) ouvre la page Manual Network Setup Advanced
(Conguration manuelle du réseau).
Status
L'onglet (État) ouvre la page Status Information (Informations sur Status
l'état). Cette page afche des informations relatives au rmware et à l'état
de la connexion sans l.
Update
(Mettre à jour)
L'onglet (Mise à jour) ouvre la page Firmware Update (Mise à Update
jour du rmware). Cette page vous permet de mettre à jour le rmware
manuellement (uniquement visible sur un PC ou un Mac).

21
Connexion
L'onglet de connexion comprend deux sections principales : Product name assignment
(Attribution d'un nom au produit) et Wireless Network setup (Conguration réseau sans l).
Conguration
sans l
Attribution d'un nom à Contour
Si vous le souhaitez, vous avez la possibilité de modier le nom qui s'afche sur votre
réseau, sur iTunes et sur les appareils Apple pour identier Contour :
1. Saisissez le nom (par exemple : « Salon ») que vous souhaitez attribuer à votre Contour
dans la zone de texte (Nom du produit), puis cliquez sur (Mise Product Name Update
à jour).
2. Attendez que la page s'actualise pour conrmer que le nouveau nom a bien été attribué
à votre Contour.
Configuration sans fil
Reportez-vous à la page 12 pour plus d'informations sur la conguration sans l automatique.
Nom du produit
1. Saisissez le SSID de votre routeur et sélectionnez le type de cryptage de votre réseau
sans l à partir de la liste déroulante Encryption (Cryptage) ci-dessous.
Remarque : veuillez vérier la conguration de votre routeur sans l pour connaître le
type de cryptage utilisé sur votre réseau sans l.
2. Le cas échéant, entrez la phrase de chiffrement/clé nécessaire pour vous connecter à
votre réseau dans la zone de texte prévue à cet effet.
3. Cliquez sur (Connecter). La DEL d'état clignote en rouge, indiquant que Connect
Contour est en train de redémarrer. Une fois que Contour a démarré, il passe en mode
Veille prolongée.
Configuration sans fil manuelle
Si votre réseau sans l ne diffuse pas le SSID, vous devrez congurer vos paramètres sans l
manuellement.
ESES
FR

23
Mise à jour
L'onglet Update (Mise à jour) est uniquement visible lorsque vous vous connectez à
Contour à l'aide d'un PC ou d'un Mac. Nous vous recommandons d'utiliser les mises à
jour automatiques du rmware pour votre Contour. Ces dernières sont acheminées via la
connexion Wi-Fi lorsque la station est en mode Veille ou Veille prolongée. Si la DEL d'état
sur Contour reste orange, Contour vérie si une nouvelle version du rmware est disponible
ou installe une nouvelle version du rmware. La mise à jour du rmware peut prendre entre
six à huit minutes.
Si vous souhaitez effectuer manuellement une mise à jour du rmware, cliquez sur
Update (Mise à jour). Contactez le support technique de Pure à l'adresse
http://support.pure.com pour obtenir plus d'informations.
Remarque : n'éteignez pas votre Contour pendant la mise à jour du rmware. La DEL d'état
s'allume en orange pendant la mise à jour d'un rmware.
Remarque : les commandes de Contour et de la télécommande ne fonctionnent pas
pendant la mise à jour automatique du rmware.
Remarque : en cas de problème lors des mises à jour automatiques de rmware, contactez
le support technique de Pure à l'adresse .http://support.pure.com
ESES
FR

24
Assistance et caractéristiques
techniques
Conseils et astuces
Je n'arrive pas à me connecter à mon réseau sans fil
Assurez-vous que Contour est placé dans le périmètre de portée de votre routeur sans l et
que vous ne vous trouvez pas dans une zone sans réception.
La DEL d'état clignote en blanc
AirPlay est sélectionné en tant que source sur votre Contour, mais ce dernier ne dispose
pas d'une connexion à un réseau. Reportez-vous à ‘Paramètres réseau’ en page 8 pour
obtenir plus d'informations.
La DEL d'état clignote en cyan
Si la DEL d'état clignote en cyan, cela signie que Contour rencontre un problème de
rmware. Contactez le support technique Pure pour obtenir de l'aide.
La connexion réseau et l'écoute audio subissent des coupures lorsque j'utilise
une connexion Wi-Fi
Si vous utilisez un iPhone, un iPod touch ou un iPad, assurez-vous d'utiliser la dernière
version de l'iOS. Si vous utilisez un téléphone Android, nous vous recommandons d'exécuter
la version Android 2.2 ou supérieure. Votre Wi-Fi peut être encombré par d'autres réseaux
sur les mêmes canaux ou des canaux proches. Consultez la documentation de votre routeur
ou contactez le support technique de Pure.
Caractéristiques techniques
Compatibilité de la Prend en charge la plupart des modèles d'iPod, iPhone et iPad.
station d’accueil Pour obtenir les informations les plus récentes, consultez le tableau de
compatibilité disponible sur notre site Web
www.pure.com/products/ipod-compatibility.
Enceintes
2 haut-parleurs 3,5” de gamme complète avec double
port de haut-parleur
tourné vers le bas.
Sortie audio 2 x 18 W RMS.
Connectique d'entrée Prise pour adaptateur secteur 18 V CC, 3,61 A. Connecteur
iPod/
iPhone/iPad. Entrée auxiliaire format mini-jack pour appareils auxiliaires.
Prise
Ethernet.
Connectique de sortie Prise numérique coaxiale pour audio numérique.
Télécommande Télécommande infrarouge. Pile bouton CR2025
incluse.
Alimentation secteur Adaptateur secteur externe 100-240 V, 50/60 Hz 18 V CC, 3,61 A.
Dimensions 371 mm x 229 mm x 190 mm (l x H x P).
Homologations Certié CE. Conforme aux directives CEM et basse tension
(2004/108/CE et 2006/95/CE). Conformité ETSI EN 300 401.
Marquage C-Tick et de sécurité électrique pour l'Australie.
Pure déclare par la présente que cet appareil LPD bande II est conforme
aux exigences essentielles et autres dispositions de la directive 1999/5/CE.
Consultez le site www.pure.com pour obtenir l'intégralité de la Déclaration
de conformité.

26

1
Grazie per aver scelto Contour 200i Air. Il presente manuale
spiega come accendere e attivare in breve tempo Contour 200i
Air e come sfruttarne al massimo le caratteristiche. Miglioriamo
continuamente e aggiungiamo sempre nuove funzioni ai
nostri prodotti. Per sfruttare tutti gli aggiornamenti successivi
alla consegna del prodotto, visitare www.pure.com, dove è
possibile scaricare la versione più recente della presente guida
per l'utente in formato PDF.
ESFR
ITALIANO
ES
NL
DA
ES
DE

2
Istruzioni di sicurezza
1. Leggere queste istruzioni – Prima di utilizzare questo prodotto, è necessario leggere tutte le
istruzioni di sicurezza e di funzionamento.
2. Conservare queste istruzioni – Le istruzioni di sicurezza e di funzionamento devono essere
conservate per successiva consultazione.
3. Prestare attenzione a tutte le avvertenze – Tutte le avvertenze presenti sull'apparecchio e nelle
istruzioni di funzionamento devono essere rispettate.
4. Seguire tutte le istruzioni – Tutte le istruzioni di funzionamento e di utilizzo devono essere
rispettate.
5. Non impiegare questo apparecchio in prossimità dell'acqua – L'apparecchio non va utilizzato in
prossimità di umidità o acqua – ad esempio in locali umidi o vicino a una piscina o simili.
6. Pulire solo con un panno asciutto.
7. Non bloccare nessuna apertura di ventilazione. Eseguire l'installazione conformemente alle
istruzioni del produttore.
8. Non collocare il prodotto vicino a fonti di calore, quali radiatori, bocchette d'aria calda, stufe o
altri apparecchi (compresi gli amplicatori) che generano calore.
9. Non escludere la funzione di sicurezza della spina polarizzata o di messa a terra. La spina
polarizzata è provvista di due lamelle, una più larga dell'altra. La spina di messa a terra è provvista
di due lamelle più un terzo spinotto per la messa a terra. La lamella larga e il terzo spinotto sono
presenti per ragioni di sicurezza. Se la spina fornita in dotazione non è adatta alla presa elettrica
che si intende utilizzare, rivolgersi a un elettricista per fare sostituire la presa di vecchio tipo.
10. Utilizzare esclusivamente accessori specicati dal produttore.
11. Scollegare l'apparecchio in caso di temporale o quando non viene utilizzato per lunghi periodi
di tempo.
12. Afdare tutte le operazioni di riparazione a personale qualicato. Qualora l'apparecchio abbia
subito qualsiasi tipo di danno, come ad esempio al cavo di alimentazione o alla spina, per
versamento di liquido o caduta di oggetti sull'apparecchio, o per esposizione a pioggia o
umidità, in caso non funzioni correttamente o sia caduto, sarà necessario ripararlo.
13. Non installare questo apparecchio in uno spazio chiuso o circondato da altri oggetti come in una
libreria o simili. Deve essere consentita una corretta aerazione, pertanto le aperture di ventilazione
non devono essere coperte o ostruite con oggetti come giornali, tovaglie, tende, ecc.
14. AVVERTENZA: Per ridurre il rischio di incendi o scosse elettriche, non esporre l'apparecchio
a pioggia o umidità. L'apparecchio non deve essere esposto a gocciolamenti o schizzi.
Sull'apparecchio non devono essere collocati oggetti contenenti liquidi, come ad esempio vasi.
15. AVVERTENZA: L'adattatore di collegamento diretto è utilizzato come dispositivo di
disconnessione; tale dispositivo deve rimanere sempre pronto per l'uso.
16. AVVERTENZA: Non esporre le batterie del telecomando a fonti di calore, come luce solare
diretta, fuoco o simili.
17. Questo apparecchio elettrico è di classe II o a doppio isolamento. È stato progettato in
modo da non richiedere un collegamento di sicurezza con messa a terra.
18. L'antenna del prodotto deve essere mantenuta a una distanza minima di 20 cm dalle persone.
19. L'etichetta con la dicitura di potenza nominale è situata sul retro dell'unità centrale.

3
Sommario
4 Per iniziare
4 Introduzione
4 App Pure Connect
5 Telecomando
6 Comandi e connettori del pannello anteriore/superiore
6 LED di stato del pannello anteriore
7 Comandi e connettori del pannello posteriore
8 Cambio tra Sleep, Standby e On
8 Congurazione della rete
9 Preparazione di Contour per la connessione a una rete wireless
13 Preparazione di Contour per la connessione a una rete Ethernet
14 Utilizzo di AirPlay per
riprodurre l'audio
14 Selezione di AirPlay come sorgente
14 Riproduzione audio da un iPod touch,
iPhone o iPad
15 Riproduzione audio da iTunes
15 Rinvio dei comandi ad iTunes da Contour
16 Streaming audio in diverse stanze
17 Ascolto di un iPod/iPhone/iPad tramite dock
17 Compatibilità
17 Sincronizzazione del dispositivo
17 Selezione del dock
17 Controllo del dispositivo
18 Utilizzo dell'ingresso ausiliario
18 Utilizzo dell'uscita digitale
19 Utilizzo del Contour Setup Manager
21 Assegnazione del nome di Contour
24 Guida e speciche tecniche
IT

4
Per iniziare
Introduzione
Contour 200i Air può essere utilizzata in diversi modi:
• Come dispositivo AirPlay per riprodurre audio da iTunes sul computer o un iPod touch,
iPhone o iPad con AirPlay, attraverso la rete wireless. Vedere ‘Congurazione della
rete’ a pagina 8.
• Come dock per iPod, iPhone o iPad. Vedere pagina 17.
• Come speaker per un dispositivo audio collegato attraverso il connettore Aux In.
Vedere pagina 18.
Nota: nelle restanti sezioni della presente guida per l'utente, per riferirsi a Contour 200i Air
sarà usata l'espressione Contour.
App Pure Connect
Sfruttate al meglio l’audio con qualità hi- dell’Contour, installando gratuitamente la app Pure
Connect su iPod touch o iPhone. La app Pure Connect consente di accedere a migliaia di
stazioni radio Internet, contenuti on-demand (podcast e programmi “Listen again”), suoni
ambientali e milioni di tracce, grazie al servizio in abbonamento Pure Music.
App Pure Connect per iOS

5
Standby
Premere per cambiare tra Sleep, Standby e On.
Vedere pagina 8.
Source Premere per cambiare tra le sorgenti AirPlay,
dock e ingresso ausiliario.
Ordine casuale di riproduzione delle tracce
(quando la sorgente è AirPlay/dock).
Premere in sequenza per ripetere la traccia
corrente, ripetere tutto o non ripetere (quando la
sorgente è AirPlay/dock).
Vol
Menu Premere per accedere al menu su un iPod o
iPhone collegati al dock. Torna anche indietro
attraverso i menu.
Select Selezionare le tracce e le opzioni del menu su
iPod/iPhone (solo quando la sorgente è il dock).
e Tornare all'inizio della traccia corrente o passa
alla traccia precedente o successiva. Tenere
premuto per avanzamento o riavvolgimento
rapido (solo quando la sorgente è dock).
Riprodurre/mettere in pausa la traccia corrente
(quando la sorgente è AirPlay/dock).
Aumento/riduzione del volume
+
-
Telecomando
Tirare la linguetta di plastica dal vano
batterie del telecomando e rimuovere
la pellicola di protezione dai tasti del
telecomando.
IT

6
Standby
Premere per
cambiare tra Sleep,
Standby e On.
Vedere pagina 8.
Muto
Riduzione volume
Aumento
volume
LED di
stato
Vedere
pagina 6.
Comandi e connettori del pannello anteriore/superiore
LED di stato del pannello anteriore
Quando Contour è alimentato, il LED di stato è visibile attraverso la griglia dell'altoparlante
anteriore. Il LED di stato serve anche per indicare i vari stati di Contour, secondo il colore.
Rosso Standby (brillante) / Avvio in corso (brillante lampeggiante) / Sleep (tenue)
Blu Il dock iPod/iPhone/iPad è attivo (se lampeggiante indica che la
connessione al prodotto tramite dock è in corso e indica inoltre
un'attività remota)
Bianco AirPlay è attivo (un lampeggio veloce indica un'attività remota)
(un lampeggio lento indica problemi di connettività di rete)
Rosa Aux In è attivo (un lampeggio veloce indica attività remota)
Blu/Verde (lampeggio alternato) Configurazione temporanea della rete wireless
Ciano Se lampeggiante indica un errore del firmware
Ambra Aggiornamento del firmware in corso
Nota: per avere un riferimento immediato, sulla base di Contour è posto un adesivo che
indica gli stati più comuni del LED di stato.

7
Comandi e connettori del pannello posteriore
DC In
(Ingresso CC)
Connettore
per adattatore
di rete in
dotazione.
Aux In
Connettore per
ingresso stereo
analogico per
lettore MP3 o
simile. Vedere
pagina 18.
Ethernet
Connettore per
cavo di rete. Usare
come alternativa
alla configurazione
Wi-Fi. Vedere
pagina 13.
Digital Coaxial
(Coassiale
digitale)
Connettore
per l'uscita del
segnale audio
digitale. Vedere
pagina 18.
Wi-Fi Setup
(Configurazione
Wi-Fi)
Pulsante utilizzato
per configurare una
rete wireless. Vedere
pagina 11.
LED di stato
aggiornamento
firmware*
*LED di diagnostica per utilizzo da parte del supporto tecnico di Pure.
IT

8
Cambio tra Sleep, Standby e On
Contour ha tre modalità di funzionamento: Standby, Sleep e On. In Standby, Contour ha un
utilizzo minimo di energia (LED di stato rosso brillante). In modalità Sleep, Contour rimane
collegata alla rete wireless e attende che venga selezionata una sorgente (il LED di stato è
rosso tenue).
Per entrare in modalità Sleep, premere . Se non riceve alcun segnale audio da Standby
AirPlay o da un iPod/iPhone/iPad collegato, Contour entrerà automaticamente in modalità
Sleep dopo 15 minuti.
Una volta in modalità Sleep, premere per passare a On. Standby
Per entrare in Standby, premere e tenere premuto per quattro secondi su Contour Standby
o sul telecomando, finché il LED di stato diventa rosso brillante. Premere per Standby
tornare direttamente alla modalità On. Contour lampeggerà per 30 secondi con luce rossa,
quindi, dopo una pausa, tornerà nello stato in cui si trovava prima della modalità di Standby.
Configurazione della rete
Contour può essere collegata alla rete utilizzando una connessione wireless o cablata.
La connessione consigliata è quella wireless, che consente di posizionare Contour in
qualsiasi punto nel raggio di azione della rete stessa. Contour può essere collegata alla rete
wireless utilizzando Wi-Fi Network Login Sharing o manualmente. Vedere pagina 9 per
ulteriori informazioni.
Per utilizzare il metodo di connessione cablata, collegare un cavo Ethernet tra la porta
Ethernet nella parte posteriore di Contour e una delle porte Ethernet sul router. Questo
metodo può essere selezionato se in precedenza si sono verificati problemi di qualità
del suono o se Contour è posizionato vicino al router. Vedere pagina 13 per ulteriori
informazioni.

9
1. Posizionare Contour nel raggio di
azione della rete wireless.
2. Inserire il connettore
dell'adattatore di corrente nella
presa nella parte posteriore di
Contour.
3. Collegare alla rete elettrica.
4. Quando il LED di stato rosso
nella parte anteriore smette di
lampeggiare, Contour è in modalità Sleep.
5. Vedere pagina 10 per configurare la connessione wireless utilizzando il metodo Wi-Fi
Network Login Sharing. Vedere pagina 11 per configurare la connessione alla rete
wireless manualmente.
18V DC
Preparazione di Contour per la
connessione a una rete wireless
Introduzione
Contour può essere collegata alla rete wireless utilizzando due metodi diversi. Consigliamo
di utilizzare Wi-Fi Network Login Sharing, che collega automaticamente Contour alla rete
wireless utilizzando le impostazioni Wi-Fi dell'iPod, iPhone o iPad*. In alternativa, Contour
può essere collegato alla rete wireless manualmente. Prima di scegliere un metodo di
connessione occorre preparare Contour per la configurazione wireless.
Preparazione di Contour per la configurazione wireless
Tipica configurazione wireless
*Per utilizzare Wi-Fi Network Login Sharing su iPod touch, iPhone o iPad è necessaria la versione 5.0 o superiore di iOS.
IT

10
Connessione di Contour alla rete wireless utilizzando Wi-Fi Network
Login Sharing
Per collegare Contour alla rete wireless:
1.
Posizionare il dispositivo Apple non bloccato (iPod touch, iPhone o iPad) e attendere
qualche secondo affinché venga autenticato. Il LED di stato sarà blu lampeggiante e il
dispositivo Apple avvierà la condivisione.
2.
Quando il LED di stato non è più blu lampeggiante, premere il pulsante di
connessione Wi-Fi sul retro di Contour.
3.
Sulla schermata dell'iPod/iPhone/iPad viene chiesto se si desidera condividere le
impostazioni Wi-Fi.
4.
Selezionare (Consenti).Allow
5.
Contour dovrebbe ora collegarsi alla rete.
Nota: per verificare che Contour si sia connessa alla rete correttamente utilizzando
Network Login Sharing, verificare che il LED di stato sia bianco fisso in modalità AirPlay.
Vedere ‘LED di stato del pannello anteriore’ a pagina 6 per ulteriori informazioni.

11
Connessione manuale di Contour alla rete wireless
Fase 1: connessione del dispositivo di configurazione a Contour
Nella prima fase di configurazione occorre stabilire una connessione tra il dispositivo di
configurazione e Contour. Per farlo, occorre creare una rete wireless temporanea per
collegare Contour all'iPod touch, iPhone, iPad o laptop.
Connessione utilizzando una rete wireless temporanea
1. Assicurarsi che Contour sia in modalità Sleep o On.
2. Premere il pulsante (Configurazione Wi-Fi) nella parte posteriore di Contour Wi-Fi Setup
per cinque secondi. Questo abiliterà la rete wireless temporanea di Contour. Mentre la
rete wireless temporanea è in preparazione, il LED di stato è rosso lampeggiante.
20 secs
Dopo circa venti secondi, il LED di sarà verde e blu lampeggiante.
20 secs
3. Ora sul dispositivo di configurazione (iPhone, laptop, ecc.) dovrebbe essere visibile la
rete wireless . Selezionare questa rete. Non è richiesta alcuna Contour 200i Air ******
password.
4. Dopo aver collegato la rete wireless è possibile accedere al Contour 200i Air ******
Contour Setup Manager sul browser web del dispositivo di configurazione. Utilizzare il
Contour Setup Manager per aggiungere Contour alla rete wireless.
Nota: ****** rappresenta un codice a sei cifre che sarà univoco per ogni Contour e
basato sulle ultime tre cifre dell'indirizzo MAC di Contour. L'indirizzo MAC è riportato
sull'etichetta alla base di Contour.
IT

12
Fase 2: accesso al Contour Setup Manager
Dopo aver stabilito la connessione temporanea tra il dispositivo da configurare e Contour, è
possibile accedere al Contour Setup Manager come segue:
1. Avviare il browser web (ad es. Safari, Google Chrome, Microsoft Internet Explorer,
Mozilla Firefox) sul dispositivo di configurazione.
2. Inserire l'indirizzo seguente:
http://192.168.1.12
3. Verrà visualizzato il Contour Setup Manager:
4. Fare clic sulla scheda (Connessione).Connection
Fase 3: aggiunta di Contour alla rete wireless
Contour cercherà automaticamente le reti disponibili. Se l'opzione automatica non funziona,
vedere ‘Connessione manuale di Contour alla rete wireless’ a pagina 11 per aggiungere
manualmente Contour alla rete wireless:
1. Selezionare il nome della rete wireless dall'elenco a discesa (Rete). Network Il metodo
di codifica verrà rilevato automaticamente.
2. Se richiesto, inserire la chiave di sicurezza di rete.
3. Fare clic su (Connetti). Il LED di stato sarà quindi rosso lampeggiante per Connect
indicare che Contour si sta riavviando. Contour entrerà in modalità Sleep e il LED di
stato sarà rosso tenue.
4.
Contour è ora pronto per l'utilizzo con una connessione wireless. Vedere pagina 14.
Nota: si suggerisce di contattare il reparto IT prima di tentare di collegare Contour a una rete
wireless aziendale.

13
Preparazione di Contour per la
connessione a una rete Ethernet
1. Collegare un cavo Ethernet
dalla porta Ethernet nella parte
posteriore di Contour al router.
2. Inserire il connettore
dell'adattatore di corrente CC
nella presa nella parte posteriore
di Contour.
3. Collegare alla rete elettrica.
4. Verrà stabilita una connessione
di rete tra il router e Contour. Quando il LED di stato rosso nella parte anteriore smette di
lampeggiare, Contour è in modalità Sleep.
5. Contour è ora pronta per trasmettere in streaming utilizzando AirPlay con una
connessione cablata.
18V DC
Configurazione Ethernet tipica
IT

14
Riproduzione audio da un iPod touch,
iPhone o iPad
Sull'iPod touch, iPhone o iPad, assicurarsi di essere
connessi alla stessa rete wireless di Contour. Dovrebbe
quindi essere possibile selezionare il Contour da un elenco
di dispositivi AirPlay.
Nota: il nome predefinito assegnato a Contour è costituito
dalla parola "Contour" seguita da un codice a sei cifre. Tale
codice rappresenta le ultime sei cifre dell'indirizzo MAC di
Contour, riportato sull'etichetta alla base di Contour.
Sull'iPod touch, iPhone o iPad, il simbolo di AirPlay
sarà bianco quando un qualsiasi dispositivo AirPlay è
disponibile sulla rete. Il simbolo di AirPlay diventa blu
quando l'iPod touch o l'iPhone utilizza Contour come
accessorio altoparlante.
Selezionare la traccia che si desidera riprodurre. Se
Contour è in modalità Sleep, si accenderà e cambierà la
sorgente in AirPlay. Il LED di stato diventerà bianco quando
AirPlay è attivo.
Utilizzo di AirPlay per
riprodurre l'audio
Selezione di AirPlay come sorgente
Premere (Sorgente) sul telecomando finché il LED di stato diventa bianco. Se il Source
LED di stato è bianco fisso, AirPlay è stato configurato correttamente (questa operazione
può richiedere fino a un minuto). Se il LED di stato è ancora bianco lampeggiante dopo un
minuto, si è verificato un problema con la rete di Contour.
Nota: vedere "Domande e risposte" a pagina 24 per la risoluzione dei problemi di
connettività di rete di Contour.

15
Riproduzione audio da iTunes
Dopo aver aggiunto correttamente Contour alla stessa rete del computer con iTunes, iPod
touch, iPhone o iPad, l'unità verrà rilevata automaticamente. Per selezionare Contour come
dispositivo AirPlay in iTunes:
1. Aprire iTunes.
2. Fare clic sul simbolo di AirPlay e selezionare Contour dall'elenco AirPlay in fondo
alla schermata.
3. Selezionare la traccia che si
desidera riprodurre. Se Contour
è in modalità Sleep, si accenderà
e cambierà la sorgente in AirPlay.
Il simbolo di AirPlay diventa blu
quando iTunes utilizza Contour
come accessorio altoparlante.
4. Il LED di stato su Contour diventa
bianco ad indicare che AirPlay è
attivo.
Rinvio dei comandi ad iTunes da Contour
Se si desidera rinviare i comandi ad iTunes da Contour (come riproduci/pausa) occorre
abilitare questa opzione in iTunes.
Per sistemi Windows:
1. Fare clic su Edit (Modifica).
2. Fare clic su Preferences (Preferenze).
3.
Selezionare la scheda (Dispositivi).Devices
4.
Fare un segno di spunta su Allow iTunes audio control from remote speakers
(Consenti il controllo dell'audio iTunes da altoparlanti remoti).
Per sistemi Apple Mac:
1.
Fare clic su iTunes.
2. Fare clic su Preferences (Preferenze).
3.
Selezionare la scheda (Dispositivi).Devices
4.
Fare un segno di spunta su Allow iTunes audio control from remote speakers
(Consenti il controllo dell'audio iTunes da altoparlanti remoti).
IT

16
Streaming audio in diverse stanze
Se si possiede più di un'unità Contour, è possibile utilizzare AirPlay per trasmettere gli stessi
contenuti audio in streaming contemporaneamente su ogni unità Contour; questo può
essere configurato utilizzando iTunes sul computer. Per consentire ad AirPlay di trasmettere in
streaming gli stessi contenuti audio su ciascuna unità Contour, fare clic sull'icona di AirPlay e
selezionare l'opzione Multiple Speakers (Altoparlanti multipli).
È possibile controllare qualsiasi funzione in iTunes installando l'app Apple Remote sull'iPod,
iPhone o iPad. Dopo l'installazione, è possibile utilizzare l'iPod, iPhone o iPad come
telecomando per iTunes. L'app Apple Remote può essere scaricata dall'App Store di
Apple. Fare riferimento al sito web di Apple per ulteriori informazioni.

17
Ascolto di un iPod/iPhone/iPad
tramite dock
Compatibilità
Il dock su Contour è compatibile con gran parte dei modelli di iPod, iPhone e iPad. Per le
informazioni più aggiornate, controllare la tabella di compatibilità sul nostro sito web:
www.pure.com/products/ipod-compatibility.
Sincronizzazione del dispositivo
Posizionare con cautela il dispositivo sul connettore.
Il dispositivo inizierà a caricarsi appena viene posizionato sul dock e continuerà a caricarsi
sia che Contour sia in modalità di riproduzione, in Standby o in modalità Sleep.
Selezione del dock
Premere (Sorgente) finché il LED di stato diventa blu.Source
Controllo del dispositivo
Quando viene selezionata la sorgente iPod, il dispositivo inizia a riprodurre l'ultima traccia
ascoltata. Per sfogliare i menu e controllare la riproduzione, utilizzare il telecomando o i
comandi sul dispositivo.
IT

19
Utilizzo del Contour Setup
Manager
Introduzione
Contour è dotata di un Setup Manager. Il Setup Manager permette di cambiare le varie
impostazioni di Contour, ad esempio cambiare l'altoparlante (vedere pagina 21) e
visualizzare lo stato dell'unità. È inoltre possibile utilizzare il Setup Manager per eseguire un
aggiornamento manuale del firmware. Accedere al Contour Setup Manager utilizzando uno
dei seguenti metodi:
• Durante la fase 2 della configurazione di rete manuale (pagina 12).
• Tramite Bonjour nel browser web Safari (descritto di seguito).
• Inserendo l'indirizzo IP assegnato a Contour nel campo indirizzo del browser;
consultare la documentazione del proprio router per ulteriori informazioni.
Accesso al Contour Setup Manager utilizzando Bonjour
Dopo aver collegato correttamente Contour alla rete, è possibile accedere al Contour Setup
Manager con il seguente metodo. Safari può essere scaricato dal sito web di Apple.
1.
Aprire il browser web Safari.
2.
Fare clic sul simbolo del libro nell'angolo in alto a sinistra
per aprire il pannello dei segnalibri.
3.
Fare clic sull'opzione Bonjour dal menu "Collections"
(Raccolte) sul lato sinistro dello schermo.
4.
Fare doppio clic su Contour 200i Air dal menu
(sotto cover flow) per aprire il Contour Setup
Manager.
5.
Vedere ‘Utilizzo del Contour Setup Manager’ a
pagina 19 per ulteriori informazioni.
IT

20
Struttura del Menu
L'accesso ai menu del Contour Setup Manager avviene facendo clic sulle schede nella
parte superiore della finestra.
Se si accede al Contour Setup Manager utilizzando un PC
o Mac sono visibili quattro schede. Se si accede al Contour Setup Manager utilizzando un
dispositivo mobile (telefono Android, iPad, iPod, iPhone), sono visibili tre schede.
Le schede disponibili sono:
Connection La scheda (Connessione) serve per configurare le Connection
impostazioni wireless di Contour.
Advanced La scheda (Avanzate) apre la pagina Manual Network Setup Advanced
(Configurazione rete manuale).
Status
La scheda (Stato) apre la pagina Status Information (Informazioni di Status
stato). Questa pagina visualizza informazioni sul firmware e sullo stato della
connessione wireless
Update
La scheda (Aggiornamento) apre la pagina Firmware Update Update
(Aggiornamento firmware). Questa pagina consente di aggiornare
manualmente il firmware (visibile solo su un PC o Mac).

21
Connection (Connessione)
La scheda Connection (Connessione) è divisa in due sezioni principali: Product Name
(Nome prodotto) e Wireless Network Setup (Configurazione rete wireless).
Configurazione
wireless
Assegnazione del nome di Contour
Se si preferisce, è possibile cambiare il nome utilizzato dalla rete, da iTunes e dal dispositivo
Apple per Contour:
1. Digitare il nome (ad es. "Salotto") che si desidera assegnare a Contour nella casella
Product Name (Nome prodotto) e fare clic su (Aggiornamento).Update
2. Attendere che la pagina si aggiorni per confermare che il nuovo nome prodotto sia stato
assegnato a Contour.
Configurazione wireless
Per ulteriori informazioni sulla configurazione wireless, vedere pagina 12.
Nome del prodotto
1. Inserire l'SSID del proprio router e selezionare il tipo di codifica della propria rete wireless
dall'elenco a discesa successivo.
Nota: controllare la configurazione del proprio router wireless per individuare il tipo di
codifica usato nella propria rete wireless.
2. Inserire la passphrase/chiave necessaria per collegarsi alla propria rete nella casella
sottostante, qualora previsto.
3. Fare clic su (Connetti). Il LED di stato sarà quindi rosso lampeggiante per Connect
indicare che Contour si sta riavviando. Dopo l'avvio, Contour entrerà in modalità Sleep.
Configurazione wireless manuale
Se la rete wireless non trasmette un SSID, occorre configurare le impostazioni wireless
manualmente.
IT

22
Advanced
La scheda Advanced (Avanzate) è divisa in due sezioni principali, impostazioni del server
proxy e impostazioni dell'indirizzo IP.
Configurazione delle impostazioni del server proxy
Se la rete utilizza un server proxy per collegarsi a Internet, selezionare la casella di controllo
Use Proxy Server (Usa server proxy) e inserire i dettagli del proprio server proxy. Fare clic
su (Connetti) nella parte inferiore della finestra per salvare eventuali modifiche.Connect
Configurazione dell'indirizzo IP
Contour supporta sia una configurazione DHCP (predefinita) sia con indirizzo IP statico. Per
utilizzare il DHCP, assicurarsi che la casella di controllo sia selezionata, quindi fare DHCP
clic su (Connetti). Per utilizzare un indirizzo IP statico, accertarsi che la casella di Connect
controllo non sia selezionata e configurare le impostazioni dell'indirizzo IP nei rispettivi DHCP
campi. Fare clic su (Connetti) per salvare eventuali modifiche.Connect
Nota: prima di applicare qualsiasi impostazione avanzata, accertarsi di selezionare il proprio
SSID di rete dal menu a discesa nella scheda Connection (Connessione), senza fare clic sul
pulsante (Connetti). Dopo aver applicato le impostazioni nella scheda Advanced Connect
(Avanzate), fare clic sul pulsante (Connetti) in fondo alla scheda Advanced Connect
(Avanzate) per cambiare contemporaneamente l'SSID di rete e le impostazioni avanzate.
Stato
La scheda Status (Stato) visualizza un riepilogo delle informazioni sul firmware/hardware di
Contour, nonché informazioni sullo stato della connessione wireless.

23
Aggiornamento
La scheda Update (Aggiornamento) è visibile solo quando Contour è collegata utilizzando
un PC o Mac. Si raccomanda di utilizzare gli aggiornamenti automatici del firmware per
Contour, inviati attraverso connessione Wi-Fi quando Contour è in modalità Standby o
Sleep. Se il LED di stato di Contour è ambra fisso, Contour sta verificando se è disponibile
una nuova versione del firmware o sta installando una nuova versione del firmware. Un
aggiornamento del firmware richiede 6-8 minuti.
Per eseguire un aggiornamento manuale del firmware, fare clic su (Aggiornamento). Update
Contattare il supporto tecnico di Pure su per ulteriori informazionihttp://support.pure.com
Nota: non scollegare Contour dall'alimentazione mentre è in corso un aggiornamento del
firmware. Il LED di stato sarà di colore ambra durante l'aggiornamento di un firmware.
Nota: durante un aggiornamento automatico del firmware i comandi su Contour e sul
telecomando non funzionano.
Nota: in caso di problemi con gli aggiornamenti automatici del firmware, contattare il
supporto tecnico di Pure su http://support.pure.com.
IT

24
Guida e specifiche tecniche
Domande e risposte
Non riesco a connettermi alla mia rete wireless
Accertarsi che Contour sia nel raggio del router wireless e che non si trovi in una zona morta.
Il LED di stato è bianco lampeggiante
Contour ha selezionato AirPlay come sorgente ma attualmente non è connessa a una rete.
Vedere ‘Configurazione della rete’ a pagina 8 per ulteriori informazioni.
Il LED di stato è ciano lampeggiante
Se il LED di stato è ciano lampeggiante, Contour presenta un errore del firmware. Contattare
il supporto tecnico di Pure per assistenza.
La connessione audio e di rete continua a cadere durante l'utilizzo del Wi-Fi
Se si utilizza un iPhone, iPod touch o iPad, accertarsi di avere la versione più recente di iOS.
Se si utilizza un telefono Android, si consiglia di utilizzare la versione 2.2 di Android o versione
superiore. Il Wi-Fi potrebbe essere congestionato a causa di altre reti sullo stesso canale o
canali vicini. Consultare la documentazione del proprio router o contattare il supporto di Pure.
Caratteristiche tecniche
Compatibilità del dock Supporto della maggior parte dei modelli di iPod, iPhone e iPad. Per
le informazioni più aggiornate, controllare la tabella di compatibilità
sul nostro sito web: www.pure.com/products/ipod-compatibility.
Altoparlanti
2 unità di comando full range da 3.5", con
doppia porta
uscita bassi
orientata verso il basso.
Uscita audio 2 x 18 W RMS.
Connettori in ingresso Presa adattatore di corrente 18 V CC, 3,61 A.
Connettore
per
iPod/iPhone/iPad.
Ingresso Aux In da 3,5 mm per dispositivi ausiliari.
Presa
Ethernet.
Connettori in uscita Presa coassiale digitale per audio digitale.
Telecomando Telecomando a infrarossi. Batteria a bottone CR2025
inclusa
.
Alimentazione di rete Adattatore di corrente esterno 100-240 V, 50/60 Hz, 18 V CC, 3,61 A.
Dimensioni 371 mm (L) x 229 mm (A) x 190 mm (P).
Approvazioni Marchio CE. Conforme alla direttiva sulla compatibilità
elettromagnetica e alle direttive di bassa tensione (2004/108/CE e
2006/95/CE) Conforme a ETSI EN 300 401.
C-Tick N1600 australiana e sicurezza elettrica.
PURE dichiara che questo dispositivo LPD Banda II è conforme
ai requisiti essenziali e alle altre disposizioni rilevanti della
Direttiva 1999/5/CE.
Per la dichiarazione di conformità completa, consultare www.pure.com.

25
Copyright
Copyright 2013 by Imagination Technologies Limited. Tutti i diritti riservati. Nessuna parte della presente
pubblicazione può essere copiata o distribuita, trasmessa, trascritta, memorizzata in un sistema di archiviazione,
o tradotta in un formato comprensibile dall’uomo o da un computer, in qualsiasi forma o con qualsiasi mezzo,
elettronico, meccanico, magnetico, manuale o altro, o divulgata a terze parti senza il permesso scritto di
Imagination Technologies Limited.
Marchi
Contour 200i Air, Pure, il logo Pure, Imagination Technologies, e il logo Imagination Technologies sono marchi
commerciali o marchi commerciali registrati di Imagination Technologies Limited. iPad, iPod, iPod touch, iPhone,
iTunes e AirPlay sono marchi commerciali di Apple Inc., registrati negli Stati Uniti e in altri Paesi.
“Made for iPod”, “Made for iPhone”, e “Made for iPad” indicano che un accessorio elettronico è stato
appositamente progettato per essere collegato rispettivamente a un iPod, un iPad o un iPhone e che è dotato
di certificazione che attesta la conformità delle sue prestazioni agli standard di Apple. Apple non è responsabile
del funzionamento di questo apparecchio e della sua conformità alle norme di sicurezza o ai requisiti di legge. Si
ricorda che l'impiego di questo accessorio con iPod, iPad o iPhone può pregiudicare le prestazioni wireless. Tutti
gli altri nomi di prodotto sono marchi commerciali di proprietà delle rispettive aziende. Versione 3 gennaio 2013.
Informazioni sulla garanzia
Imagination Technologies Ltd. garantisce all’utente finale che questo prodotto, usato normalmente, non presenterà
difetti di materiale e manodopera per un periodo di due anni dalla data di acquisto. Questa garanzia copre i guasti
dovuti ad anomalie di fabbricazione o progettazione; non si applica in caso di danni accidentali di qualunque
tipo, dovuti a usura e negligenza o a interventi di regolazione, modifica o riparazione non autorizzati da noi. Per
registrare il prodotto, accedere alla pagina web www.pure.com/register. In caso di problemi con l'unità, contattare
il proprio fornitore o il servizio di assistenza Pure all'indirizzo riportato sull'ultima pagina di questo manuale.
Nel caso in cui il prodotto debba essere restituito, è necessario utilizzare l’imballaggio originale, includendo
tutte le parti e gli accessori. Ci riserviamo il diritto di respingere prodotti restituiti con l’imballaggio incompleto o
danneggiato.
Clausola esonerativa
Imagination Technologies Limited non rilascia attestazioni o garanzie rispetto al contenuto di questo documento e,
in particolare, nega qualunque garanzia implicita di commerciabilità o adeguatezza all’uso per qualunque particolare
scopo. Inoltre, Imagination Technologies Limited si riserva il diritto di revisionare questa pubblicazione e di apportare,
di volta in volta, delle modifiche senza l’obbligo di dover notificare ad alcun soggetto tali revisioni o modifiche.
Smaltimento di rifiuti di apparecchiature elettriche ed elettroniche
La presenza di questo simbolo sul prodotto o sulla sua confezione indica che il prodotto non deve
essere trattato come rifiuto domestico. Al contrario, esso deve essere consegnato a un adeguato
punto di raccolta per il riciclaggio di apparecchiature elettriche ed elettroniche. Assicurandosi del
corretto smaltimento di questo prodotto si contribuisce a evitare potenziali ripercussioni negative
sull’ambiente e sulla salute, che potrebbero derivare da un’inadeguata gestione dello smaltimento
stesso. Il riciclaggio di materiali contribuisce a preservare le risorse naturali. Per informazioni più
dettagliate sul riciclaggio di questo prodotto, si prega di rivolgersi alle autorità locali, al servizio locale
di smaltimento di rifiuti domestici o al negozio presso il quale il prodotto è stato acquistato.
IT

26

1
Tak, fordi du har valgt Contour 200i Air. Denne manual sikrer,
at du hurtigt kommer i gang med at bruge Contour 200i
Air’s, og at du får det meste ud af den. Vi forbedrer og tilføjer
løbende nye funktioner til vores produkter. Du kan gå ind på
www.pure.com og downloade den nyeste version af denne
brugsanvisning i pdf-format. Så er du sikker på at få udbytte
af de mange forbedringer, der er lavet, siden du modtog
produktet.
ES
FR
IT
NL
DANSK
ES
DE
ES
FR
IT
NL

2
Sikkerhedsanvisninger
1. Læs disse anvisninger – Alle sikkerheds- og driftsanvisninger skal læses, før produktet
tages i brug.
2. Gem anvisningerne – Sikkerheds- og brugsanvisningerne skal gemmes til fremtidig brug.
3. Bemærk alle advarsler – Alle advarsler på enheden og i brugsanvisningen skal overholdes.
4. Følg alle anvisninger – Alle drifts- og brugsanvisninger skal følges.
5. Brug ikke enheden i nærheden af vand – Apparatet må ikke bruges i nærheden af vand
eller fugt – for eksempel i en våd kælder eller i nærheden af en swimmingpool eller
lignende.
6. Må kun rengøres med en tør klud.
7. Ventilationsåbningerne må ikke blokeres. Installeres i henhold til producentens anvisninger.
8. Må ikke installeres i nærheden af varmekilder som for eksempel radiatorer, varmepaneler,
ovne eller andre apparater (herunder forstærkere), som producerer varme.
9. Pol- eller jordstikket må ikke sættes ud af kraft. Et polstik har to ben - et bredt og et smalt.
Et jordstik har to ben og et tredje jordben. Det brede ben og det tredje jordben er monteret
af hensyn til din sikkerhed. Hvis det medfølgende stik ikke passer i stikkontakten, skal du
kontakte en elektriker og få kontakten udskiftet.
10. Brug kun de forsatser/tilbehørsdele, som producenten har angivet.
11. Tag stikket ud af apparatet i tordenvejr, eller når det ikke skal bruges i længere tid.
12. Send apparatet til service hos kvalificeret personale. Apparatet skal sendes til service, hvis
det er blevet beskadiget, herunder hvis ledningen eller stikket er defekt, hvis der har været
spildt væske på apparatet, hvis der er faldet genstande ned på apparatet, hvis apparatet
er blevet udsat for regn eller fugt, hvis det ikke virker korrekt, eller hvis det er blevet tabt.
13. Dette udstyr må ikke installeres i et lukket eller indbygget rum som eksempelvis en reol
eller lignende. Ventilationen må ikke hæmmes ved at tildække åbningerne med genstande
som for eksempel aviser, duge, gardiner eller lignende.
14. ADVARSEL! Beskyt apparatet mod regn eller fugt, da det reducerer risikoen for brand eller
elektrisk stød. Apparatet må ikke udsættes for dryp eller stænk. Genstande, der er fyldt
med væske, som f.eks. vaser, må ikke stilles oven på apparatet.
15. ADVARSEL! Adapteren til direkte tilslutning bruges som afbrydningsenhed, og den skal
altid være klar til brug.
16. ADVARSEL! De fjernmonterede batterier må ikke udsættes for høj varme f.eks. sollys,
åben ild eller lignende.
17. Enheden er et elektrisk klasse II-apparat eller et dobbeltisoleret apparat. Det er
designet, så det ikke kræver sikker tilslutning af elektrisk jord.
18. Der skal være en afstand på minimum 20 cm mellem produktets antenne og alle personer.
19. Den nominelle effekt er angivet bag på hovedenheden.

4
Sådan kommer du i gang
Indledning
Contour 200i Air kan bruges på flere forskellige måder:
•Som AirPlay-enhed til afspilning af lyd fra iTunes på computeren eller på en
iPod touch, iPhone eller iPad med AirPlay — via dit trådløse netværk. Se
‘Opsætning af netværk’ på side 8.
•Som dockingstation til en iPod, iPhone eller iPad. Se side 17.
•Som højttaler for en lydenhed, der er tilsluttet via Aux In-stikket. Se side 18.
Bemærk! Contour 200i Air kaldes Contour i denne brugsanvisning.
Pure Connect-app
Få størst muligt udbytte af Contour’s hi-fi-kvalitetslyd ved at installere
den gratis Pure Connect-app på din iPod touch eller iPhone.
Med Pure Connect-appen får du gratis adgang til tusindvis af
internetradiostationer, on demand-indhold (podcasts og programmer
til genafspilning) samt omgivelseslyde og millioner af musiknumre via
abonnementstjenesten Pure Music.
iOS Pure Connect-app

5
Standby
Tryk for at skifte mellem dvale, standby og
tændt. Se side 8.
Source Tryk for at skifte mellem kilderne AirPlay,
Dock og Aux.
Afspil i vilkårlig rækkefølge (når lydkilden er
AirPlay/Dock).
Skift for at gentage det aktuelle spor,
gentage alle eller ikke gentage (når lydkilden
er AirPlay/Dock).
Vol
Menu Tryk for at åbne menuen på en docket iPod
eller iPhone. Bruges også til at gå tilbage
gennem menuer.
Select
te utto S sc ee
Bruges til at vælge spor og menuvalg på
din iPod/iPhone (kun når lydkilden er Dock).
og Gå til begyndelsen af det aktuelle lydspor,
eller gå til forrige eller næste lydspor. Hold
nede for at spole hurtigt tilbage eller frem
(kun når Dock er indgangskilde).
Afspil/pause aktuelt spor (når lydkilden er
AirPlay/Dock).
Lydstyrke op/lydstyrke ned
+
-
Fjernbetjening
Fjern plastfligen fra batterirummet
i fjernbetjeningen, og fjern
beskyttelsesfilmen fra knapperne. ES
DA

6
Standby
Tryk for at skifte
mellem dvale,
standby og tændt.
Se side 8.
Mute
Skru ned for lyden
Skru op
for lyden
Status-
indikator
Se side 6.
Knapper og stik på front-/toppanel
Statusindikator på frontpanelet
Når strømmen er sluttet til Contour, kan statusindikatoren ses gennem
fronthøjtalerens trådnet. Statusindikatoren bruges også til at angive de forskellige
tilstande for Contour ved hjælp af farver.
Rødt Standby (lyser)/starter (blinker)/dvale (dæmpet)
Blå iPod/iPhone/iPad dock er aktiv (blink angiver, at forbindelsen til
det dockede produkt gør klar, samt at der er fjernaktivitet)
Hvid AirPlay er aktiv (hurtig blinken angiver fjernaktivitet) (langsom
blinken angiver problemer med netværksforbindelsen)
Pink Aux In er aktiv (hurtig blinken angiver fjernaktivitet)
Blå/grøn (Skiftende blink) Midlertidig trådløs netværksopsætning
Cyan Blink angiver fejl i firmwaren
Gul Firmwaren opdateres
Bemærk! Der sidder en mærkat nederst på Contour med angivelse af de mest
almindelige tilstande på statusindikatoren.

7
Stik og knapper på bagpanel
DC In
Stik til den
medfølgende
lysnetadapter.
Aux In
Stik til analog
stereoindgang
til MP3-afspiller
eller lignende.
Se side 18.
Ethernet
Stik til
netværkskabel.
Bruges som
alternativ til
Wi-Fi-opsætning.
Se side 13.
Digital
Coaxial
(Digital
koaksial)
Udgang
for digitalt
lydsignal.
Se side 18.
Wi-Fi Setup
(Wi-Fi-opsætning)
Knap til opsætning
af trådløst netværk.
Se side 11.
Status-
indikator for
firmware-
opdatering*
*Diagnose-LED til brug for Pures tekniske supportafdeling.
ES
DA

8
Skift mellem dvale, standby og tændt
Contour har tre strømtilstande, standby, dvale og tændt. I standby bruger Contour
minimal strøm (statusindikatoren lyser rødt). I dvale er Contour fortsat koblet til det
trådløse netværk, og den venter på, at der vælges en kilde (statusindikatoren er
dæmpet rød).
Dvaletilstand åbnes ved at trykke på . Contour åbner automatisk Standby
dvaletilstanden efter 15 minutter, hvis den ikke modtager lyd fra AirPlay eller en
iPod/iPhone/iPad i dockingstation.
I dvale skal du trykke på for at skifte til tændt tilstand. Standby
Standby aktiveres ved at trykke på på Contour eller fjernbetjeningen og Standby
holde den nede i fire sekunder, til statusindikatoren lyser rødt. Tryk på for Standby
at tænde med det samme. Contour blinker rødt i ca. 30 sekunder, holder pause og
vender derefter tilbage til den tilstand, den stod i før standby.
Opsætning af netværk
Contour kan kobles til netværket ved hjælp af en trådløs eller fast forbindelse.
Vi anbefaler, at du anvender trådløs tilkobling, som gør det muligt at placere
Contour overalt inden for det trådløse netværks rækkevidde. Contour kan sluttes
til dit trådløse netværk via Wi-Fi-netværkslogondeling eller manuelt. Læs mere på
side 9.
Fast tilkobling anvendes ved at tilkoble et Ethernet-kabel mellem Ethernet-porten
bag på Contour og én af de ledige Ethernet-porte på routeren. Du kan eventuelt
anvende denne metode, hvis du oplever problemer med lydkvaliteten, eller hvis
Contour er placeret i nærheden af routeren. Læs mere på side 13.

9
1. Placer Contour inden for det
trådløse netværks rækkevidde.
2. Sæt bøsningen på
lysnetadapteren i
indgangsstikket bag på
Contour.
3. Sæt den i stikkontakten.
4. Når den røde statusindikator
på forsiden holder op med at blinke, er Contour i dvaletilstand.
5. Se, hvordan du installerer den trådløse forbindelse ved hjælp af
Wi-Fi-netværkslogondeling under side 10. Se under side 11, hvis
du vil installere din trådløse netværksforbindelse manuelt.
18V DC
Klargøring af Contour til
tilslutning til trådløst netværk
Indledning
Contour kan kobles til netværket ved hjælp af en trådløs eller to forskellige metoder.
Vi anbefaler, at du bruger Wi-Fi-netværkslogondeling, som automatisk slutter
Contour til dit trådløse netværk via Wi-Fi-indstillingerne på din iPod, iPhone eller
iPad*. Du kan også slutte Contour til dit trådløse netværk manuelt. Før du vælger
en trådløs forbindelsesmetode, skal du klargøre Contour til trådløs opsætning.
Klargøring af Contour til trådløs opsætning
Typisk trådløs opsætning
*Hvis du vil bruge Wi-Fi-netværkslogondeling på din iPod touch, iPhone eller iPad, skal du bruge iOS version 5.0 eller nyere.
ES
DA

10
Tilslutning af Contour til dit trådløse netværk via
Wi-Fi-netværkslogondeling
Sådan slutter du Contour til dit trådløse netværk:
1.
Sæt din oplåste Apple-enhed (iPod touch, iPhone eller iPad)
i dockingstationen, og vent nogle sekunder, mens din Apple-enhed
godkendes. Status-LED'en blinker blåt, og Apple-enheden starter deling.
2.
Når status-LED'en ophører med at blinke blåt, skal du trykke på
Wi-Fi-tilslutningsknappen bag på Contour.
3.
Du bliver spurgt, om du vil dele dine Wi-Fi-indstillinger på skærmen til din
iPod/iPhone/iPad.
4.
Tryk på (Tillad).Allow
5.
Din Contour bør nu oprette forbindelse til netværket.
Bemærk! Du kan kontrollere, om Contour har oprettet forbindelse til dit netværk
via netværkslogondeling, ved at se, om status-LED'en lyser hvidt konstant i
AirPlay-tilstand. Læs mere på ‘Statusindikator på frontpanelet’ på side 6.

11
Manuel tilslutning af Contour til dit trådløse netværk
Trin 1: Tilslutning af opsætningsenheden til Contour
I det første opsætningstrin skal du oprette en midlertidig forbindelse mellem
din opsætningsenhed og Contour. For at kunne gøre dette skal du midlertidigt
oprette et trådløst netværk, så Contour kan kobles til din iPod Touch, iPhone,
iPad eller laptop.
Tilslutning med et midlertidigt trådløst netværk
1. Kontroller, at Contour er i dvale eller tændt.
2. Tryk på knappen (Wi-Fi-opsætning) bag på Contour i fem sekunder. Wi-Fi Setup
Nu tændes det midlertidige trådløse netværk i Contour. Statusindikatoren blinker
rødt, mens det midlertidige trådløse netværk starter op.
20 secs
Efter ca. 20 sekunder, blinker statusindikatoren grønt og blåt.
20 secs
3. På opsætningsenheden (iPhone, laptop etc.), bør det trådløse netværk
Contour 200i Air ****** nu kunne ses. Vælg dette netværk. Der kræves ikke
adgangskode.
4. Når du har oprettet forbindelse til det trådløse netværk , Contour 200i Air ******
har du adgang til Contour Setup Manager på opsætningsenhedens browser.
Brug Contour Setup Manager til at føje Contour til dit eget trådløse netværk.
Bemærk! ****** viser en sekscifret kode, som er unik for hver Contour, og som
er baseret på de sidste seks cifre i Contours MAC-adresse. MAC-adressen
findes på mærkaten i bunden af Contour.
ES
DA

12
Trin 2: Åbning af Contour Setup Manager
Når du har oprettet den midlertidige forbindelse mellem din opsætningsenhed og
Contour, kan du åbne Contour Setup Manager som følger:
1. Start browseren på opsætningsenheden (f.eks. Safari, Google Chrome,
Microsoft Internet Explorer, Mozilla Firefox).
2. Indtast følgende adresse:
http://192.168.1.12
3. Contour Setup Manager vises:
4. Klik på fanen (Tilslutning).Connection
Trin 3: Føj Contour til det trådløse netværk
Contour scanner automatisk for tilgængelige netværk. Hvis den automatiske
funktion ikke fungerer, henvises til ‘Manuel tilslutning af Contour til dit trådløse
netværk’ på side 11 for at tilføje Contour til det trådløse netværk manuelt:
1. Vælg navnet på det trådløse netværk på rullelisten . Network Contour
registrerer krypteringsmetoden automatisk.
2. Indtast om nødvendigt sikkerhedskoden, som bruges til netværket.
3. Klik på (Opret forbindelse). Derefter blinker statusindikatoren rødt for at Connect
angive, at Contour genstarter. Contour går i dvale, og status-LED'en bliver rød.
4.
Contour er nu klar til brug e. Se side 14.med en trådløs forbindels
Bemærk! Vi anbefaler, at du kontakter it-afdelingen, før du forsøger at koble
Contour til det trådløse netværk i en virksomhed.
Specyfikacje produktu
| Marka: | Pure |
| Kategoria: | głośnik |
| Model: | Contour 200i Air |
Potrzebujesz pomocy?
Jeśli potrzebujesz pomocy z Pure Contour 200i Air, zadaj pytanie poniżej, a inni użytkownicy Ci odpowiedzą
Instrukcje głośnik Pure

22 Września 2024

3 Września 2024

30 Sierpnia 2024

23 Sierpnia 2024

21 Sierpnia 2024

20 Sierpnia 2024

18 Sierpnia 2024

18 Sierpnia 2024

14 Sierpnia 2024

4 Lipca 2024
Instrukcje głośnik
- głośnik Sony
- głośnik Yamaha
- głośnik Ikea
- głośnik Samsung
- głośnik AEG
- głośnik Sven
- głośnik LG
- głośnik Worx
- głośnik Motorola
- głośnik Stabo
- głośnik Logitech
- głośnik Xiaomi
- głośnik Sharp
- głośnik Huawei
- głośnik TCL
- głośnik Braun
- głośnik Pioneer
- głośnik Lenovo
- głośnik Philips
- głośnik Livoo
- głośnik Plantronics
- głośnik SilverCrest
- głośnik Technics
- głośnik Bosch
- głośnik Xblitz
- głośnik Epson
- głośnik Gigaset
- głośnik JBL
- głośnik Hikvision
- głośnik Onkyo
- głośnik Lionelo
- głośnik Roland
- głośnik LC-Power
- głośnik Nokia
- głośnik Origin Acoustics
- głośnik KEF
- głośnik Kärcher
- głośnik Bose
- głośnik Infiniton
- głośnik Conceptronic
- głośnik Panasonic
- głośnik Klipsch
- głośnik Muse
- głośnik Canon
- głośnik Crestron
- głośnik Behringer
- głośnik Asus
- głośnik Nedis
- głośnik Be Cool
- głośnik IK Multimedia
- głośnik Medion
- głośnik Tangent
- głośnik Boss
- głośnik Black & Decker
- głośnik OK
- głośnik Lenco
- głośnik TRENDnet
- głośnik Adler
- głośnik Marquant
- głośnik Toshiba
- głośnik Majestic
- głośnik Jensen
- głośnik August
- głośnik Niceboy
- głośnik ILive
- głośnik Blaupunkt
- głośnik Brandt
- głośnik ATen
- głośnik Terris
- głośnik Salora
- głośnik Teac
- głośnik Speed-Link
- głośnik Metra
- głośnik Martin Logan
- głośnik Dual
- głośnik Einhell
- głośnik Grundig
- głośnik Homedics
- głośnik HP
- głośnik Genesis
- głośnik Soundmaster
- głośnik Prixton
- głośnik Hyundai
- głośnik DAP-Audio
- głośnik Creative
- głośnik Manhattan
- głośnik Strong
- głośnik Xmusic
- głośnik Shure
- głośnik ECG
- głośnik Denon
- głośnik Viking
- głośnik Phoenix Gold
- głośnik Audac
- głośnik SBS
- głośnik Cambridge
- głośnik Edifier
- głośnik Sanus
- głośnik TFA
- głośnik Kenwood
- głośnik Scosche
- głośnik Polk
- głośnik Alpine
- głośnik Natec
- głośnik Gembird
- głośnik Dynaudio
- głośnik Paradigm
- głośnik Bang & Olufsen
- głośnik Deltaco
- głośnik Cobra
- głośnik JVC
- głośnik ZyXEL
- głośnik Trust
- głośnik V7
- głośnik LogiLink
- głośnik Memphis Audio
- głośnik Dell
- głośnik Furrion
- głośnik PS Audio
- głośnik Jamo
- głośnik Google
- głośnik Rega
- głośnik Biltema
- głośnik IRiver
- głośnik Steelseries
- głośnik Digitus
- głośnik Oppo
- głośnik Alesis
- głośnik TechniSat
- głośnik Auna
- głośnik Vimar
- głośnik Nubert
- głośnik V-TAC
- głośnik Schneider
- głośnik LD Systems
- głośnik SuperTooth
- głośnik Eufy
- głośnik Krüger&Matz
- głośnik Mad Dog
- głośnik Audioengine
- głośnik OneConcept
- głośnik Neff
- głośnik Renkforce
- głośnik Crivit
- głośnik Marshall
- głośnik Audiotec Fischer
- głośnik Clarion
- głośnik Thomson
- głośnik Pro-Ject
- głośnik Fresh 'n Rebel
- głośnik Velleman
- głośnik Ferguson
- głośnik Fusion
- głośnik Korg
- głośnik Neumann
- głośnik DataVideo
- głośnik Wharfedale
- głośnik Magnat
- głośnik DreamGEAR
- głośnik Manta
- głośnik Pyle
- głośnik Apple
- głośnik ELAC
- głośnik NGS
- głośnik Numark
- głośnik Sonus Faber
- głośnik Midland
- głośnik Marantz
- głośnik AOC
- głośnik Monster
- głośnik Sennheiser
- głośnik Jabra
- głośnik Chord
- głośnik Mount-It!
- głośnik Camry
- głośnik Vtech
- głośnik Speco Technologies
- głośnik Medeli
- głośnik Showtec
- głośnik Lenoxx
- głośnik Bowers & Wilkins
- głośnik Samson
- głośnik Imperial
- głośnik PreSonus
- głośnik Monitor Audio
- głośnik Audio Pro
- głośnik Forever
- głośnik Blackstar
- głośnik Eden
- głośnik TC Electronic
- głośnik Revox
- głośnik Nevir
- głośnik Kindermann
- głośnik Ewent
- głośnik TriStar
- głośnik Ibiza Sound
- głośnik F&D
- głośnik Vonyx
- głośnik Bogen
- głośnik Alto
- głośnik Fluid
- głośnik Naim
- głośnik Razer
- głośnik Peavey
- głośnik ION
- głośnik NAD
- głośnik Continental Edison
- głośnik RCF
- głośnik Harman Kardon
- głośnik Rolls
- głośnik Audio-Technica
- głośnik Maginon
- głośnik SPC
- głośnik GoGen
- głośnik NEC
- głośnik Sonoro
- głośnik Parrot
- głośnik Antec
- głośnik Aiwa
- głośnik JL Audio
- głośnik AKAI
- głośnik JLab
- głośnik Axis
- głośnik Acoustic Energy
- głośnik Majority
- głośnik Elvid
- głośnik Kurzweil
- głośnik REL Acoustics
- głośnik Teufel
- głośnik Sunfire
- głośnik Hartke
- głośnik Clatronic
- głośnik Klark Teknik
- głośnik Dali
- głośnik Vision
- głośnik Telefunken
- głośnik Oregon Scientific
- głośnik Proel
- głośnik Hifonics
- głośnik Beats
- głośnik Vogel's
- głośnik Focal
- głośnik Taga Harmony
- głośnik Kicker
- głośnik Amazon
- głośnik Monkey Banana
- głośnik Aluratek
- głośnik Omnitronic
- głośnik Jay-Tech
- głośnik Hama
- głośnik Mackie
- głośnik Marmitek
- głośnik VIETA PRO
- głośnik Verbatim
- głośnik Duronic
- głośnik ModeCom
- głośnik Goobay
- głośnik Lotronic
- głośnik Bush
- głośnik Watson
- głośnik Kaiser
- głośnik Loewe
- głośnik Bluesound
- głośnik Deaf Bonce
- głośnik Sangean
- głośnik Clarity
- głośnik VOX
- głośnik Insignia
- głośnik Piega
- głośnik SVS
- głośnik HTC
- głośnik Element
- głośnik Victrola
- głośnik Arcam
- głośnik Mac Audio
- głośnik Infinity
- głośnik Nebula
- głośnik McIntosh
- głośnik Advance Acoustic
- głośnik Revel
- głośnik Denver
- głośnik Harley Benton
- głośnik Anker
- głośnik Dynacord
- głośnik Albrecht
- głośnik Marshall Electronics
- głośnik Ashly
- głośnik Hitachi
- głośnik Fender
- głośnik Hertz
- głośnik InLine
- głośnik Inter-M
- głośnik Kali Audio
- głośnik Rapoo
- głośnik Tracer
- głośnik Technika
- głośnik SereneLife
- głośnik Craftsman
- głośnik AKG
- głośnik Boompods
- głośnik Wohler
- głośnik AVerMedia
- głośnik Busch-Jaeger
- głośnik RCA
- głośnik MEE Audio
- głośnik Music Hero
- głośnik KRK
- głośnik Genius
- głośnik Media-Tech
- głośnik Atlas Sound
- głośnik The T.amp
- głośnik Gemini
- głośnik BenQ
- głośnik Trevi
- głośnik Technaxx
- głośnik Sirius
- głośnik Klip Xtreme
- głośnik Lexibook
- głośnik Hammond
- głośnik GPX
- głośnik Gefen
- głośnik Soundcore
- głośnik Martin
- głośnik Hanwha
- głośnik PMC
- głośnik Overmax
- głośnik Vivanco
- głośnik Grandstream
- głośnik Sencor
- głośnik Definitive Technology
- głośnik Sudio
- głośnik Ground Zero
- głośnik Noxon
- głośnik Polsen
- głośnik Raymarine
- głośnik HiKOKI
- głośnik Odys
- głośnik EasyMaxx
- głośnik Stinger
- głośnik Moonki
- głośnik PowerBass
- głośnik Power Dynamics
- głośnik Blackmagic Design
- głośnik Kanto
- głośnik Ikan
- głośnik Alecto
- głośnik Rockford Fosgate
- głośnik Canton
- głośnik Foscam
- głośnik Eizo
- głośnik TOA
- głośnik Monacor
- głośnik HQ Power
- głośnik Allview
- głośnik Tannoy
- głośnik Electro-Voice
- głośnik Audizio
- głośnik Tascam
- głośnik Etekcity
- głośnik Laser
- głośnik Alphatronics
- głośnik JAYS
- głośnik AudioControl
- głośnik Karma
- głośnik Porter-Cable
- głośnik Adj
- głośnik Cavalier
- głośnik Weather X
- głośnik Lamax
- głośnik Soen
- głośnik Miller & Kreisel
- głośnik SureFire
- głośnik Qian
- głośnik Terratec
- głośnik Crunch
- głośnik EGO
- głośnik JobSite
- głośnik Xvive
- głośnik Geneva
- głośnik Alfatron
- głośnik WHD
- głośnik House Of Marley
- głośnik Match
- głośnik Enermax
- głośnik Savio
- głośnik Arctic Cooling
- głośnik Dyon
- głośnik Indiana Line
- głośnik Reflexion
- głośnik PRIME3
- głośnik REVO
- głośnik Crosley
- głośnik Proline
- głośnik Atomos
- głośnik HK Audio
- głośnik Reloop
- głośnik Fenton
- głośnik Schaub Lorenz
- głośnik BSS Audio
- głośnik Speaka
- głośnik Artsound
- głośnik Belkin
- głośnik SWIT
- głośnik Kramer
- głośnik BZBGear
- głośnik OWI
- głośnik Xcellon
- głośnik Soundsphere
- głośnik Music Hall
- głośnik TrekStor
- głośnik Finlux
- głośnik Sonance
- głośnik Pulver
- głośnik Atlas
- głośnik C2G
- głośnik Xiron
- głośnik TaoTronics
- głośnik Aiptek
- głośnik Altec Lansing
- głośnik Archos
- głośnik Argon
- głośnik American Audio
- głośnik ADAM Audio
- głośnik Devialet
- głośnik IFi Audio
- głośnik Cabasse
- głośnik Aiaiai
- głośnik AquaSound
- głośnik ACME
- głośnik Audison
- głośnik Tevion
- głośnik GPO
- głośnik Caliber
- głośnik Kidsmill
- głośnik Proscan
- głośnik Targus
- głośnik Sitecom
- głośnik Art Sound
- głośnik Exibel
- głośnik Logik
- głośnik Energy Sistem
- głośnik Telestar
- głośnik Boynq
- głośnik Easypix
- głośnik Sonos
- głośnik Musway
- głośnik Brigmton
- głośnik Sunstech
- głośnik Sylvania
- głośnik Techly
- głośnik Luxor
- głośnik Steren
- głośnik Audiosonic
- głośnik Exagerate
- głośnik Coby
- głośnik Speedlink
- głośnik Envivo
- głośnik Galaxy Audio
- głośnik Bigben Interactive
- głośnik Jam
- głośnik AV:link
- głośnik Champion
- głośnik Audiovox
- głośnik Renegade
- głośnik Davis
- głośnik Apogee
- głośnik Nest
- głośnik Pyle Pro
- głośnik Osprey
- głośnik LaCie
- głośnik Heco
- głośnik Autotek
- głośnik Hive
- głośnik Rel
- głośnik MB Quart
- głośnik Valcom
- głośnik Bopita
- głośnik Bigben
- głośnik Massive
- głośnik IDance
- głośnik Nova
- głośnik Rocketfish
- głośnik Naxa
- głośnik Atlantic
- głośnik Lexon
- głośnik JAZ Audio
- głośnik Sherwood
- głośnik QTX
- głośnik Konig
- głośnik Boston Acoustics
- głośnik Mpman
- głośnik Sweex
- głośnik Ices
- głośnik Vizio
- głośnik Metronic
- głośnik Swissonic
- głośnik Nikkei
- głośnik Pure Acoustics
- głośnik Peaq
- głośnik Posh
- głośnik Ematic
- głośnik QSC
- głośnik X4-Tech
- głośnik TWF
- głośnik Defunc
- głośnik Zagg
- głośnik Lanzar
- głośnik Leitz
- głośnik Veho
- głośnik Roadstar
- głośnik Gira
- głośnik Genelec
- głośnik Maxxter
- głośnik Apart
- głośnik Anchor Audio
- głośnik Mr Handsfree
- głośnik DAS Audio
- głośnik Ultimate Ears
- głośnik Difrnce
- głośnik Furuno
- głośnik BlueAnt
- głośnik Max
- głośnik Vorago
- głośnik Gear4
- głośnik Irradio
- głośnik Karcher Audio
- głośnik Russound
- głośnik Celly
- głośnik Penton
- głośnik Damson
- głośnik Cleer
- głośnik Bazooka
- głośnik Fanvil
- głośnik Brookstone
- głośnik Urban Revolt
- głośnik IHome
- głośnik Skytec
- głośnik M-Audio
- głośnik Stereoboomm
- głośnik Tivoli Audio
- głośnik Jawbone
- głośnik Skullcandy
- głośnik Dymond
- głośnik Linn
- głośnik Numan
- głośnik Iluv
- głośnik Monoprice
- głośnik Eve Audio
- głośnik Adam Hall
- głośnik Yorkville
- głośnik Denon DJ
- głośnik Aconatic
- głośnik Advance
- głośnik WyreStorm
- głośnik Sonifex
- głośnik Axton
- głośnik Nxg
- głośnik Fostex
- głośnik AQL
- głośnik FBT
- głośnik Lemus
- głośnik TV Ears
- głośnik Amina
- głośnik OSD Audio
- głośnik Andover
- głośnik Kraun
- głośnik Podspeakers
- głośnik Cowon
- głośnik Xoro
- głośnik Seeburg
- głośnik DLS
- głośnik Adastra
- głośnik Zolid
- głośnik Edenwood
- głośnik PSB
- głośnik Native Union
- głośnik Avante
- głośnik Empire
- głośnik SoundBot
- głośnik Berker
- głośnik Woxter
- głośnik Citronic
- głośnik Maxell
- głośnik Macrom
- głośnik Provision ISR
- głośnik Swisstone
- głośnik Titanwolf
- głośnik CSL
- głośnik Bearware
- głośnik N-Gear
- głośnik MB
- głośnik Bowers Wilkins
- głośnik JB Systems
- głośnik Sinji
- głośnik HMDX
- głośnik Emphasys
- głośnik Orava
- głośnik Soundfreaq
- głośnik Thomann
- głośnik Nyne
- głośnik Bazoo
- głośnik James
- głośnik PSSO
- głośnik Quadral
- głośnik Crest Audio
- głośnik Hercules
- głośnik Audio Design
- głośnik Xantech
- głośnik Wet Sounds
- głośnik Avantone Pro
- głośnik Micro Innovations
- głośnik Kreafunk
- głośnik TVLogic
- głośnik BASSBOSS
- głośnik Blue Tees
- głośnik MuxLab
- głośnik Dcybel
- głośnik Extron
- głośnik BW
- głośnik HEOS
- głośnik Audica
- głośnik Sound2Go
- głośnik BML
- głośnik Silvergear
- głośnik JGC
- głośnik US Blaster
- głośnik Scansonic
- głośnik Helix
- głośnik Libratone
- głośnik Eltax
- głośnik Laney
- głośnik Singing Machine
- głośnik ETON
- głośnik Q Acoustics
- głośnik Adam
- głośnik Mission
- głośnik Paulmann
- głośnik Logic3
- głośnik IRC
- głośnik Martin Audio
- głośnik GOgroove
- głośnik Kogan
- głośnik Morel
- głośnik Zvox
- głośnik Avantree
- głośnik Legrand
- głośnik System Sensor
- głośnik IPort
- głośnik Urbanista
- głośnik Cygnett
- głośnik Avid
- głośnik Handy Century
- głośnik Roku
- głośnik Ecler
- głośnik Turbosound
- głośnik Beale
- głośnik Aurum
- głośnik GMB Audio
- głośnik Boston
- głośnik Premier Mounts
- głośnik Mtx Audio
- głośnik Aquatic AV
- głośnik Cabstone
- głośnik DB Technologies
- głośnik SoundCast
- głośnik GoldenEar Technology
- głośnik Ultron
- głośnik Roswell
- głośnik Ministry Of Sound
- głośnik Platinet
- głośnik Lab 31
- głośnik MusicMan
- głośnik SpeakerCraft
- głośnik Epcom
- głośnik Transparent
- głośnik Standard Horizon
- głośnik Goal Zero
- głośnik ISY
- głośnik Defender
- głośnik Tema
- głośnik Astell&Kern
- głośnik Fun Generation
- głośnik Feelworld
- głośnik Visaton
- głośnik Grimm Audio
- głośnik Ruark Audio
- głośnik Magnavox
- głośnik Audio Solutions
- głośnik MONDO
- głośnik Wonky Monkey
- głośnik Aperion
- głośnik Schardt
- głośnik ANT
- głośnik Markbass
- głośnik IMG Stage Line
- głośnik Eikon
- głośnik EarFun
- głośnik Lenmar
- głośnik Sirus
- głośnik Digitech
- głośnik Leviton
- głośnik Perfect Choice
- głośnik ESX
- głośnik Lilliput
- głośnik NUVO
- głośnik Wavemaster
- głośnik XXODD
- głośnik NHT Audio
- głośnik Fluance
- głośnik X-MINI
- głośnik RetroSound
- głośnik Pyramid
- głośnik On-Q
- głośnik Soundsation
- głośnik Sound Ordnance
- głośnik Vifa
- głośnik Thonet & Vander
- głośnik R-MUSIC
- głośnik FiveO
- głośnik MadBoy
- głośnik Lithe Audio
- głośnik Vyrve Audio
- głośnik SOUNDBOKS
- głośnik Black Hydra
- głośnik Elipson
- głośnik Totem
- głośnik Auvisio
- głośnik Phonic
- głośnik Energy
- głośnik Meinl
- głośnik Bang Olufsen
- głośnik New One
- głośnik Tronsmart
- głośnik Koolatron
- głośnik Montarbo
- głośnik Rebeltec
- głośnik UGo
- głośnik EARISE
- głośnik Sharper Image
- głośnik Koolsound
- głośnik Gingko
- głośnik Soundlogic
- głośnik AwoX Striim
- głośnik TIC
- głośnik SiriusXM
- głośnik Niles
- głośnik Amphion
- głośnik DCM
- głośnik Micca
- głośnik Punos
- głośnik Aktimate
- głośnik Mirage
- głośnik KRK Systems
- głośnik Margaritaville
- głośnik GGMM
- głośnik Kinyo
- głośnik Blackmore
- głośnik AquaJam
- głośnik Poly-Planar
- głośnik SSV Works
- głośnik Thiel
- głośnik Speakal
- głośnik SunBriteTV
- głośnik Microlab
- głośnik DAP
- głośnik Malone
- głośnik Theater Solutions
- głośnik Edwards Signaling
- głośnik 2N
- głośnik MiTone
- głośnik Bem
- głośnik Raidsonic
- głośnik Approx
- głośnik One Acoustics
- głośnik S-Digital
- głośnik Bauhn
- głośnik Voxx
- głośnik Mordaunt Short
- głośnik Select Increments
- głośnik The Box
- głośnik Triangle
- głośnik Roth
- głośnik Acme Made
- głośnik Ices Electronics
- głośnik Lowell
- głośnik AmpliVox
- głośnik Audiofrog
- głośnik CyberData Systems
- głośnik SoundTube
- głośnik Minirig
- głośnik Bolse
- głośnik AudioSource
- głośnik Audyssey
- głośnik Micromega
- głośnik Elbe
- głośnik KLH Audio
- głośnik Ikegami
- głośnik VisionTek
- głośnik TM Electron
- głośnik Algo
- głośnik Aton
- głośnik LOG Professional
- głośnik Audibax
- głośnik Meridian
- głośnik Barefoot Sound
- głośnik Proficient
- głośnik Quad
- głośnik Airpulse
- głośnik Moki
- głośnik Auratone
- głośnik Iharmonix
- głośnik X JUMP
- głośnik Trettitre
- głośnik Escape
- głośnik Eos
- głośnik Audiovector
- głośnik OTTO
- głośnik Party Light & Sound
- głośnik Cerwin-Vega
- głośnik Real-El
- głośnik HEDD
- głośnik BMB
- głośnik MoFi
- głośnik ATC
- głośnik Antelope
- głośnik Potter
- głośnik PulseAudio
- głośnik HuddleCamHD
- głośnik Aplic
- głośnik GoldenEar
- głośnik FoneStar
- głośnik AXESS
- głośnik Glemm
- głośnik MyDJ
- głośnik Streetz
- głośnik Yamazen
- głośnik Delvcam
- głośnik Califone
- głośnik Ikarao
- głośnik Induction Dynamics
- głośnik Cyber Acoustics
- głośnik NEAR
- głośnik Rockustics
- głośnik Louroe Electronics
- głośnik Kalley
- głośnik MOOOV
Najnowsze instrukcje dla głośnik

8 Kwietnia 2025
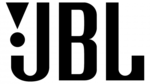
8 Kwietnia 2025
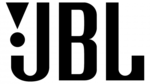
8 Kwietnia 2025

7 Kwietnia 2025

7 Kwietnia 2025

7 Kwietnia 2025

5 Kwietnia 2025

3 Kwietnia 2025

3 Kwietnia 2025

3 Kwietnia 2025