Instrukcja obsługi Marquant MPF-06
Marquant
cyfrowa ramka na zdjęcia
MPF-06
Przeczytaj poniżej 📖 instrukcję obsługi w języku polskim dla Marquant MPF-06 (2 stron) w kategorii cyfrowa ramka na zdjęcia. Ta instrukcja była pomocna dla 12 osób i została oceniona przez 2 użytkowników na średnio 4.5 gwiazdek
Strona 1/2

1 2
GEBRUIKSAANWIJZING
DIGITALE FOTOLIJST
Model: MPF-06
HET APPARAAT
1. Mode & Navigatie Omlaag toets
2. Terug & Navigatie Omhoog toets
3. Navigatie rechts & Volgende toets
4. Navigatie links & Vorige toets
5. Afspelen/Pauze/Enter toets
6. TFT scherm
7. USB poort
8. SD/MMC aansluiting
9. DC aansluiting
10. Ophanggaten
11. Beugel
Voeding
Steek de ene kant van het AC adaptersnoer in the DC aansluiting, en de andere kant in het stopcontact.
USB poort
Steek een USB-stick met JPEG-bestanden in de USB poort. Als u de USB-stick wilt verwijderen, druk dan
eerst de Terug toets op het apparaat in, en houdt deze vast om terug te keren naar het hoofdmenu, trek
dan de USB-stick pas uit de poort.
SD/MMC
Steek een SD/MMC kaart met JPEG-bestanden in de kaartaansluiting om door de fotobestanden te
bladeren.
Afspelen/Pauze/Enter toets
Druk deze toets in om het afspelen te pauzeren, druk de toets opnieuw in om het afspelen weer te starten.
Druk deze toets in om een keuze te bevestigen.
Mode toets
Druk de Mode toets in om de kalender te tonen; druk de toets tweemaal in om de huidige tijd groot weer te
geven samen met de kalender, de week staat onder de tijd. Druk de Mode toets driemaal in om terug te
keren naar het hoofdmenu.
Opmerking: De Mode toets werkt alleen in het hoofdmenu, en in klok- en kalendermode.
Standaard afspelen
Schakel het apparaat in en ga naar het hoofdmenu, het scherm toont zes opties: photo, edit, calendar,
clock, favorite en setup.
Voer een USB-stick of een SD/MMC kaart in en druk op de NAVIGATION TOETS om een optie te kiezen.
Opmerking: Het apparaat speelt één voor één de foto’s in het interne geheugen af na het inschakelen als er
foto’s in dit geheugen zijn opgeslagen, druk een toets in om het hoofdmenu te tonen.
Foto
Druk op de NAVIGATION toetsen en kies de photo optie, druk dan op de ENTER toets om te bevestigen.
Na een korte inventarisatie van enkele seconden begint de speler de foto’s automatisch één voor één af te
spelen.
Druk op de Return toets en kies Thumbnail uit het instellingen menu voor bladeren m.b.v.
miniatuurafbeeldingen (Thumbnail of File Manager).
Het miniatuur mode menu verschijnt op het scherm, zoals hieronder. Druk op de navigatie LEFT/RIGHT
toets om door pagina’s met miniaturen te bladeren.
Miniatuur van iedere foto: selecteer de miniatuur m.b.v. de NAVIGATION toetsen en druk op de ENTER
toets om te tonen.
Information: Resolutie, opnamedatum, roteren en diashow
Rotate: Selecteer de rotate optie en druk op de ENTER toets om te bevestigen, er zijn 3 opties zichtbaar
onderin het scherm: Rotate, Reset en return.
Gebruik de NAVIGATION toetsen om een foto die u wilt roteren te selecteren, en druk dan op ENTER om
te roteren. Selecteer reset om terug te gaan naar de originele foto. Selecteer return om terug te keren naar
miniatuur mode.
Slide show: Selecteer de slide show optie om de foto’s één voor één te tonen.
Of het bestandsbeheer wordt zichtbaar op het scherm indien u ‘file manager’ heeft gekozen als bladermode
in het instellingen menu. Een voorbeeld van de foto’s wordt getoond als u door de bestandsnamen bladert.
Druk op de RETURN toetsom terug te keren naar het hoofdmenu in miniatuur of bestandsbeheer mode.
Opmerking: Miniatuur- of Bestandsbeheermode wordt direct ingeschakeld na het selecteren van de foto
optie in Auto Afspeel Uit mode.
Druk op de NAVIGATION LEFT en NAVIGATION RIGHT toetsen om vooruit en achteruit door de foto’s te
bladeren. Druk op de NAVIGATION LEFT en NAVIGATION RIGHT toetsen en houdt vast om de foto met
de klok mee of tegen de klok in te draaien.
Druk op de NAVIGATION DOWN toets om het foto vertikaal te spiegelen.
Druk op de NAVIGATION UP toets om de foto horizontaal te spiegelen.
5 4 3 2 1
7
8
9
6
10
11

3 4
Aanpassen
Gebruik de NAVIGATION toetsen om de Edit functie te selecteren en druk op ENTER om te bevestigen,
selecteer COPY of DELETE om het betreffende scherm te openen voor het kopiëren of verwijderen van
bestanden.
Copy functie: indien de copy f EG bestanden op de USB-stick of de unctie is gekozen dan worden alle JP
geheugenkaart in het bestandsbeheer getoond. Gebruik de NAVIGATION UP/DOWN toetsen om de
bestanden te selecteren en druk op ENTER om te bevestigen, het geselecteerde bestand wordt
gekenmerkt door een rechthoek.
Als de selectie voltooid is, gebruik dan de NAVIGATION toetsen en kies SAVE om de geselecteerde
bestanden naar het interne geheugen van het apparaat te kopiëren.
Delete functie: Indien DELETE is geselecteerd worden alle JPEG bestanden in het interne geheugen
getoond, gebruik de NAVIGATION toetsen om de bestanden die u uit het interne geheugen wilt verwijderen
te selecteren en druk op ENTER om te bevestigen, het geselecteerde bestand wordt dan verwijderd.
Delete all: Druk op de NAVIGATION toetsen om delete all uit het onderste menu te selecteren, alle
bestanden worden uit het interne geheugen verwijderd.
Druk op de NAVIGATION toetsen om RETURN te selecteren en terug te keren naar het hoofdmenu.
Denk eraan dat het opslaan van de aanpassingen even kan duren, grotere bestanden kosten meer tijd.
Verwijder a.u.b. de USB-stick of geheugenkaart niet, en schakel de stroom niet uit tijdens het opslaan,
verwijderen of sorteren, dit kan leiden tot bestandsverlies of beschadiging van de USB-stick,
geheugenkaart of het interne geheugen.
Kalender
Gebruik de NAVIGATION toetsen om de CALENDAR functie te selecteren en druk op de ENTER toets om
te bevestigen, gebruik dan de NAVIGATION toetsen om Display te selecteren om de kalender te tonen of
selecteer Set Date om de kalender in te stellen. Gebruik na het kiezen van het Set Date menu, de
NAVIGATION LEFT/RIGHT toets om het onderdeel dat u wilt wijzigen te selecteren, gebruik de
NAVIGATION UP/DOWN toets (Return/Mode toets) om jaar, maand en dag in te stellen. Blader naar "OK"
M.b.v. de navigation LEFT/RIGHT toets en druk op de ENTER toets om te bevestigen of selecteer Cancel
om de wijziging te annuleren. Selecteer de EXIT optie om terug te keren naar het hoofdmenu.
Klok
Gebruik de NAVIGATION toetsen om de CLOCK Functie te selecteren en druk op de ENTER toets om te
bevestigen, gebruik de NAVIGATION Toetsen om naar Display te bladeren en selecteer Clock of Clock &
Calendar om de huidige tijd op 2 verschillende manieren weer te geven. Selecteer de Set Time optie om de
tijd m.b.v. de navigatie toetsen in te stellen en druk op de ENTER toets om het Set Time menu te openen.
Gebruik de NAVIGATION LEFT/RIGHT toets om het onderdeel dat u wilt wijzigen te selecteren, gebruik de
NAVIGATION UP/DOWN toets om de tijd in te stellen. Blader naar "OK" met de navigation LEFT/RIGHT
toets en druk op de ENTER toets om de wijziging op te slaan, Of selecteer Cancel om de wijziging te
annuleren. Selecteer de EXIT optie om terug te keren naar het hoofdmenu.
Favorieten
Gebruik de NAVIGATION toetsen om de favorite optie te selecteren, u kunt dan één voor één door de
bestanden in het interne geheugen bladeren. Druk tijdens het afspelen op PLAY/PAUSE om te pauzeren,
druk de toets opnieuw in om weer verder te gaan. Druk op de NAVIGATION toetsen of druk erop en houdt
vast om de foto te roteren. Als u tijdens een diashow op de Return toets drukt en deze vasthoudt, wordt de
Edit mode gestart.
Information: resolutie, opnamedatum, verwijderen, en sorteren.
Delete functie: Indien DELETE is geselecteerd worden alle JPEG bestanden in het interne geheugen
getoond, gebruik de NAVIGATION toetsen om de bestanden die u uit het interne geheugen wilt verwijderen
te selecteren en druk op ENTER om te bevestigen, het geselecteerde bestand wordt dan verwijderd.
Delete all: Druk op de NAVIGATION toetsen om delete all uit het onderste menu te selecteren, alle
bestanden worden uit het interne geheugen verwijderd. Gebruik de navigation toetsen om Return te
selecteren en terug te keren naar Edit mode.
Sort mode: selecteer sort, en gebruik dan de NAVIGATION toetsen om het te verplaatsen bestand te
kiezen en druk op ENTER om te bevestigen. Druk dan de LEFT NAVIGATION toets in om de foto in de lijst
naar boven te verplaatsen. (Bijvoorbeeld: verplaatsen van de 3e naar de 2e plaats in de lijst). Druk op de
RIGHT NAVIGATION toets om de foto in de lijst naar beneden te verplaatsen. (Bijvoorbeeld: verplaatsen
van de 3e naar de 4e positie).
Gebruik de NAVIGATION toetsen om RETURN te selecteren om terug te keren naar Edit mode, selecteer
SLIDE SHOW om één voor één door de foto’s te bladeren.
Druk de Return toets in en houdt vast om deze functie te verlaten.
Instellingen
Selecteer de setup optie om het instellingen menu te openen, gebruik de NAVIGATION UP/DOWN toetsen
om het gewenste onderdeel te selecteren. Druk dan op de NAVIGATION RIGHT toets, en de sub-opties
voor ieder onderdeel worden aan de rechterzijde van het scherm getoond.
Foto Instellingen
Interval time
Intervaltijd tussen de foto’s instellen. De volgende opties kunnen worden gekozen:
5sec./10sec./15sec./30sec./1min./3min./off.
Transition effect
Selecteer hier een van de overgangseffecten voor als er van foto gewisseld wordt: No Effect/Blind Vertical
/Blind
Horizontal/ Color Ration Ver/ Color Ration Hor/Block 1/Block 2/Block 3/Block 4/Random
Show type
Kies hier een weergave type voor de digitale fotolijst. Fit Screen/Full Screen
Browse
Selecteer het bladertype. Thumbnail/File Manager
Automatisch afspelen
Het submenu is photo, het wordt gebruikt om deze functie te selecteren en in te schakelen.
Scherminstellingen
Brightness: stel de helderheid van het scherm in met de volgende opties: Normal/Bright/Soft.
Contrast: stel het contrast van het IC output signaal in.
TFT Brightness: Stel de TFT helderheid desgewenst in.
TFT Contrast: stel het TFT Contrast desgewenst in.
TFT Saturation: Stel de TFT Kleurverzadiging desgewenst in.
Overige instellingen
OSD language: De schermtaal is afhankelijk van de software.
Style: selecteer één van de volgende stijlen voor de achtergrond van het instellingen menu. De stijlen
waaruit gekozen kan worden zijn: style1/style2/style3/style4
Repeat mode: selecteer één van de volgende opties voor de herhaal functie: off/ one/ folder/ all.
Default: zet de standaard fabrieksinstellingen terug.
Exit
Selecteer deze optie om het instellingen menu te verlaten.
Specyfikacje produktu
| Marka: | Marquant |
| Kategoria: | cyfrowa ramka na zdjęcia |
| Model: | MPF-06 |
Potrzebujesz pomocy?
Jeśli potrzebujesz pomocy z Marquant MPF-06, zadaj pytanie poniżej, a inni użytkownicy Ci odpowiedzą
Instrukcje cyfrowa ramka na zdjęcia Marquant

18 Września 2024
Instrukcje cyfrowa ramka na zdjęcia
- cyfrowa ramka na zdjęcia Sony
- cyfrowa ramka na zdjęcia Motorola
- cyfrowa ramka na zdjęcia Braun
- cyfrowa ramka na zdjęcia Philips
- cyfrowa ramka na zdjęcia Panasonic
- cyfrowa ramka na zdjęcia Viewsonic
- cyfrowa ramka na zdjęcia Nedis
- cyfrowa ramka na zdjęcia Medion
- cyfrowa ramka na zdjęcia Lenco
- cyfrowa ramka na zdjęcia Majestic
- cyfrowa ramka na zdjęcia Salora
- cyfrowa ramka na zdjęcia Grundig
- cyfrowa ramka na zdjęcia Sigma
- cyfrowa ramka na zdjęcia ECG
- cyfrowa ramka na zdjęcia Kodak
- cyfrowa ramka na zdjęcia TFA
- cyfrowa ramka na zdjęcia Gembird
- cyfrowa ramka na zdjęcia AgfaPhoto
- cyfrowa ramka na zdjęcia Rollei
- cyfrowa ramka na zdjęcia Netgear
- cyfrowa ramka na zdjęcia GoGen
- cyfrowa ramka na zdjęcia Intenso
- cyfrowa ramka na zdjęcia AKAI
- cyfrowa ramka na zdjęcia Telefunken
- cyfrowa ramka na zdjęcia Aluratek
- cyfrowa ramka na zdjęcia Hama
- cyfrowa ramka na zdjęcia Denver
- cyfrowa ramka na zdjęcia Hitachi
- cyfrowa ramka na zdjęcia InLine
- cyfrowa ramka na zdjęcia Trevi
- cyfrowa ramka na zdjęcia Lexibook
- cyfrowa ramka na zdjęcia GPX
- cyfrowa ramka na zdjęcia Sencor
- cyfrowa ramka na zdjęcia Odys
- cyfrowa ramka na zdjęcia Binatone
- cyfrowa ramka na zdjęcia Dörr
- cyfrowa ramka na zdjęcia XD Enjoy
- cyfrowa ramka na zdjęcia Transcend
- cyfrowa ramka na zdjęcia Clas Ohlson
- cyfrowa ramka na zdjęcia Agfa
- cyfrowa ramka na zdjęcia Palsonic
- cyfrowa ramka na zdjęcia Proscan
- cyfrowa ramka na zdjęcia Logik
- cyfrowa ramka na zdjęcia Energy Sistem
- cyfrowa ramka na zdjęcia Sagem
- cyfrowa ramka na zdjęcia Brigmton
- cyfrowa ramka na zdjęcia Sylvania
- cyfrowa ramka na zdjęcia Magnum
- cyfrowa ramka na zdjęcia Coby
- cyfrowa ramka na zdjęcia Naxa
- cyfrowa ramka na zdjęcia Ricatech
- cyfrowa ramka na zdjęcia Sweex
- cyfrowa ramka na zdjęcia Ices
- cyfrowa ramka na zdjęcia Hannspree
- cyfrowa ramka na zdjęcia Veho
- cyfrowa ramka na zdjęcia Qmedia
- cyfrowa ramka na zdjęcia Difrnce
- cyfrowa ramka na zdjęcia IHome
- cyfrowa ramka na zdjęcia Jobo
- cyfrowa ramka na zdjęcia Vankyo
- cyfrowa ramka na zdjęcia Xoro
- cyfrowa ramka na zdjęcia Facebook
- cyfrowa ramka na zdjęcia Maxell
- cyfrowa ramka na zdjęcia SIIG
- cyfrowa ramka na zdjęcia Braun Phototechnik
- cyfrowa ramka na zdjęcia NIX
- cyfrowa ramka na zdjęcia Kogan
- cyfrowa ramka na zdjęcia Nixplay
- cyfrowa ramka na zdjęcia Promate
- cyfrowa ramka na zdjęcia Micca
- cyfrowa ramka na zdjęcia Digital Foci
- cyfrowa ramka na zdjęcia WayteQ
- cyfrowa ramka na zdjęcia Sungale
Najnowsze instrukcje dla cyfrowa ramka na zdjęcia

31 Marca 2025

10 Marca 2025

19 Lutego 2025

12 Lutego 2025

10 Lutego 2025

23 Grudnia 2024
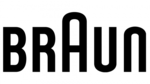
22 Grudnia 2024
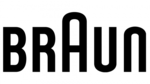
21 Grudnia 2024

21 Grudnia 2024

21 Grudnia 2024