Instrukcja obsługi Cooler Master CK721
Cooler Master
klawiatura
CK721
Przeczytaj poniżej 📖 instrukcję obsługi w języku polskim dla Cooler Master CK721 (15 stron) w kategorii klawiatura. Ta instrukcja była pomocna dla 10 osób i została oceniona przez 2 użytkowników na średnio 4.5 gwiazdek
Strona 1/15

CK721 WIRELESS SETUP GUIDE

A. USING 2.4 GHZ - AN OVERVIEW
If the physical switch is toggled to Bluetooth or 2.4 GHz Mode
Please charge your new keyboard for at least 2 hours before using for the first time.
IMPORTANT
1. Toggle the physical switch on the side of the keyboard to enter Bluetooth Mode.
2. Press and hold FN + DEL/PGUP/PGDN for 5 seconds to enter pairing mode. The
indicator & DEL/PGUP/PGDN key will rapidly flash 3 times one every second to BLUE
confirm you are in Pairing Mode.
3. If pairing is successful, the indicator & DEL/PGUP/PGDN key will light up with a
solid light for 3 seconds. If unsuccessful, the keyboard will enter Sleep Mode GREEN
after 30 seconds. In Sleep Mode, all the keyboard lighting will be turned off.
1. When the Bluetooth mode is activated, the keyboard will connect to the previous
synced wireless device (DEL/PGUP/PGDN) automatically within seconds.
2. If successfully connected, the indicator & DEL/PGUP/PGDN key will light up with a
solid light for 3 seconds. If unsuccessful, the keyboard will enter Sleep Mode GREEN
after 30 seconds. In Sleep Mode, all the keyboard lighting will be turned off.
3. To connect to a specific paired device, press FN + DEL/PGUP/PGDN after activating
Bluetooth mode to connect to the corresponding device. The keyboard will connect
to the device if successful and enter sleep mode after 30 seconds if device is not
found or fails to connect.
1. Toggle the physical switch on the side of the keyboard to enter Bluetooth Mode.
1. Press FN + DEL/PGUP/PGDN to switch to the corresponding paired device.
2. Press and hold FN + DEL/PGUP/PGDN for 5 seconds to enter pairing mode. The
indicator & DEL/PGUP/PGDN key will rapidly flash 3 times one every second to BLUE
confirm you are in Pairing Mode.
3. If pairing is successful, the indicator & DEL/PGUP/PGDN key will light up with a
solid light for 3 seconds. If unsuccessful, the keyboard will enter Sleep Mode GREEN
after 30 seconds. In Sleep Mode, all the keyboard lighting will be turned off.
2.4 GHz MODE
INDICATOR LIGHT RULE
CHARGING
WIRED MODE
BLUETOOTH MODE
4. To pair with other devices, simply unplug the dongle and re-plug
into another device. If pairing is successful, the indicator & Enter key
will light up with a solid light for 3 seconds. If unsuccessful, the GREEN
keyboard will enter Sleep Mode after 30 seconds. In Sleep Mode, all
the keyboard lighting will be turned off.
3. If successfully connected, the indicator & Enter key will light up with
a solid light for 3 seconds. If unsuccessful, the keyboard will GREEN
enter Sleep Mode after 30 seconds. In Sleep Mode, all the keyboard
lighting will be turned off.
2. Plug the included dongle into the desired device. The keyboard
should automatically connect to the device.
1. Toggle the physical switch on the side of the keyboard to enter 2.4 GHz
Mode. The indicator & Enter key will continuously flash a BLUE light one
every second to confirm it is trying to connect to a device.
1. Toggle the physical switch on the side of the keyboard to enter 2.4 GHz Mode.
Press and hold FN + Enter for 5 seconds to enter pairing mode. The indicator &
Enter key will rapidly flash 3 times one every second to confirm you are in BLUE
Pairing Mode.
2. Plug the included dongle into the desired device. The keyboard should
automatically connect to the device.
3. If pairing is successful, the indicator & Enter key will light up with a solid
GREEN light for 3 seconds. If unsuccessful, the keyboard will enter Sleep Mode
after 30 seconds. In Sleep Mode, all the keyboard lighting will be turned off.
B. MANUALLY PAIRING 2.4 GHZ DONGLE
TO THE KEYBOARD
The keyboard will switch to Wired Mode automatically as it is connected
to a PC or laptop.
If the physical switch is toggled to Wired Mode
The keyboard will switch to Wired Mode automatically as the physical
switch is toggled to Wired and it is connected to a PC or laptop.
Turning On Bluetooth for the First Time
Turning On Bluetooth After the First Time
The keyboard will begin charging when it is plugged into a PC, laptop, or
power source. When charging, the indicator light will be and the RED
keyboard will light up with five times then switch back RED BREATHING
to lighting mode.
When the battery level is full, the indicator light will change to GREEN for
3 seconds then turn off and the keyboard will light up with GREEN
BREATHING five times.
The CAPSLK indicator will light up with a solid light when turn on WHITE
CAPSLK key, and turn off when turn off CAPLSK key.
Press FN will show the pairing status of each location (DEL, PGUP or
PGDN) with WHITE light.
1. In Pairing Mode, the indicator & DEL/PGUP/PGDN key will rapidly flash
BLUE 3 times one every second.
2. In Connecting Mode, the indicator & DEL/PGUP/PGDN key will
continuously flash a BLUE light one every second.
3. If Pairing / Connecting is successful, the indicator & DEL/PGUP/PGDN
key will light up with a solid light for 3 seconds.GREEN
1. When the battery level falls below 15%, the keyboard will enter Low Power
Mode and the keyboard backlight will be turned off. The indicator will
repeatedly flash RED light 3 times every 20 seconds until the keyboard enter
Sleep Mode or is connected to the PC, laptop or power source.
*The Low Power Mode percentage can be customized via Cooler Master
software.
2. When the battery level falls below 5%, the keyboard will go into Deep
Sleep Mode. All lighting will be turned off - including the indicator.
If the physical switch is toggled to Wired Mode
The keyboard will remain connected to the wireless device and begin charging
when it is plugged into a PC, laptop, or power source. When charging, the
indicator light will be RED RED BREATHING and the keyboard will light up with
five times then switch back to lighting mode.
When the battery level is full, the indicator light will change to and the GREEN
keyboard will light up with five times.GREEN BREATHING
If the physical switch is toggled to Bluetooth or 2.4 GHz Mode
SWITCHING TO WIRED MODE
CHARGING THE KEYBOARD
A. CAPSLK Indicator
B. Wireless Mode
C. Low Battery Scenario
D. Indicator on DEL/PGUP/PGDN
A. USING BLUETOOTH - AN OVERVIEW
B. MANUALLY PAIRING DEVICES
TO THE KEYBOARD
C. SWITCH PAIRED DEVICES

Wenn der physikalische Schalter auf Bluetooth oder 2,4-GHz-Modus eingestellt ist
WICHTIG
1. Stellen Sie zum Aufrufen des Bluetooth-Modus den Schalter an der Seite der Tastatur.
2. Halten Sie zum Aufrufen des Kopplungsmodus FN + ENTF/BILD^/BILDv 5 Sekunden
lang gedrückt. Anzeige und Taste ENTF/BILD^/BILDv ab blinken zur Anzeige des
Kopplungsmodus im Sekundentakt 3-mal schnell .BLAU
3. Bei erfolgreicher Kopplung leuchten Anzeige und Taste ENTF/BILD^/BILDv ab 3
Sekunden lang auf. Ist sie fehlgeschlagen, wechselt die tastatur nach 30 Sekunden in GRÜN
den Ruhezustand. Im Ruhezustand wird die gesamte tastatur Beleuchtung ausgeschaltet.
1. Wenn der Bluetooth aktiviert ist, verbindet sich die tastatur automatisch innerhalb von
Sekunden mit dem zuvor synchronisierten Drahtlosgerät (FN + ENTF/BILD ^/BILD ˅).
2. Bei erfolgreicher Kopplung leuchten Anzeige und Taste ENTF/BILD^/BILDv ab 3
Sekunden lang auf. Ist sie fehlgeschlagen, wechselt die tastatur nach 30 Sekunden in GRÜN
den Ruhezustand. Im Ruhezustand wird die gesamte tastatur Beleuchtung ausgeschaltet.
3. Drücken Sie nach Aktivierung der Bluetooth-Modus zur Verbindung mit einem
spezifischen gekoppelten Gerät FN + FN + ENTF/BILD ^/BILD ˅, um eine Verbindung zu
dem entsprechenden Gerät herzustellen. Die tastatur verbindet sich bei Erfolg mit dem
Gerät und ruft nach 30 Sekunden den Ruhezustand wird, falls das Gerät nicht
gefunden wird oder keine Verbindung herstellen kann.
1. Stellen Sie zum Aufrufen des Bluetooth-Modus den Schalter an der Seite der Tastatur.
1.Drücken Sie zum Umschalten zum entsprechenden gekoppelten Gerät FN +
FN + ENTF/BILD ^/BILD ˅.
2. Halten Sie zum Aufrufen des Kopplungsmodus FN + ENTF/BILD^/BILDv 5
Sekunden lang gedrückt. Anzeige und Taste ENTF/BILD^/BILDv ab blinken zur
Anzeige des Kopplungsmodus im Sekundentakt 3-mal schnell .BLAU
3. Bei erfolgreicher Kopplung leuchten Anzeige und Taste ENTF/BILD^/BILDv ab 3
Sekunden lang auf. Ist sie fehlgeschlagen, wechselt die tastatur nach 30 Sekunden in GRÜN
den Ruhezustand. Im Ruhezustand wird die gesamte tastatur Beleuchtung ausgeschaltet.
2.4-GHz-MODUS
BLUETOOTH-MODUS
DRAHTGEBUNDENER MODUS
AUFLADUNG
ANZEIGELEUCHTE REGEL
4. Koppeln Sie sie mit anderen Geräten, indem Sie den Dongle trennen und
erneut an ein anderes Gerät anschließen. Bei erfolgreicher Kopplung leuchten
Anzeige und Enter-Taste 3 Sekunden lang auf. Ist sie fehlgeschlagen, GRÜN
wechselt die tastatur nach 30 Sekunden in den Ruhezustand. Im Ruhezustand
wird die gesamte tastatur Beleuchtung ausgeschaltet.
3. Bei erfolgreicher Verbindung leuchten Anzeige und Enter-Taste 3 Sekunden lang
GRÜN auf. Ist sie fehlgeschlagen, wechselt die tastatur nach 30 Sekunden in den
Ruhezustand. Im Ruhezustand wird die gesamte tastatur Beleuchtung
ausgeschaltet.
2. Schließen Sie den mitgelieferten Dongle an das gewünschte Gerät
an. Die tastatur sollte sich automatisch mit dem Gerät verbinden.
1. Stellen Sie zum Aufrufen des 2.4 GHz-Modus den Schalter an der Seite der Tastatur.
Durch kontinuierliches BLAUES Blinken der Anzeige und Enter-Taste einmal pro Sekunde
wird bestätigt, dass versucht wird, eine Verbindung zu einem Gerät herzustellen.
A. 2.4 GHz Verwenden – Übersicht
1. Stellen Sie zum Aufrufen des 2.4 GHz-Modus den Schalter an der Seite der Tastatur.
Halten Sie zum Aufrufen des Kopplungsmodus FN + Enter 5 Sekunden lang gedrückt.
3-maliges BLAUES Blinken der Anzeige und Enter-Taste bestätigt, dass sie sich im
Kopplungsmodus befinden.
2. Schließen Sie den mitgelieferten Dongle an das gewünschte Gerät an. Die tastatur
sollte sich automatisch mit dem Gerät verbinden.
3. Bei erfolgreicher Kopplung leuchten Anzeige und Enter-Taste ab 3 Sekunden lang
GRÜN auf. Ist sie fehlgeschlagen, wechselt die tastatur nach 30 Sekunden in den
Ruhezustand. Im Ruhezustand wird die gesamte tastatur Beleuchtung ausgeschaltet.
B. 2.4 GHz Dongle Manuell mit der
Tastatur koppeln
Die tastatur wechselt automatisch in den Drahtgebundenen Modus,
wenn er eine Verbindung zu einem PC oder Laptop herstellt.
Wenn der physikalische Schalter auf Kabelmodus eingestellt ist
Die tastatur wechselt automatisch in den Kabelmodus, wenn der
physikalische Schalter auf Kabelgebunden umgeschaltet und das Gerät an
einen PC oder Laptop angeschlossen ist.
Bluetooth zum Ersten Mal Einschalten
Bluetooth nach dem Ersten Mal Einschalten
Die tastatur beginnt mit der Aufladung, wenn er an einem PC, Laptop oder
einer Stromquelle eingesteckt ist. Bei Aufladung wird die Anzeige und ROT
die Tastatur leuchtet fünfmal ROT PULSIEREND auf, wechselt dann zurück
in den Leuchtmodus.
Wenn der Akku voll ist, wird die Anzeige 3 Sekunden lang und GRÜN
erlischt dann und die Tastatur leuchtet fünfmal auf.GRÜN PULSIEREND
Die CAPSLK-Anzeige leuchtet WEISS auf, wenn die CAPSLK-Taste
eingeschaltet wird. Sie erlischt, wenn die CAPLSK-Taste ausgeschaltet wird.
Durch Drücken von Fn erscheint der Kopplungsstatus jedes Ortes (ENTF,
BILD ^ oder BILD ) .˅WEISS
1. Im Kopplungsmodus blinkt die Anzeige und Taste ENTF/BILD^/BILDv
3-mal pro Sekunde .BLAU
2. Im Verbindungsmodus blinkt die Anzeige und Taste ENTF/BILD^/BILDv
kontinuierlich im Sekundentakt BLAU.
3. Bei erfolgreicher Kopplung/Verbindung leuchten Anzeige und Taste
ENTF/BILD^/BILDv ab 3 Sekunden lang GRÜN auf.
1. Wenn der Akkustand auf unter 15 % fällt, ruft die Tastatur den
Energiesparmodus auf und die Hintergrundbeleuchtung der Tastatur
erlischt. Die Anzeige blinkt alle 20 Sekunden wiederholt 3-mal , bis die ROT
Tastatur den Ruhezustand aufruft oder mit einem PC, Laptop oder einer
anderen Stromquelle verbunden wird.
*Der Prozentsatz des Modus bei geringem Akkustand kann über die
Software von Cooler Master angepasst werden.
2. Wenn der Akkustand auf unter 5 % fällt, ruft die Maus den
Tiefschlafmodus auf. Sämtliche Leuchten schlaten sich ab - einschließlich
der Anzeige.
Wenn der physikalische Schalter auf Kabelmodus eingestellt ist
Die tastatur bleibt mit dem Drahtlosgerät verbunden und beginnt die
Aufladung, wenn er man einem PC, Laptop oder einer Stromquelle eingesteckt
ist. Bei Aufladung wird die Anzeige ROT und die Tastatur leuchtet fünfmal ROT
PULSIEREND auf, wechselt dann zurück in den Leuchtmodus.
Bei vollem Akku wird die Anzeige GRÜN und die Tastatur leuchtet fünfmal
GRÜN PULSIEREND auf.
Wenn der physikalische Schalter auf Bluetooth oder 2,4-GHz-Modus eingestellt ist
Auf Kabelgebundenen Modus Umschalten
Die Tastatur Aufladen
A. CAPSLK-ANZEIGE
B. Drahtlosmodus
D. Anzeige an ENTF/BILD ^/BILD ˅
C. Schwacher-Akku-Szenario
A. Bluetooth Verwenden – Übersicht
B. Geräte Manuell mit Tastatur Koppeln
C. Gekoppelte Geräte Wechseln
Bitte laden Sie Ihre neue tastatur vor der ersten Benutzung mindestens 2 Stunden auf.
Specyfikacje produktu
| Marka: | Cooler Master |
| Kategoria: | klawiatura |
| Model: | CK721 |
Potrzebujesz pomocy?
Jeśli potrzebujesz pomocy z Cooler Master CK721, zadaj pytanie poniżej, a inni użytkownicy Ci odpowiedzą
Instrukcje klawiatura Cooler Master
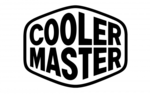
8 Grudnia 2024
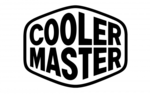
8 Grudnia 2024
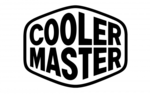
22 Września 2024
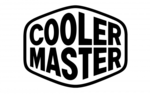
15 Września 2024
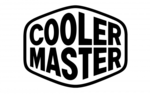
9 Września 2024
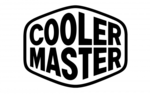
7 Września 2024
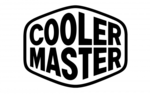
7 Września 2024
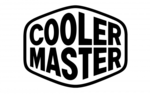
5 Września 2024
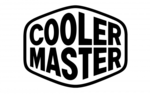
1 Września 2024
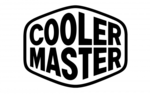
1 Września 2024
Instrukcje klawiatura
- klawiatura Sony
- klawiatura Yamaha
- klawiatura Gamdias
- klawiatura Fellowes
- klawiatura Sven
- klawiatura Logitech
- klawiatura Xiaomi
- klawiatura Joy-It
- klawiatura Lenovo
- klawiatura Philips
- klawiatura Livoo
- klawiatura SilverCrest
- klawiatura Gigabyte
- klawiatura Acer
- klawiatura Ducky
- klawiatura Technics
- klawiatura Hikvision
- klawiatura Fujitsu
- klawiatura Roland
- klawiatura HyperX
- klawiatura Conceptronic
- klawiatura Crestron
- klawiatura Behringer
- klawiatura Asus
- klawiatura Nedis
- klawiatura IK Multimedia
- klawiatura Medion
- klawiatura Boss
- klawiatura Marquant
- klawiatura MSI
- klawiatura Niceboy
- klawiatura ILive
- klawiatura Native Instruments
- klawiatura Blaupunkt
- klawiatura Terris
- klawiatura Speed-Link
- klawiatura Casio
- klawiatura Evolveo
- klawiatura Sigma
- klawiatura HP
- klawiatura Genesis
- klawiatura Manhattan
- klawiatura Tripp Lite
- klawiatura Scosche
- klawiatura 3Dconnexion
- klawiatura Natec
- klawiatura Gembird
- klawiatura Lindy
- klawiatura Zebra
- klawiatura Deltaco
- klawiatura JVC
- klawiatura Trust
- klawiatura V7
- klawiatura LogiLink
- klawiatura Dell
- klawiatura Corsair
- klawiatura Patriot
- klawiatura Steelseries
- klawiatura Digitus
- klawiatura Alesis
- klawiatura TechniSat
- klawiatura Vimar
- klawiatura Dahua Technology
- klawiatura Mad Dog
- klawiatura NZXT
- klawiatura Hori
- klawiatura Renkforce
- klawiatura Keychron
- klawiatura BT
- klawiatura Korg
- klawiatura Homematic IP
- klawiatura Black Box
- klawiatura Pyle
- klawiatura CTA Digital
- klawiatura Apple
- klawiatura Zoom
- klawiatura Iogear
- klawiatura NGS
- klawiatura AOC
- klawiatura Cougar
- klawiatura Kingston
- klawiatura Perixx
- klawiatura Medeli
- klawiatura Samson
- klawiatura PreSonus
- klawiatura NACON
- klawiatura Ewent
- klawiatura Razer
- klawiatura ADATA
- klawiatura 4ms
- klawiatura ION
- klawiatura RCF
- klawiatura SPC
- klawiatura GoGen
- klawiatura AKAI
- klawiatura Kurzweil
- klawiatura Kawai
- klawiatura Ergoline
- klawiatura Viper
- klawiatura Aluratek
- klawiatura Abus
- klawiatura Hama
- klawiatura Microsoft
- klawiatura Marmitek
- klawiatura Verbatim
- klawiatura ModeCom
- klawiatura Sharkoon
- klawiatura Watson
- klawiatura Gravity
- klawiatura DeepCool
- klawiatura XPG
- klawiatura Vakoss
- klawiatura Denver
- klawiatura Anker
- klawiatura Fender
- klawiatura InLine
- klawiatura Rapoo
- klawiatura Tracer
- klawiatura Roccat
- klawiatura Genius
- klawiatura Media-Tech
- klawiatura The T.amp
- klawiatura Trevi
- klawiatura Thermaltake
- klawiatura Hammond
- klawiatura GPX
- klawiatura Hanwha
- klawiatura Vivanco
- klawiatura Arturia
- klawiatura Novation
- klawiatura Best Buy
- klawiatura Elgato
- klawiatura Adj
- klawiatura CM Storm
- klawiatura Blue Element
- klawiatura SureFire
- klawiatura Ketron
- klawiatura Nuki
- klawiatura Enermax
- klawiatura Clas Ohlson
- klawiatura Savio
- klawiatura Arctic Cooling
- klawiatura Cherry
- klawiatura Belkin
- klawiatura Xcellon
- klawiatura Erica Synths
- klawiatura TrekStor
- klawiatura AMX
- klawiatura Goodis
- klawiatura Alienware
- klawiatura A4tech
- klawiatura ACME
- klawiatura BeeWi
- klawiatura Eminent
- klawiatura Targus
- klawiatura Exibel
- klawiatura Logik
- klawiatura Energy Sistem
- klawiatura Doro
- klawiatura Aukey
- klawiatura Tiptop Audio
- klawiatura Kensington
- klawiatura Brigmton
- klawiatura Techly
- klawiatura BlueBuilt
- klawiatura Ednet
- klawiatura Connect IT
- klawiatura Steren
- klawiatura Sandberg
- klawiatura Buffalo
- klawiatura Evga
- klawiatura Millenium
- klawiatura Mede8er
- klawiatura Konig
- klawiatura Sweex
- klawiatura KeySonic
- klawiatura Essentiel B
- klawiatura RGV
- klawiatura Zagg
- klawiatura Veho
- klawiatura Maxxter
- klawiatura MT Logic
- klawiatura Saitek
- klawiatura Msonic
- klawiatura Vorago
- klawiatura Mitel
- klawiatura BakkerElkhuizen
- klawiatura CME
- klawiatura Adesso
- klawiatura Satel
- klawiatura Brookstone
- klawiatura M-Audio
- klawiatura Man & Machine
- klawiatura Brydge
- klawiatura Satechi
- klawiatura Mad Catz
- klawiatura Cyborg
- klawiatura Hawking Technologies
- klawiatura Krom
- klawiatura Iluv
- klawiatura Avanca
- klawiatura ENDORFY
- klawiatura Voxicon
- klawiatura Mousetrapper
- klawiatura Mediacom
- klawiatura AZIO
- klawiatura X9 Performance
- klawiatura Ozone
- klawiatura Woxter
- klawiatura Ibm
- klawiatura General Music
- klawiatura CSL
- klawiatura Moog
- klawiatura Matias
- klawiatura Keith MCmillen
- klawiatura Trkstor
- klawiatura Zalman
- klawiatura Thomann
- klawiatura SIIG
- klawiatura Contour Design
- klawiatura Micro Innovations
- klawiatura IQUNIX
- klawiatura Gamber-Johnson
- klawiatura Hohner
- klawiatura Accuratus
- klawiatura Goldtouch
- klawiatura Logickeyboard
- klawiatura Merkloos
- klawiatura Native
- klawiatura I-onik
- klawiatura Laney
- klawiatura MaxMusic
- klawiatura Inovalley
- klawiatura Bontempi
- klawiatura Logic3
- klawiatura Penclic
- klawiatura Kogan
- klawiatura Bakker Elkhuizen
- klawiatura Venom
- klawiatura IPort
- klawiatura R-Go Tools
- klawiatura Schubert
- klawiatura Nord Electro
- klawiatura Icon
- klawiatura X-keys
- klawiatura Stagg
- klawiatura PIXMY
- klawiatura Promate
- klawiatura Leotec
- klawiatura ISY
- klawiatura ThunderX3
- klawiatura Alogic
- klawiatura FURY
- klawiatura Pelco
- klawiatura Studiologic
- klawiatura Perfect Choice
- klawiatura ASM
- klawiatura NPLAY
- klawiatura Soundsation
- klawiatura NUX
- klawiatura Canyon
- klawiatura STANDIVARIUS
- klawiatura Dexibell
- klawiatura Eclipse
- klawiatura UGo
- klawiatura Krux
- klawiatura ActiveJet
- klawiatura Genovation
- klawiatura Rii
- klawiatura Sequenz
- klawiatura Redragon
- klawiatura Hamlet
- klawiatura Approx
- klawiatura Gamesir
- klawiatura SilentiumPC
- klawiatura The Box
- klawiatura Mars Gaming
- klawiatura Roline
- klawiatura Acme Made
- klawiatura Startone
- klawiatura Vultech
- klawiatura TEKLIO
- klawiatura Raspberry Pi
- klawiatura Kinesis
- klawiatura Urban Factory
- klawiatura Roadworx
- klawiatura KeepOut
- klawiatura Seal Shield
- klawiatura Kanex
- klawiatura GETT
- klawiatura Unitech
- klawiatura Akko
- klawiatura Mountain
- klawiatura Groove Synthesis
- klawiatura CoolerMaster
- klawiatura IOPLEE
- klawiatura Royal Kludge
- klawiatura Universal Remote Control
- klawiatura Montech
- klawiatura ID-Tech
- klawiatura Xtrfy
- klawiatura Polyend
- klawiatura Carlsbro
- klawiatura UNYKAch
- klawiatura Bluestork
- klawiatura Xtech
- klawiatura SMK-Link
- klawiatura Loupedeck
- klawiatura MK
- klawiatura Getttech
- klawiatura Xuma
- klawiatura Nanoxia
Najnowsze instrukcje dla klawiatura

30 Marca 2025

30 Marca 2025

30 Marca 2025

30 Marca 2025

30 Marca 2025

30 Marca 2025

29 Marca 2025

29 Marca 2025

29 Marca 2025

29 Marca 2025