Instrukcja obsługi Bowers & Wilkins Panorama 3
Bowers & Wilkins
soundbar
Panorama 3
Przeczytaj poniżej 📖 instrukcję obsługi w języku polskim dla Bowers & Wilkins Panorama 3 (6 stron) w kategorii soundbar. Ta instrukcja była pomocna dla 6 osób i została oceniona przez 2 użytkowników na średnio 4.5 gwiazdek
Strona 1/6

Panorama 3

2
ENGLISH
www.bowerswilkins.com
Welcome to Bowers & Wilkins and Panorama 3
When John Bowers rst established Bowers & Wilkins he did so in the belief that
imaginative design, innovative engineering and advanced technology were keys
that could unlock the enjoyment of audio in the home. That belief continues to
inspire every product we design.
Panorama 3 is a network-connected, wireless active speaker that provides
extremely high performance. Panorama 3 is primarily intended to be congured
and controlled using the Bowers & Wilkins Music App. The app is available for
both iOS and Android™ devices. Some commonly used control functions are
also available via touch buttons on the Panorama 3 rear panel. It is only possible
to install and congure a Panorama 3 using the Bowers & Wilkins Music App.
Panorama 3 will enable you to:
• Listen to audio from TVs via an HDMI® ARC/eARC connection.
• Listen to audio from TVs via a digital audio optical connection.
• Listen to audio from streaming services like Tidal, Qobuz, Deezer, Spotify®,
Apple Music and many others.
• Listen to audio over Bluetooth® from appropriately enabled Bluetooth
source devices.
• Listen to audio playing anywhere in your home on any compatible Bowers &
Wilkins wireless speaker connected to your home network.*
The Bowers & Wilkins Music App is required to connect your Panorama 3 to
your home network and establish connection with other products in your home.
The Bowers & Wilkins Music App also provides some control and conguration
functions during use. Before you begin your Panorama 3 installation, please
download and install the Bowers & Wilkins Music App on your iOS or Android
device. The Bowers & Wilkins Music App requires iOS 11.4 or later, or Android
V8.1 or later. Bluetooth and WiFi services must be enabled on your iOS or
Android device. You will also need to know your WiFi network password.
Note: Location Services must be enabled on Android devices during the setup
process. This is because compatible Bowers & Wilkins products use a low power
form of Bluetooth (BT-LE) for service communication, which on Android devices
is only enabled when Location Services are allowed. Bowers & Wilkins do not use
any location services data for marketing purposes.
* Feature to be enabled in 2022

3
ENGLISH
1. Carton Contents
Panorama 3
Power cable
HDMI cable
Wall bracket
Literature pack
2. Installing Your Panorama 3
Your Panorama 3 is designed to work with your TV
and therefore needs to be located close to your TV.
When connected to the TV, the Panorama 3 requires
both an HDMI connection and a mains power
supply to operate, so it must be located within reach
of a mains socket and HDMI connection. If your
Panorama 3 is to use a wired connection to your
home network, it will need to be located within reach
of an appropriate network (Ethernet) cable and use a
USB-C to Ethernet adaptor – see section 2.1.
Your Panorama 3 can be placed on a shelf, table
or furniture unit, or it can be wall-mounted on the
dedicated wall bracket which is included with the
Panorama 3. If you decide to place your Panorama
3 on a shelf, ensure that the shelf is easily able to
support the weight. The audio performance may be
diminished if mounting furniture or shelf panels are
imsy or resonant.
Note: If your Panorama 3 is to be mounted on a
wall bracket, be sure to install the bracket in line
with its included instructions. If you are unsure of
the suitability of a wall, or of your ability to install
the wall bracket, you should engage specialist
help.
Like the vast majority of speakers, your Panorama
3 radiates sound energy not only forward but
also to the top, side and rear. Consequently, if
your Panorama 3 is positioned close to room
boundaries, or particularly in a corner, bass may
become over-emphasised. If you nd that bass from
your Panorama 3 is too prominent, moving it to an
alternative position may be benecial, or you can
lower the bass level via the Bowers & Wilkins Music
App Settings menu.
2.1 Connections
In addition to a mains power socket, your Panorama
3 speaker also has an HDMI ARC/eARC connection,
optical audio connection and a USB-C connection
for service. It is possible to connect the Panorama 3
to a wired (Ethernet) connection with the use of an
Ethernet-to-USB-C adaptor (not supplied).
Note: Please connect your WiFi or wired LAN to
a commercially available router that is certied as
telecommunications terminal equipment.
The primary recommended connection to a TV is
with the HDMI connection, and we recommend
that you connect the Panorama 3 to your TV’s ARC
socket. If your TV does not have an ARC or eARC
enabled HDMI connection, then you can connect the
Panorama 3 to the TV with the optical digital audio
connection.
Note: To get the best functionality and
performance from your Panorama 3 with your TV,
we recommend that you enable ARC (and eARC
if available on your TV) and CEC. Every TV brand
will have a different way to enable these features,
and we recommend referring to your TV manual
for more information. We also recommend setting
the TV to pass-through or bypass mode to
enjoy the best audio performance from Dolby®
Atmos®-enabled content from other devices
connected to your TV.
2.2 Initial Connection
With all connections made, the Bowers & Wilkins
Music App installed on your mobile device and your
TV congured to work with the selected connection
method, your Panorama 3 is ready to be set up.
Your Panorama 3 has no mains power switch and
once connected to mains will run a short start-up
routine before being ready to use. The start-up
routine includes booting up the speaker, connecting
to the network and establishing a link to any
streaming services and, therefore, can take some
time to complete. During this time the Multifunction
button will ash white during boot up and orange
when establishing a network connection. An
audio prompt will play when the start-up routine is
complete.
When a Panorama 3 that has not been previously
used is rst switched on, it will automatically enter
setup mode to enable its connection to your home
network. Setup mode is indicated by a slow amber
pulse illumination of the Multifunction button (see
Diagram 1). The Panorama 3 will also appear in the
Bowers & Wilkins Music App as available for set-up,
either as a pop-up or after selecting ‘Add Product’
from the app settings page.
Your Panorama 3 manages its operational state
and power consumption entirely automatically and
will switch to a power saving mode after twenty
minutes of inactivity. There is no need to ever switch
off your Panorama 3; however, should you wish to
do so, simply disconnect it from mains power. Your
Panorama 3 will retain its settings without mains
power.
3. Restarting / Rebooting
You can restart a Panorama 3 speaker with a short
press and release of the Reset button located on its
rear panel (see Diagram 1). Pressing the button will
reboot the Panorama 3 off and on again. All settings
will be retained when your Panorama 3 restarts. You
can also restart your Panorama 3 via the Bowers &
Wilkins Music App settings page.
4. Factory Reset
If you wish to reset your Panorama 3 to its factory
default settings, press and hold the Reset button for
ve seconds. The Reset button location can be seen
in Diagram 1. The reset process will be indicated by
a red Multifunction button and an audio queue; this
process will shut down the Panorama 3. On restart,
your Panorama 3 will enter setup mode. All settings
will be deleted when your Panorama 3 resets. You
can also reset your Panorama 3 via the Bowers &
Wilkins Music App Settings menu.
5. Setting up on a Network
With your Panorama 3 in setup mode and with its
Multifunction button pulsing slowly amber, launch the
Bowers & Wilkins Music App on your iOS or Android
device. The app will guide you with prompts through
the setup process.
Note: Panorama 3 employs a Bluetooth
connection to the device running the Bowers
& Wilkins Music App during the setup process.
Bluetooth signals have a relatively short range
and can be interrupted by room boundaries,
so we recommend that your Panorama 3 and
Bowers & Wilkins Music App device remain close
to the product during the setup process.
The Bowers & Wilkins Music App requires you to
create a user account. When you rst download the
app, you will be asked to sign into your account if
you already have one or create an account. You will
need to input a username and password. You can
also modify the notications for your account before
setting up. Once you have created an account, you
will need to validate the email address by clicking the
link that will have been sent to your email address.
The Bowers & Wilkins Music App will rst search
for any products in setup mode and then will
automatically prompt you to start the setup process.
Alternatively, you can set up a new product from the
settings menu by selecting ‘Add product’ under the
‘Your devices’ section.
Diagram 1
Panorama 3 control panel and connectors
d
a
b
fgi kh j
c
e
f
g
i
k
h
j
d
a
b
c
e
Buttons / Connectors
Multifunction
Volume Up
Play/Pause
Volume Down
Voice Assistant
Reset
Digital Input
Service
Power
Ethernet
HDMI (ARC/eARC)
Specyfikacje produktu
| Marka: | Bowers & Wilkins |
| Kategoria: | soundbar |
| Model: | Panorama 3 |
Potrzebujesz pomocy?
Jeśli potrzebujesz pomocy z Bowers & Wilkins Panorama 3, zadaj pytanie poniżej, a inni użytkownicy Ci odpowiedzą
Instrukcje soundbar Bowers & Wilkins

15 Sierpnia 2024
Instrukcje soundbar
- soundbar Sony
- soundbar Yamaha
- soundbar Samsung
- soundbar Sven
- soundbar LG
- soundbar Sharp
- soundbar TCL
- soundbar Philips
- soundbar Livoo
- soundbar SilverCrest
- soundbar JBL
- soundbar Onkyo
- soundbar Kärcher
- soundbar Bose
- soundbar Hisense
- soundbar Infiniton
- soundbar Panasonic
- soundbar Klipsch
- soundbar Muse
- soundbar Crestron
- soundbar Nedis
- soundbar Medion
- soundbar Boss
- soundbar OK
- soundbar Lenco
- soundbar Yealink
- soundbar ILive
- soundbar Blaupunkt
- soundbar Martin Logan
- soundbar Grundig
- soundbar Haier
- soundbar HP
- soundbar BTicino
- soundbar Creative
- soundbar Denon
- soundbar Audac
- soundbar Cambridge
- soundbar Edifier
- soundbar Polk
- soundbar Paradigm
- soundbar Bang & Olufsen
- soundbar JVC
- soundbar Trust
- soundbar Memphis Audio
- soundbar Dell
- soundbar Furrion
- soundbar Jamo
- soundbar Auna
- soundbar Schneider
- soundbar Krüger&Matz
- soundbar Renkforce
- soundbar Thomson
- soundbar Wharfedale
- soundbar Magnat
- soundbar Pyle
- soundbar ELAC
- soundbar NGS
- soundbar Sennheiser
- soundbar Peerless-AV
- soundbar Monitor Audio
- soundbar Fosi Audio
- soundbar Nevir
- soundbar Razer
- soundbar Continental Edison
- soundbar Harman Kardon
- soundbar GoGen
- soundbar NEC
- soundbar Aiwa
- soundbar AKAI
- soundbar Majority
- soundbar Teufel
- soundbar Dali
- soundbar Vision
- soundbar Kicker
- soundbar Hama
- soundbar Bush
- soundbar Bluesound
- soundbar Insignia
- soundbar Element
- soundbar Mac Audio
- soundbar Denver
- soundbar Trevi
- soundbar Technaxx
- soundbar Klip Xtreme
- soundbar GPX
- soundbar Definitive Technology
- soundbar PowerBass
- soundbar Canton
- soundbar Laser
- soundbar Adj
- soundbar Reflexion
- soundbar Megasat
- soundbar AMX
- soundbar Sonance
- soundbar Altec Lansing
- soundbar Devialet
- soundbar Cabasse
- soundbar Reflecta
- soundbar Proscan
- soundbar Energy Sistem
- soundbar Sonos
- soundbar Sylvania
- soundbar Steren
- soundbar Kubo
- soundbar Bigben Interactive
- soundbar AV:link
- soundbar MB Quart
- soundbar Bigben
- soundbar Naxa
- soundbar Sherwood
- soundbar Fantec
- soundbar Konig
- soundbar Boston Acoustics
- soundbar Ices
- soundbar Vizio
- soundbar Pure Acoustics
- soundbar Ematic
- soundbar BlueAnt
- soundbar Integra
- soundbar Russound
- soundbar Bazooka
- soundbar Avtex
- soundbar Monoprice
- soundbar Aconatic
- soundbar Voxicon
- soundbar Neets
- soundbar Xoro
- soundbar PSB
- soundbar Maxell
- soundbar Orbitsound
- soundbar Wet Sounds
- soundbar Legamaster
- soundbar Q Acoustics
- soundbar Logic3
- soundbar GOgroove
- soundbar Kogan
- soundbar EKO
- soundbar Roku
- soundbar Mtx Audio
- soundbar GoldenEar Technology
- soundbar MusicMan
- soundbar Selfsat
- soundbar FALLER
- soundbar Astell&Kern
- soundbar Magnavox
- soundbar Vifa
- soundbar Thonet & Vander
- soundbar Planet Audio
- soundbar Energy
- soundbar SunBriteTV
- soundbar SoundTube
- soundbar Edis
- soundbar Séura
- soundbar Phase Technology
Najnowsze instrukcje dla soundbar

9 Kwietnia 2025

3 Kwietnia 2025
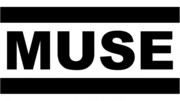
31 Marca 2025

30 Marca 2025

26 Marca 2025

12 Marca 2025

10 Marca 2025

5 Marca 2025

27 Lutego 2025

26 Lutego 2025