Instrukcja obsługi Asus W3000
Asus
Klawiatury
W3000
Przeczytaj poniżej 📖 instrukcję obsługi w języku polskim dla Asus W3000 (2 stron) w kategorii Klawiatury. Ta instrukcja była pomocna dla 16 osób i została oceniona przez 2 użytkowników na średnio 4.5 gwiazdek
Strona 1/2

W3000 Wireless Keyboard & Mouse Kit
Installing the batteries
A
Keyboard hotkeys and function keys
B
1. Insert two batteries ( two AAA batteries for keyboard and two AA batteries for mouse) into the battery slots of your keyboard and mouse.
2. InsertthebundledUSBdongleintoyourcomputer’sUSBport.Ittakesabout
ten seconds for the system to automatically connect to your wireless keyboard
and mouse.
ON O
FF
Your keyboard and mouse is set at the factory to automatically connect to the
system. You do not need to press the button on your keyboard and Connect
mouse to manually connect to the system.
Keyboard and mouse display icons
C
After installing the driver from the support CD, the display icons appear on Windows
® taskbar.
Caps Lock icon: Turns green when the Caps Lock function is turned on.
Num Lock icon: Turns green when the Number Lock function is turned on.
Scroll Lock: Turns green when the Scroll Lock function is turned on.
Keyboard battery indicator: When this icon lights up when a key is pressed on your keyboard, it indicates that the batteries
are getting weak and should be replaced.
Mouse battery indicator: When this icon lights up when you use the mouse, it indicates that the batteries are getting weak
and should be replaced.
A Vložení baterií
1. VložtedvěbaterieAAAdopřihrádeknabaterieklávesniceamyši.
2. PřipojtedodanýUSBhardwarovýklíčkportuUSBpočítače.Běhempřibližně
desetisekundsesystémautomatickypřipojíkbezdrátovéklávesniciamyši.
Klávesniceamyšjsoupřivýroběnastavenytak,abyseautomaticky
připojilyksystému.Nenínutnépřipojitklávesniciamyšručněstisknutím
tlačítkaConnect (Připojit)naklávesniciamyši.
B Klávesové zkratky a funkční klávesy
Zkratky
1.KlávesaCapsLock 9.KlávesaNumberLock5. Ztlumit
2.Spouštěč
přehrávačemédií
6.Snížithlasitost 10.Funkčníklávesa
3.KlávesaTento
počítač
7.Zvýšithlasitost 11.Spouštěčnabídky
4.KlávesaScrollLock 8.Spouštěčkalkulačky 12.KlávesaStart
C Ikony klávesnice a myši na monitoru
• PonainstalováníovladačezpodpůrnéhodiskuCDsenahlavnímpanelu
systému Windows
®
zobrazírežimyzobrazení.
• IkonaCapsLock:Tentoindikátorsvítízeleně,kdyžjezapnutáfunkceCaps
Lock.
• IkonaNumLock:Tentoindikátorsvítízeleně,kdyžjezapnutáfunkceNumber
Lock.
• IkonaScrollLock:tentoindikátorsvítízeleně,kdyžjezapnutáfunkceScroll
Lock.
• Ikonaindikátorubaterieklávesnice:Kdyžsetatoikonarozsvítípřistisknutí
některéklávesynaklávesnici,znamenáto,žejsoubaterievybitéajetřebaje
vyměnit.
• Ikonaindikátorubateriemyši:Kdyžsetatoikonarozsvítípřipoužívánímyši,
znamenáto,žejsoubaterievybitéajetřebajevyměnit.
Funkční klávesy
<Fn + F9 Fn + F11>:Předchozístopa< >:Přehrát/pozastavit
< >: Zastavit <Fn + F10 Fn + F12>:Dalšístopa
A Az elemek behelyezése
1. HelyezzenkétdarabAAAelemetazegérésabillentyűzetelemtartórekeszébe.
2. CsatlakoztassaamellékeltUSB-kulcsotaszámítógépUSB-csatlakozójához.
Arendszernekkörülbelültízmásodpercrevanszükségeahhoz,hogy
automatikusancsatlakozzonavezetéknélkülibillentyűzethezésegérhez.
Abillenytűzetetagyárbanbeállították,hogyautomatikusanarendszerhez
csatlakozzon.NincsszükségabillentyűzetenésazegérenlévőConnect
(Csatlakoztatás)gombmegnyomására,amikormanuálisancsatlakoztatja
őketarendszerhez.
B Billentyűzet gyorsgombok és funkciógombok
Gyorsgombok
1. Caps Lock gomb 9. Number Lock gomb5.Némítás
2.Médialejátszó
indítógomb
6.Hangerőle 10.Funkciógomb
3.Sajátgépgomb 7.Hangerőfel 11.Menüindítógomb
4. Scroll Lock gomb 12. Start gomb8.Számológépindítógomb
C Billentyűzet és egér ikonok
• AzillesztőprogramtámogatóCD-rőltörténőtelepítésétkövetőenmegjelenneka
megjelenítésimódokaWindows
®
tálcán.
• CapsLockikon:Zöldfénnyelvilágít,haaCapsLockfunkcióaktív.
• NumLockikon:Zöldfénnyelvilágít,haaNumberLockfunkcióaktív.
• ScrollLockikon:Zöldfénnyelvilágít,haaScrollLockfunkcióaktív.
• Billentyűzettelepállapot-jelzőikon:haezazikonkigyullad,amikormegnyomnak
egygombotabillentyűzeten,aztjelzi,hogyazelemekkezdenekkimerülniés
cseréreszorulnak.
• Egértelepállapot-jelzőikon:haezazikonkigyullad,amikorazegeret
használják,aztjelzi,hogyazelemekkezdenekkimerülniéscseréreszorulnak.
Funkciógombok
<Fn + F9 Fn + F11>:Előzőszám< >:Lejátszás/szünet
<Fn + F10 Fn + F12>:Leállítás< >:Következőszám
Русский Čeština Magyar
Hotkeys
1. Caps Lock key 4. Scroll Lock key 7. Volume up 10. Function key
2. Media Player launcher 5. Mute 8. Calculator launcher 11. Menu launcher
3. My Computer key 6. Volume down 9. Number Lock key 12. Start key
Function keys
• < >: Previous Track • <Fn + F9 Fn + F11 Fn + F10>:Play/Pause •< >: Stop • < >: Next Track Fn + F12
9
1
32 4 5 6
8
7
101112
Italiano
A Installer les piles
1. InsérezdeuxpilesAAAdanslecompartimentàpilesduclavieretdelasouris.
2. InsérezledongleUSBfournisurl’undesportsUSBdevotreordinateur.
Patientezenviron10secondesletempsquelaconnexionentrevotreordinateur
etleclavieretlasourissanslsoitétablie.
Leclavieretlasourisontétéconçudesorteàseconnecter
automatiquementàvotreordinateur.Vousn’avezpasbesoind’appuyer
sur le bouton Connect pour établir une connexion.
B Raccourcis et touches de fonction du clavier
Raccourcis
1.Verroumajuscule 5.Sourdine 9.Verrounumérique
2.Lecteurmultimédia 6.Volume- 10.Touchedefonction
3. Touche Ordinateur 7. Volume + 11. Menu contextuel
4.Verroudedélement 8.Calculatrice12.MenuDémarrer
C Icônes d’état
• AprèsavoirinstallélepiloteàpartirduCDdesupport,lesmodesd’afchage
ci-dessousapparaissentdanslabarredestâchesdeWindows
®
.
• Verrouillagemajuscule:apparaîtdecouleurvertelorsqueleverrouillagedes
majusculesestactivé.
• Verrouillagenumérique:apparaîtdecouleurvertelorsqueleverrouillage
numériqueestactivé.
• Arrêtdudélement:apparaîtdecouleurvertelorsqueleverrouillagedu
délementestactivé.
• Indicateurduniveaudespilesduclavier:sicetteicônes’allumelorsquevous
appuyezsurunetoucheduclavier,celaveutdirequeleniveaudespilesest
faible.
• Indicateurduniveaudespilesdelasouris:sicetteicônes’allumelorsquevous
utilisezlasouris,celaveutdirequeleniveaudespilesestfaible.
Touches de fonction
< >: Piste précédente <Fn + F9 Fn + F11>:Lecture/pause
< >: Arrêter < >: Piste suivanteFn + F10 Fn + F12
Français
A Einlegen der Batterien
1. LegenSiejezweiAAA-BatterienindieBatteriefächervonTastaturundMaus.
2. SteckenSiedenmitgeliegertenUSB-DongleineinenUSB-AnschlussIhres
Computers. Es dauert ca. 10 Sekunden, bis das System Sie automatisch mit
der drahtlosen Tastatur und der Maus verbunden hat.
Ihre Tastatur und Maus sind werkseitig so eingestellt, dass Sie sich
automatischmitdemSystemverbinden.SiemüssenkeineConnect-Tastean
TastaturoderMausdrücken,umsichmanuellmitdemSystemzuverbinden.
B Tastatur-Schnellstart- und Funktionstasten
Schnellstarttasten
1. Feststelltaste 5. Ton aus 9. Nummernverriegelung
2.Media-Player-Start 6.Lautstärkeab10.Funktionstaste
3.MeinComputer-Taste 7.Lautstärkeauf11.Menüöffnen
4.Rollen-Taste 8.Rechneröffnen12.Start-Taste
C Anzeigesymbole von Tastatur und Maus
• NachderInstallationderTreibervonderSupport-CDerscheinendie
AnzeigemodiinderWindows
®
-Taskleiste.
• Feststelltaste: Wechselt zu grün, wenn die Feststelltaste eingeschaltet ist.
• Nummernverriegelung:Wechseltzugrün,wenndieNummernverriegelung
eingeschaltet ist.
• Rollen:Wechseltzugrün,wennRolleneingeschaltetist.
• Tastaturbatterie:WenndiesesSymbolbeimDrückeneinerTasteaufder
Tastaturaueuchtet,bedeutetdies,dassdeBatterienschwachwerdenund
ausgetauscht werden sollten.
• Mausbatterie: Wenn dieses Symbol beim Verwenden der Maus aueuchtet,
bedeutet dies, dass de Batterien schwach werden und ausgetauscht werden sollten.
Funktionstasten
< >: Vorheriger Titel <Fn + F9 Fn + F11>:Wiedergabe/Pause
< >: Stopp <Fn + F10 Fn + F12>:NächsterTitel
Deutsch
A Installazione delle batterie
1. InserireduebatterieAAAnell’appositoslotdellakeyboardedelmouse.
2. InserireildongleUSBindotazionenellaportaUSBdelcomputer.Laconnessione
automatica del sistema con la tastiera e il mouse wireless richiede necessari circa
dieci secondi.
Latastieraeilmousesonopre-impostatiperconnettersiautomaticamente
al sistema. Non è necessario premere il pulsante Connetti sulla tastiera e
sul mouse per effettuare manualmente la connessione con il sistema.
B Tasti rapidi e tasti funzione sulla tastiera
Tasti rapidi
1.Bloccomaiuscole 5.Silenziamento9.Blocconumerico
2.AvvioMediaplayer 6.Volumegiù10.TastoFunzione
3. Risorse del computer 7. Volume su 11. Avvio menu
4. Blocco scorrimento 8. Avvio calcolatrice 12. Tasto Start
C Icone di visualizzazione di tastiera e mouse
• DopoaverinstallatoildriverdalCDdisupporto,sullabarradelleapplicazionidi
Windows
®
appaionolemodalitàdivisualizzazione.
• Iconabloccomaiuscole:quandolafunzioneèattivata,diventadicoloreverde.
• Iconablocconumerico:quandolafunzioneèattivata,diventadicoloreverde.
• Iconabloccoscorrimento:quandolafunzioneèattivata,diventadicoloreverde.
• Indicatorebatteriadellatastiera:quandol’iconasiiluminaallapressionedi
untastodellatastiera,signicachelebatteriesonoquasiscaricheedevono
essere sostituite.
• Indicatorebatteriadelmouse:quandol’iconasiiluminanonappenasiutilizzail
mouse,signicachelebatteriesonoquasiscaricheedevonoesseresostituite.
Tasti funzione
< >: Traccia precedente <Fn + F9 Fn + F11>:Esegui/pausa
< >: Stop < >: Traccia successivaFn + F10 Fn + F12
A Установка элементов питания
1. Вставьте два элемента питания в батарейные отсеки клавиатуры и мыши.
2. Вставьте поставляемый в комплекте приемник в USB порт Вашего компьютера.
Автоматическое подключение беспроводной клавиатуры и мыши займет около десяти
секунд.
Клавиатура и мышь устанавливается на заводе-изготовителе для автоматического
подключения к системе. Вам не нужно нажимать кнопку Connect на клавиатуре
или мыши для подключения к системе вручную.
B Горячие и функциональные клавиши
Горячие клавиши
1. Клавиша Caps Lock. 5. Выключить звук 9. Клавиша Num Lock
2. Запуск медиа-проигрывателя. 6.Уменьшить громкость 10. Функциональная клавиша
3. Клавиша Мой компьютер. 7.Увеличить громкость 11. Запуск меню
4. Клавиша Scroll Lock. 8.Запуск калькулятора 12. Клавиша Пуск
C Иконки клавиатуры и мыши
• После установки драйвера с компакт-диска в панели задач Windows появятся
иконки.
• Иконка Caps Lock: Становится зеленой при включении функции Caps Lock.
• Иконка Num Lock: Становится зеленой при включении функции Number Lock.
• Клавиша Scroll Lock: Становится зеленой при включении функции Scroll Lock.
• Индикатор заряда клавиатуры: Если эта иконка загорается при нажатии клавиши на
клавиатуре, это означает, что элементы питания 'сели' и должены быть заменены.
• Индикатор заряда мыши: Если эта иконка загорается при использовании мыши, это
означает, что элементы питания 'сели' и должены быть заменены.
Функциональные клавиши
< >: Предыдущая дорожка < >: Воспроизведение / паузаFn + F9 Fn + F11
< >: Стоп < >: Следующая дорожкаFn + F10 Fn + F12

A Nameščanje baterij
1. VstavitedvebaterijiAAAvprostorzabaterijenatipkovniciinvmiški.
2. PriloženizaščitniključUSBvstavitevvrataUSBnaračunalniku.Desetminut
traja,dasistemsamodejnopoveževašobrezžičnotipkovnicoinmiško.
Tipkovnicainmiškastatovarniškonastavljenitako,dasesamodejno
povežetanasistem.NivamtrebapritisnitigumbaConnect (Poveži) na
tipkovniciinmiški,dabijuročnopovezalinasistem.
A Instalarea bateriilor
1. IntroduceţidouăbateriiAAAînsloturilepentrubateriealetastaturiişiale
mouse-ului.
2. IntroduceţicheiahardwareUSBfurnizatăînportulUSBalcomputerului.
Conectareaautomatăatastaturiişiamouse-uluiwirelesslasistemdurează
aproximativzecesecunde.
Tastaturaşimouse-ulsuntconguratedinfabricăastfelîncâtsăse
conectezeautomatlasistem.Nutrebuiesăapăsaţipebutonul
Connect
(Conectare)depetastaturăşidepemousepentrualeconectamanual
la sistem.
B Taste rapide şi taste funcţionale de pe tastatură
Taste rapide
1.TastaCapsLock 5.Dezactivaresunet 9.TastaNumberLock
2.Lansareplayermedia 6.Reducerevolum 10.Tastăfuncţională
3.TastaMyComputer 7.Mărirevolum 11.Lansaremeniu
4. Tasta Scroll Lock 8. Lansare calculator 12. Tasta Start
C Pictograme de aşare pentru tastatură şi mouse
• DupăceinstalaţidriveruldepeCD-uldeasistenţă,moduriledeaşareaparîn
baradeactivităţiWindows
®
.
• PictogramaCapsLock:devineverdecândfuncţiaCapsLockesteactivată.
• PictogramaNumLock:devineverdecândfuncţiaNumberLockesteactivată.
• PictogramaScrollLock:devineverdecândfuncţiaScrollLockesteactivată.
• Pictogramadeindicareaniveluluideenergiedinbateriatastaturii:când
aceastăpictogramăseaprindeînmomentulapăsăriiuneitastedepetastatură,
înseamnăcăniveluldeenergiedinbateriiscadeşicăacesteaartrebui
înlocuite.
• Pictogramadeindicareaniveluluideenergiedinbateriamouse-ului:când
aceastăpictogramăseaprindeînmomentulutilizăriimouse-ului,înseamnăcă
niveluldeenergiedinbateriiscadeşicăacesteaartrebuiînlocuite.
Taste funcţionale
<Fn + F9 Fn + F11>:piesaanterioară< >:redare/pauză
< >: stop <Fn + F10 Fn + F12>:piesaurmătoare
A Inštalácia batérií
1. Dootvorovprevloženiebatériínaklávesniciamyšivložtedvebatérietypu
AAA.
2. PripojtedodávanýhardvérovýUSBkľúčkUSBportupočítača.Trváasidesať
sekúnd,pokiaľsasystémautomatickypripojíkvašejbezdrôtovejklávesnicia
myši.
Vašaklávesnicaamyšbolivýrobnenastavenénaautomaticképripojenie
ksystému.NemusítestláčaťtlačidloConnect (Pripojiť sa)naklávesnicia
myšizaúčelommanuálnehopripojeniaksystému.
B Aktivačné a funkčné klávesy na klávesnici
Aktivačné klávesy
1.KlávesCapsLock 5.Stíšiťzvuk 9.KlávesNumberLock
2.Spúšťačprehrávačamédií 6.Znížiťhlasitosť 10.Funkčnýkláves
3.KlávesMôjpočítač 7.Zvýšiťhlasitosť 11.Spúšťačponuky
4.KlávesScrollLock 8.Spúšťač
kalkulačky 12.KlávesŠtart
C Ikony klávesnice a myši na displeji
• PoinštaláciiovládačazCDdiskuspodporusanapaneliúlohWindows
®
zobraziarežimyzobrazenia.
• IkonaCapsLock:Rozsvietisanazelenovprípade,akjeaktivovanáfunkcia
používaniaveľkýchpísmenCapsLock.
• IkonaNumLock:Rozsvietisanazelenovprípade,akjeaktivovanáfunkcia
používaniaNumberLock.
• IkonaScrollLock:Rozsvietisanazelenovprípade,akjeaktivovanáfunkcia
Scroll Lock.
• Ikonaindikátorabatérieklávesnice:Keďsatátoikonarozsvietipostlačení
klávesunaklávesnici,znamenáto,žebatériesúslabéamalibysteich
vymeniť.
• Ikonaindikátorabatériemyši:Keďsatátoikonarozsvietipopoužitímyši,
znamenáto,žebatériesúslabéamalibysteichvymeniť.
Funkčné klávesy
<Fn + F9 Fn + F11>:Predchádzajúcastopa< >:Prehrávanie/pozastavenie
<Fn + F10 Fn + F12>:Zastaviť< >:Nasledujúcastopa
Română
Türkçe Українська
Slovensky
China RoHS EFUP
Labelling - 10 Years
C-Tick Mark
A Instalowanie baterii
1. WłożyćdwiebaterieAAAwmiejsceprzeznaczonedlabateriiwklawiaturzei
myszy.
2. WłożyćdostarczonykluczUSBdogniazdaUSBkomputera.Okołodziesięciu
sekundtrwaautomatycznepołączenieklawiaturyimyszyzsystemem.
Klawiaturaimyszsąfabrycznieustawionenaautomatycznepołączenie
zsystemem.NietrzebanaciskaćprzyciskuConnect (Połącz) na
klawiaturzeimyszy,abyręczniepołączyćsięzsystemem.
B Przyciski skrótów na klawiaturze i przyciski funkcji
Przyciski skrótów
1.PrzyciskCapsLock 5.Wyciszenie 9.PrzyciskNumber
Lock (Num Lock)
2. Uruchamianie
odtwarzaczamultimediów 6.Zmniejszenie
głośności 10.Przyciskfunkcji
3.PrzyciskMyComputer
(Mójkomputer) 7.Zwiększenie
głośności 11.Wyświetlenie
menu
4.PrzyciskScrollLock
(blokadaprzewijania) 8. Uruchomienie
kalkulatora
12.PrzyciskStart
C Wyświetlane ikony klawiatury i myszy
• PozainstalowaniusterownikazpłytyCDzoprogramowaniemwpaskuzadań
Windows
®
pokazywanesątrybywyświetlania.
• IkonaCapsLock:Świecinazielono,kiedyfunkcjaCapsLockjestwłączona.
• IkonaNumLock:Świecinazielono,kiedyfunkcjaNumberLockjestwłączona.
• Ikona Scroll Lock (blokadaprzewijania):Świecinazielono,kiedyfunkcjaScroll
Lock (blokadaprzewijania)jestwłączona.
• Ikonawskaźnikabateriiklawiatury:Kiedyikonatazaświecasięponaciśnięciu
przyciskunaklawiaturzeoznaczato,żebateriesięrozładowująipowinnyzostać
wymienione.
• Ikonawskaźnikabateriimyszy:Kiedyikonatazaświecasiępodczaskorzystania
zmyszy,oznaczato,żebateriesięrozładowująipowinnyzostaćwymienione.
Przyciski funkcji
<Fn + F9 Fn + F11>:Poprzedniaścieżka< >:Odtwarzaj/pauza
< >: Stop <Fn + F10 Fn + F12>:Następnaścieżka
Polski
B Bližnjične in funkcijske tipke na tipkovnici
Bližnjične tipke
1. Tipka Caps Lock 5. Nemo 9. Tipka Number Lock
2.Zaganjalnikpredvajalnika
predstavnosti
6.Zmanjšanje
glasnosti
10.Funkcijskatipka
3.TipkaMojračunalnik 7.Povečanje
glasnosti
11.Zaganjalnikmenija
4. Tipka Scroll Lock 8.Zaganjalnik
kalkulatorja 12. Tipka Start
C Zaslonski ikoni za tipkovnico in miško
• KostenamestiligonilnikizCD-jaspodporo,sevorodnivrsticiWindows
®
pojavijonačiniprikazovanja.
• IkonaCapsLock:Svetizeleno,kojevključenafunkcijaCapsLock.
• IkonaNumLock:Svetizeleno,kojevključenafunkcijaNumberLock.
• IkonaScrollLock:Svetizeleno,kojevključenafunkcijaScrollLock.
• Ikonaindikatorjabaterijetipkovnice:Kozasvetitaikona,konatipkovnici
pritisnetetipko,topomeni,dasobaterijeskorajprazneinjihjetrebazamenjati.
• Ikonaindikatorjabaterijemiške:Kozasvetitaikona,kouporabljatemiško,to
pomeni,dasobaterijeskorajprazneinjihjetrebazamenjati.
Funkcijske tipke
< >: Predhodni posnetek <Fn + F9 Fn + F11>:Predvajaj/prekini
< >: Stop <Fn + F10 Fn + F12>:Naslednjiposnetek
Slovenščina Español
Português
Federal Communications Commission
Statement
This device complies with Part 15 of the FCC Rules. Operation
issubjecttothefollowingtwoconditions:
1. This device may not cause harmful interference.
2. This device must accept any interference received,
including interference that may cause undesired
operation.
WARNING: Use only shielded cables to connect
I/Odevicestothisequipment.Youarecautionedthat
changesormodicationsnotexpresslyapprovedbythe
party responsible for compliance could void your authority
tooperatetheequipment.
CAUTION! AVOID PROLONGED USE OF THE
KEYBOARD WITHOUT BREAKS. Take regular breaks
and keep a good posture. Consult your physician
promptly if you notice any lost of motion or pain in your
wrist when using the keyboard.
CE Mark Warning
This is a Class B product, in a domestic environment, this
product may cause radio interference, in which case the user
mayberequiredtotakeadequatemeasures.
REACH
Complying with the REACH (Registration, Evaluation,
Authorisation, and Restriction of Chemicals) regulatory
framework, we published the chemical substances in our
products at ASUS REACH website at http://csr.asus.com/
english/index.aspx
CAUTION! DO NOT throw the product in municipal
waste. This product has been designed to enable proper
reuse of parts and recycling. This symbol of the crossed
out wheeled bin indicates that the product (electrical and
electronicequipment)shouldnotbeplacedinmunicipal
waste. Check local regulations for disposal of electronic
products.
Manufacturer
ASUSTeK Computer Inc.
Tel: +886-2-2894-3447
Address: No.150,LI-DERD.,PEITOU,TAIPEI112,TAIWAN
Authorised representative in Europe
ASUS Computer GmbH
Address: HARKORTSTR.21-23,40880RATINGEN,GERMANY
Authorised distributors in Turkey
BOGAZICI BIL GISAYAR SAN. VE TIC. A.S.
Tel: +90 212 3311000
Address: AYAZAGA MAH. KEMERBURGAZ CAD. NO.10
AYAZAGA/ISTANBUL
INDEX BILGISAYAR SISTEMLERI MUHENDISLIK SAN. VE TIC. A.S.
Tel: +90 212 3312121
Address: AYAZAGAMAH:CENDEREYOLUNO:9AYAZAGA/
ISTANBUL
U6218 / First Edition
Nov. 2010 / 15G06S0080K0
A Інсталяція батарей
1. ВставтедвібатареїАААдоотворівдлябатарейклавіатуритамиші.
2. ВставтепоєднанийупаруключUSBдопортуUSBкомп’ютера.Системізнадобиться
приблизнодесятьсекунд,щобавтоматичнопідключитибездротовіклавіатуруімишу.
Клавіатураімишанафабриціналаштованінаавтоматичнепідключеннядосистеми.
НетребанатискатинакнопкуConnect (Підключення)наклавіатурітамиші,щоб
підключатисядосистемивручну.
B «Гарячі клавіші» клавіатури та функціональні клавіші
«Гарячі клавіші»
1.Клавішаверхньогорегістру 5.Беззвуку 9.Клавішацифровогорегістру
2.Запускмедіапрогравача 6.Зменшитизвук 10.Функціональнаклавіша
3.Клавіша«Мійкомп’ютер» 7.Збільшитигучність 11.Запускменю
4.Клавішаблокуванняпрокручення 8.Запусккалькулятора12.Клавіша«Старт»
C Піктограми дисплею клавіатури та миші
• Післяінсталяціїдрайверазкомпакт-дискупідтримкинапанелізадачWindows
®
з’являютьсярежимидисплею.
• Піктограмаверхньогорегістру:стаєзеленою,колиувімкненофункціюверхньогорегістру.
• Піктограмацифровогорегістру:стаєзеленою,колиувімкненофункціюцифрового
регістру.
• Піктограмаблокуванняпрокручення:стаєзеленою,колиувімкненофункціюблокування
прокручення.
• Піктограма-індикаторбатареїклавіатури:Колипринатисненнінаклавішуклавіатури
підсвічуєтьсяцяпіктограма,цеозначає,щозарядбатарейнизький,іїхтребазамінити.
• Піктограма-індикаторбатареїмиші:Колипідчаскористуваннямишеюпідсвічуєтьсяця
піктограма,цеозначає,щозарядбатарейнизький,іїхтребазамінити.
Функціональні клавіші
<Fn + F9> <Fn + F11>:Попереднядоріжка :Програти/Пауза
<Fn + F10> <Fn + F12>:Стоп :Наступнадоріжка
A Instalación de las baterías
1. InsertedosbateríasAAAenloscompartimentosdebateríasdeltecladoyel
ratón.
2. ConecteeltransmisorUSBsuministradoaunpuertoUSBdelequipo.
Transcurridosunosdiezsegundos,elsistemaestableceráautomáticamente
unaconexiónconeltecladoyelratóninalámbricos.
Laconguraciónpredeterminadadeltecladoyelratónlespermite
establecerlaconexiónconelsistemaautomáticamente.Noesnecesario
pulsarelbotónConnect (Conectar)eneltecladonienelratónpara
establecerunaconexiónmanualconelsistema.
B Teclas de acceso rápido y teclas de función del teclado
Teclas de acceso rápido
1.TeclaBloqMayús 9.TeclaBloqNum5. Silencio
2. Selector de reproductor
multimedia
6.Reducciónde
volumen
10.Tecladefunción
3. Tecla Mi PC 7. Aumento de volumen 11.Selectordemenú
4.TeclaBloqDespl 8. Selector de
calculadora 12. Tecla Inicio
C Iconos correspondientes al teclado y el ratón
• UnavezinstaladoelcontroladorsuministradoenelCDdesoporte,se
mostraránlossiguientesiconosenlabarradetareasdeWindows
®
.
• IconoBloqMayús:CambiaacolorverdealactivarlafunciónBloqMayús.
• IconoBloqNum:CambiaacolorverdealactivarlafunciónBloqNum.
• IconoBloqDespl:CambiaacolorverdealactivarlafunciónBloqDespl.
• Iconodeniveldebateríadelteclado:Siesteiconoseiluminaalpulsaruna
teclaenelteclado,signicaquelasbateríasseestánagotandoydebenser
sustituidas.
• Iconodeniveldebateríadelratón:Siesteiconoseiluminaalusarelratón,
signicaquelasbateríasseestánagotandoydebensersustituidas.
Teclas de función
< >: Pista anterior <Fn + F9 Fn + F11>:Reproducción/pausa
< >: Parada < >: Pista siguienteFn + F10 Fn + F12
A Pillerin takılması
1. AAApillerinherikisinideklavyevemouse'unpilyuvalarınatakın.
2. ÜrünlebirlikteverilenUSBdonanımkilidinibilgisayarınızınUSBbağlantı
noktasınatakın.Sisteminkablosuzklavyevemouse'aotomatikolarak
bağlanmasıyaklaşıkonsaniyesürer.
Klavyevemouse'unuzfabrikadasistemeotomatikolarakbağlanacak
şekildeayarlanmıştır.Sistemebağlanmakiçinklavyevemouse'unuz
üzerindekiConnect (Bağlan)düğmesinebasmanızagerekyoktur.
C Klavye ve mouse ekran simgeleri
• YardımCD'sindensürücüyükurduktansonra,ekranmodlarıWindows
®
görev
çubuğundabelirir.
• CapsLock(BüyükHarfKilidi)simgesi:CapsLock(BüyükHarfKilidi)işlevi
açıldığında,yeşiledöner.
• NumLock(SayıKilidi)simgesi:NumberLock(SayıKilidi)işleviaçıldığında,
yeşiledöner.
• ScrollLock(KaydırmaKilidi)simgesi:ScrollLock(KaydırmaKilidi)işlevi
açıldığında,yeşiledöner.
• Klavyepildurumugöstergesimgesi:Klavyenizdekibirtuşabasıldığındabu
simgeyanarsa,bupilleringücününazaldığınavedeğiştirilmesigerektiğine
işaretetmektedir.
• Mousepildurumugöstergesimgesi:Mouse'nuzukullanırkenbusimgeyanarsa,
bupilleringücününazaldığınavedeğiştirilmesigerektiğineişaretetmektedir.
İşlev tuşları
< >: Önceki parça <Fn + F9 Fn + F11>:Oynat/duraklat
< >: Dur < >: Sonraki parça Fn + F10 Fn + F12
B Klavye kısayol ve işlev tuşları
Kısayol tuşları
1.CapsLock(BüyükHarf
Kilidi)tuşu 5.Sessiz 9.NumberLock(Sayı
Kilidi)tuşu
2.Ortamyürütücübaşlatıcı 6.Sesdüzeyidüşür 10.İşlevtuşu
3.Bilgisayarımtuşu 7.Sesdüzeyiniarttır 11.Menübaşlatıcı
4.ScrollLock(Kaydırma
Kilidi)tuşu 8. Hesap makinesi
başlatıcı 12.Başlattuşu
A Instalar as pilhas
1. Insira duas pilhas AAA nos compartimentos para as pilhas do teclado e do rato.
2. Insira o adaptador USB fornecido na porta USB do seu computador. O sistema
demorarácercadedezsegundosaligarautomaticamenteaotecladoeaorato
semos.
Otecladoeoratoestãoconguradosdefábricaparaseligarem
automaticamenteaoseusistema.Nãoprecisarádepressionarobotão
Connect (Ligar) no teclado e no rato para ligar manualmente ao sistema.
B Teclas de atalho e teclas de função do teclado
Teclas de atalho
1.TeclaCapsLock(Bloqueio
demaiúsculas)
5. Sem som 9.TeclaNumberLock(Bloqueiodo
teclado numérico)
2. Abrir o leitor multimédia 6. Diminuir o volume 10. Tecla de função
3. Tecla O meu computador 7. Aumentar o volume 11. Abrir o menu
4.TeclaScrollLock(Bloqueio
de deslocamento)
8. Abrir a calculadora 12. Tecla Iniciar
C Ícones do teclado e do rato
• ApósainstalaçãodocontroladorincluídonoCDdesuporte,osmodosdo
teclado e do rato serão apresentados na barra de tarefas do Windows
®
.
• ÍconedeCapsLock(Bloqueiodemaiúsculas):Ficaverdequandoafunção
CapsLock(Bloqueiodemaiúsculas)estáactivada.
• ÍconedeNumLock(Bloqueiodotecladonumérico):Ficaverdequandoa
funçãoNumberLock(Bloqueiodotecladonumérico)estáactivada.
• ÍconedeScrollLock(Bloqueiodedeslocamento):Ficaverdequandoafunção
ScrollLock(Bloqueiodedeslocamento)estáactivada.
• Íconeindicadordebateriadoteclado:Seesteíconeacenderquandofor
pressionadaumateclanoteclado,signicaqueaspilhasestãoacarfracase
devemsersubstituídas.
• Íconeindicadordebateriadorato:Seesteíconeacenderquandooratoestiver
autilizado,signicaqueaspilhasestãoacarfracasedevemsersubstituídas.
Teclas de função
< >: Faixa anterior <Fn + F9 Fn + F11>:Reproduzir/pausa
< >: Parar < >: Faixa seguinte Fn + F10 Fn + F12
Specyfikacje produktu
| Marka: | Asus |
| Kategoria: | Klawiatury |
| Model: | W3000 |
Potrzebujesz pomocy?
Jeśli potrzebujesz pomocy z Asus W3000, zadaj pytanie poniżej, a inni użytkownicy Ci odpowiedzą
Instrukcje Klawiatury Asus

14 Stycznia 2025

13 Października 2024

6 Lipca 2024
Instrukcje Klawiatury
- Klawiatury Yamaha
- Klawiatury Sven
- Klawiatury Logitech
- Klawiatury SilverCrest
- Klawiatury Technics
- Klawiatury Cooler Master
- Klawiatury Deltaco
- Klawiatury Trust
- Klawiatury Steelseries
- Klawiatury Krüger&Matz
- Klawiatury Cougar
- Klawiatury Medeli
- Klawiatury NACON
- Klawiatury AKAI
- Klawiatury Sharkoon
- Klawiatury Anker
- Klawiatury Rapoo
- Klawiatury Cherry
- Klawiatury Targus
- Klawiatury Exibel
- Klawiatury Logik
- Klawiatury Kensington
- Klawiatury Connect IT
- Klawiatury Steren
- Klawiatury Speedlink
- Klawiatury Sandberg
- Klawiatury Macally
- Klawiatury KeySonic
- Klawiatury Zagg
- Klawiatury Saitek
- Klawiatury Satechi
- Klawiatury Bakker Elkhuizen
- Klawiatury Seal Shield
Najnowsze instrukcje dla Klawiatury

15 Stycznia 2025

14 Stycznia 2025
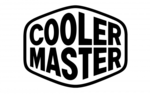
14 Stycznia 2025

14 Stycznia 2025

12 Stycznia 2025

12 Stycznia 2025
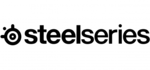
12 Stycznia 2025

13 Października 2024

13 Października 2024

13 Października 2024