Instrukcja obsługi Yamaha RX-V4ABL
Yamaha
Zestaw kina domowego
RX-V4ABL
Przeczytaj poniżej 📖 instrukcję obsługi w języku polskim dla Yamaha RX-V4ABL (349 stron) w kategorii Zestaw kina domowego. Ta instrukcja była pomocna dla 7 osób i została oceniona przez 2 użytkowników na średnio 4.5 gwiazdek
Strona 1/349

AV Receiver
User Guide
EN

CONTENTS
BEFORE USING THE UNIT 9
Read me first ..........................................................................................9..
How to use this guide .............................................................................................................................................................9..
Glossary ..................................................................................................................................................................................10..
Checking the accessories ........................................................................11..
Checking the accessories .......................................................................................................................................................11..
Using the remote control ........................................................................12..
Insert the batteries in the remote control ............................................................................................................................12..
Operating range of the remote control .................................................................................................................................13..
FEATURES 14
What you can do with the unit .................................................................14..
Useful applications ................................................................................21..
AV SETUP GUIDE .....................................................................................................................................................................21..
MusicCast CONTROLLER ........................................................................................................................................................22..
PART NAMES AND FUNCTIONS 23
Unit body .............................................................................................23..
Part names and functions of the front panel ........................................................................................................................23..
Front display ...........................................................................................................................................................................25..
Part names and functions of the rear panel .........................................................................................................................29..
Remote control .....................................................................................31..
Part names and functions of the remote control .................................................................................................................31..
PREPARATIONS 34
Before starting ......................................................................................34..
Names and functions of speakers .........................................................................................................................................34..
Flow of preparations ..............................................................................................................................................................35..
How to place speakers (speaker systems) .................................................37..
Speaker systems recommended to the unit (basic setup) ...................................................................................................37..
Other speaker systems (basic setup) ....................................................................................................................................39..
Connecting zone speakers (advanced setup) .......................................................................................................................45..
Connecting front speakers that support bi-amp connections (advanced setup) ...............................................................47..
2
CONTENTS

Connecting speakers ..............................................................................48..
Speaker requirements ...........................................................................................................................................................48..
Cable requirements ................................................................................................................................................................49..
How to connect speakers ......................................................................................................................................................50..
Connecting a TV .................................................................................... 53..
HDMI connection with a TV ....................................................................................................................................................53..
Connecting playback devices .................................................................. 55..
HDMI connection with a video device such as a BD/DVD player ..........................................................................................55..
Connection other than HDMI with a playback device ..........................................................................................................56..
Connecting the radio antennas ................................................................57..
Connecting the FM antenna ...................................................................................................................................................57..
Connecting the AM antenna ..................................................................................................................................................58..
Connecting the DAB/FM antenna ..........................................................................................................................................60..
Preparing for connecting to a network ..................................................... 61..
Network connection of the unit ............................................................................................................................................61..
Connecting a network cable (wired connection) .................................................................................................................62..
Preparing wireless antennas (wireless connection) .............................................................................................................63..
Turning on the power of the unit .............................................................64..
Plugging in the power cable ..................................................................................................................................................64..
Setting the power to on/standby (Zone A) ...........................................................................................................................65..
Selecting the menu language ..................................................................66..
Selecting the menu language ................................................................................................................................................66..
Setting MusicCast ..................................................................................67..
What is MusicCast ...................................................................................................................................................................67..
Using MusicCast CONTROLLER ..............................................................................................................................................68..
Adding the unit to the MusicCast network ............................................................................................................................69..
Using the MusicCast Surround function ....................................................70..
Configuring wireless speakers ...............................................................................................................................................70..
Configuring the speaker settings .............................................................72..
Flow of the speaker configurations .......................................................................................................................................72..
Assigning speaker configuration ...........................................................................................................................................75..
Error messages from YPAO ....................................................................................................................................................76..
Warning messages from YPAO ...............................................................................................................................................77..
3
CONTENTS

ENJOYING SOUND 78
Enjoying sound field effects ....................................................................78..
Selecting your favorite sound mode .....................................................................................................................................78..
Enjoying 3-dimentional sound fields ....................................................................................................................................79..
Enjoying sound field effects optimized for the type of content ...........................................................................................80..
Enjoying sound field effects without surround speakers (Virtual CINEMA DSP) .................................................................82..
Enjoying surround sound with 5 speakers placed in front (Virtual CINEMA FRONT) ..........................................................83..
Enjoying surround sound with headphones (SILENT CINEMA) ...........................................................................................84..
Enjoying unprocessed playback ...............................................................85..
Enjoying original sound (straight decode) ............................................................................................................................85..
Enjoying multichannel playback without sound field effects (surround decoder) ............................................................86..
Enjoying pure high fidelity sound (Pure Direct) ....................................................................................................................87..
Enjoying favorite sound .........................................................................88..
Enjoying more powerful sound to the audio source (Compressed Music Enhancer) .........................................................88..
Enhancing the low-frequency range from the subwoofer ...................................................................................................89..
Making easy to hear the dialogue sounds .............................................................................................................................90..
Enjoying bass sound with small speakers (Extra Bass) ........................................................................................................91..
Enjoying sound better ............................................................................................................................................................92..
PLAYBACK 93
Basic playback procedure .......................................................................93..
Basic procedure for playing back video and music ..............................................................................................................93..
Item names and functions of the playback screen ...............................................................................................................94..
Item names and functions of the browse screen .................................................................................................................95..
Playing back TV audio ............................................................................97..
Playback of TV audio with eARC/ARC ....................................................................................................................................97..
Playback of TV audio with a digital optical cable .................................................................................................................98..
Listening to the radio .............................................................................99..
Preparing to listen to the radio .............................................................................................................................................99..
Listening to the radio ...........................................................................................................................................................102..
Displaying the Radio Data System information ..................................................................................................................103..
Displaying the DAB information ..........................................................................................................................................104..
Registering a radio station manually ..................................................................................................................................105..
Registering FM radio stations automatically (Auto Preset) ...............................................................................................106..
Clearing preset stations .......................................................................................................................................................107..
Playing back music with the Bluetooth® connection ................................. 108..
Playback of Bluetooth® device music on the unit ..............................................................................................................108..
Playback of music using Bluetooth® speakers/headphones .............................................................................................109..
4
CONTENTS

Playing back music with AirPlay ............................................................110..
Playback of music with AirPlay ............................................................................................................................................110..
Playing back music stored on a USB flash drive ........................................111..
Playback of USB flash drive content ...................................................................................................................................111..
Playing back music stored on media servers (PCs/NAS) ............................. 113..
Playback of music media servers (PCs/NAS) ......................................................................................................................113..
Listening to Internet radio ....................................................................114..
Selecting an Internet radio station ......................................................................................................................................114..
Listening to music streaming services .................................................... 115..
Listening to a music streaming service ...............................................................................................................................115..
USEFUL FUNCTIONS 116
Sleep timer function ............................................................................116..
Setting the time of the sleep timer ......................................................................................................................................116..
SCENE function ................................................................................... 117..
Selecting the input source and favorite settings with one touch (SCENE) .......................................................................117..
Selecting a registered scene ................................................................................................................................................118..
Registering a scene ..............................................................................................................................................................119..
Shortcut function ................................................................................120..
Registering a favorite content as shortcut ..........................................................................................................................120..
Recalling a registered content as shortcut .........................................................................................................................121..
ENJOYING IN MULTIPLE ROOMS (ZONES) 122
Preparing zones ..................................................................................122..
Playback in multiple rooms (zone function) .......................................................................................................................122..
Connecting zone speakers ...................................................................................................................................................123..
Operating zones ..................................................................................124..
Turning on/off the power of zones ......................................................................................................................................124..
Basic procedure in zone .......................................................................................................................................................125..
Correcting volume difference between zones ....................................................................................................................126..
Adjusting the volume for zone separately ..........................................................................................................................127..
CONFIGURATIONS 128
Configuring the unit .............................................................................128..
Using the menu ....................................................................................................................................................................128..
5
CONTENTS

Configuring playback settings for different playback sources (Option menu)..129
Basic operation of the Option menu ...................................................................................................................................129..
Option menu items ..............................................................................................................................................................131..
Configuring DSP/Surround ..................................................................................................................................................132..
Correcting volume differences during playback ................................................................................................................137..
Enabling Lipsync adjustment ..............................................................................................................................................140..
Checking the audio signal information ...............................................................................................................................141..
Checking the video signal information ...............................................................................................................................142..
Combining an audio input jack with a HDMI input jack .....................................................................................................143..
Selecting a video source to be displayed with the selected audio source ........................................................................144..
Configuring the shuffle setting ............................................................................................................................................145..
Configuring the repeat setting ............................................................................................................................................146..
Setting the use of volume control via AirPlay/Bluetooth ...................................................................................................147..
Adding a “NET RADIO” radio station to the “Favorites” folder ..........................................................................................148..
Removing a radio station from the “Favorites” folder .......................................................................................................149..
Configuring various functions (Setup menu) ............................................150..
Basic operation of the Setup menu .....................................................................................................................................150..
Setup menu items ................................................................................................................................................................152..
Configuring the speaker settings ........................................................................................................................................160..
Configuring the HDMI settings .............................................................................................................................................172..
Configuring the sound settings ...........................................................................................................................................180..
Configuring the scene settings ............................................................................................................................................193..
Configuring the function settings ........................................................................................................................................195..
Configuring the network settings ........................................................................................................................................212..
Configuring the Bluetooth® settings ...................................................................................................................................220..
Configuring the language settings ......................................................................................................................................225..
6
CONTENTS

Configuring the unit’s settings by operation of the body front panel (Front
Display menu) .....................................................................................226..
Basic operation of the Front Display menu ........................................................................................................................226..
Front Display menu items ....................................................................................................................................................227..
Adjusting the brightness of the front display .....................................................................................................................228..
Setting the power of each zone to on/standby ..................................................................................................................229..
Setting the use of the volume on the front panel ...............................................................................................................230..
Setting the use of the input selector on the front panel ....................................................................................................231..
Setting the use of the scene key on the front panel ...........................................................................................................232..
Setting the use of the operation sound ..............................................................................................................................233..
Setting the use of the remote control .................................................................................................................................234..
Selecting the remote control ID ..........................................................................................................................................235..
Setting information items to be skipped when operating SELECT/ENTER .......................................................................236..
Restoring the default settings .............................................................................................................................................237..
Backuping and restoring all the settings ............................................................................................................................238..
Updating the firmware .........................................................................................................................................................239..
Setting the use of Retail Demo Mode ..................................................................................................................................240..
UPDATE 241
Updating the unit’s firmware ................................................................241..
Firmware updates ................................................................................................................................................................241..
Updating the unit’s firmware via the network ....................................................................................................................242..
Updating the unit’s firmware using a USB flash drive ........................................................................................................244..
TROUBLESHOOTING 245
When any problem appears ...................................................................245..
If trouble occurs, first check the following: .........................................................................................................................245..
Power, system, or remote control trouble ..........................................................................................................................246..
Audio trouble ........................................................................................................................................................................256..
Video trouble ........................................................................................................................................................................267..
FM/AM radio trouble ............................................................................................................................................................271..
DAB radio trouble .................................................................................................................................................................276..
USB trouble ..........................................................................................................................................................................281..
Network trouble ...................................................................................................................................................................285..
Bluetooth® trouble ...............................................................................................................................................................296..
Error indications on the front display .....................................................298..
Error indications on the front display .................................................................................................................................298..
7
CONTENTS

APPENDIX 299
Care and cleaning ................................................................................ 299..
Care for the front panel ........................................................................................................................................................299..
Connecting to a network wirelessly ........................................................300..
Selecting a wireless network connection method .............................................................................................................300..
Setting up a wireless connection using the WPS button ...................................................................................................301..
Setting up a wireless connection using an iPhone .............................................................................................................302..
Setting up a wireless connection by selecting from the list of available access points ...................................................303..
Setting up a wireless connection manually ........................................................................................................................304..
Setting up a wireless connection using the WPS PIN code ................................................................................................305..
Supported devices and file formats ........................................................306..
Supported Bluetooth® devices ............................................................................................................................................306..
Supported USB devices .......................................................................................................................................................307..
Supported file formats .........................................................................................................................................................308..
Trademarks ........................................................................................309..
Trademarks ..........................................................................................................................................................................309..
Specifications ..................................................................................... 311..
Specifications .......................................................................................................................................................................311..
Default settings ...................................................................................318..
Default settings of the Option menu ...................................................................................................................................318..
Default settings of the Setup menu .....................................................................................................................................319..
Default settings of the Front Display menu ........................................................................................................................323..
8
CONTENTS

BEFORE USING THE UNIT
Read me first
How to use this guide
Thank you very much for purchasing a Yamaha product.
(This unit is a product for enjoying video and music at home.
(This guide explains preparations and operations for everyday users of the unit.
(To use the unit safely and correctly, be sure to read this guide carefully before using it.
When reading this guide, mind the following items.
(The illustrations of the main unit used in this guide are of the U.S.A. model, unless otherwise specified.
(This guide mainly explains operations using the menu displayed on the TV.
(This guide explains operations using the supplied remote control.
(This guide describes all the “iPod touch”, “iPhone” and “iPad” as the “iPhone”. “iPhone” refers to “iPod
touch”, “iPhone” and “iPad”, unless otherwise specified.
(Symbols and signal words in this guide
CAUTION:
Indicates precautions for the possibility of minor or moderate injury.
NOTICE:
Indicates precautions for use to avoid the possibility of malfunction/damage to the unit and unit’s data
loss.
NOTE:
Indicates instructions and supplementary explanations for optimum use.
[Search tag]:
Indicates a keyword used in searches. This serves as a link from “Quick Start Guide” to “User Guide”.
NOTE
Read “Safety Brochure” and “Quick Start Guide” first.
9
BEFORE USING THE UNIT > Read me first

Glossary
For a glossary of terms used in this guide, refer to the site below. There are explanations of terms and
technologies for this product and also for Yamaha AV products in general.
https://manual.yamaha.com/av/cm/glossary/
10
BEFORE USING THE UNIT > Read me first

Checking the accessories
Checking the accessories
Check that the following accessories are supplied with the product.
£ AM antenna (Except for U.K., Europe, Russia and Australia models)
£ FM antenna (Except for U.K., Europe, Russia and Australia models)
* One of the above is supplied depending on the region of purchase.
£ DAB/FM antenna (U.K., Europe, Russia and Australia models)
£ YPAO microphone
£ Remote control
£ Batteries (AAA, R03, UM-4) (x2)
£ Quick Start Guide
£ Safety Brochure
NOTE
Access the Yamaha Downloads site to download the latest Quick Start Guide.
http://download.yamaha.com/
11
BEFORE USING THE UNIT > Checking the accessories

Using the remote control
Insert the batteries in the remote control
Insert the batteries the right way round.
12
BEFORE USING THE UNIT > Using the remote control

Operating range of the remote control
The operating range of the remote control is shown in the following figure.
Point the remote control at the remote control sensor on the unit.
Within 6 m (20 ft)
30° 30°
13
BEFORE USING THE UNIT > Using the remote control

FEATURES
What you can do with the unit
Supporting various speaker system
According to the number of speakers that you are using, you can enjoy your favorite acoustic spaces in
various styles.
(5.1-channel system
(3.1-channel system
(2.1-channel system
(Virtual CINEMA FRONT
(Zone connections
(Bi-amp connections
Related links
(“Speaker systems recommended to the unit (basic setup)”(p.37)
(“Other speaker systems (basic setup)”(p.39)
(“Connecting zone speakers (advanced setup)”(p.45)
(“Connecting front speakers that support bi-amp connections (advanced setup)”(p.47)
14
FEATURES > What you can do with the unit

Automatically optimizing the speaker settings
YPAO function detects speaker connections, measures the distances from them to your listening positions
(measuring positions) by using YPAO microphone measurement, and then automatically optimizes the
speaker settings, such as volume balance and acoustic parameters, to suit your room (YPAO: Yamaha
Parametric room Acoustic Optimizer).
(“Flow of the speaker configurations”(p.72)
15
FEATURES > What you can do with the unit

Enjoying sound field effects with much presence
The unit is equipped with a variety of sound programs and surround decoders that allow you to enjoy
playback sources with your favorite sound mode (such as sound field effect or stereo playback).
(“Enjoying 3-dimentional sound fields”(p.79)
(“Enjoying sound field effects optimized for the type of content”(p.80)
(“Enjoying sound field effects without surround speakers (Virtual CINEMA DSP)”(p.82)
(“Enjoying surround sound with headphones (SILENT CINEMA)”(p.84)
(“Enjoying original sound (straight decode)”(p.85)
(“Enjoying multichannel playback without sound field effects (surround decoder)”(p.86)
(“Enjoying pure high fidelity sound (Pure Direct)”(p.87)
(“Enjoying bass sound with small speakers (Extra Bass)”(p.91)
(“Enjoying more powerful sound to the audio source (Compressed Music Enhancer)”(p.88)
16
FEATURES > What you can do with the unit

Wide variety of supported content via network
When the unit is connected to a network, you can enjoy the various kinds of content via network on the unit.
(“Playback of music with AirPlay”(p.110)
(“Playback of music media servers (PCs/NAS)”(p.113)
(“Selecting an Internet radio station”(p.114)
(“Listening to a music streaming service”(p.115)
17
FEATURES > What you can do with the unit

Playing back content of various devices
A number of HDMI jacks and various input/output jacks on the unit allow you to connect video devices (such
as BD/DVD players), audio devices (such as CD players), Bluetooth devices (such as smartphones), game
consoles, USB flash drives, and other devices. You can play back content of them or tune in to a radio station.
(“Listening to the radio”(p.102)
(“Playback of Bluetooth® device music on the unit”(p.108)
(“Playback of USB flash drive content”(p.111)
18
FEATURES > What you can do with the unit

Useful functions
The unit is equipped with the various useful functions. The SCENE function allows you to select the input
source and settings registered to the corresponding scene, such as sound program and Compressed Music
Enhancer on/off, with just one touch. You can recall the registered content (such as music stored on media
servers and Internet radio stations) by selecting the shortcut number. When the unit is connected to an HDMI
Control-compatible TV with an HDMI cable, you can control the unit (such as power and volume) with TV
remote control operations.
(“Selecting the input source and favorite settings with one touch (SCENE)”(p.117)
(“Registering a favorite content as shortcut”(p.120)
(“Playback of TV audio with eARC/ARC”(p.97)
19
FEATURES > What you can do with the unit

Supporting wireless speakers
The unit is equipped with the function connected with speakers wirelessly. You can enjoy audio played back
on the unit using Bluetooth speakers/headphones. Also, using devices that support the MusicCast Surround
function, the surround speakers and subwoofer can be wireless.
(“Playback of music using Bluetooth® speakers/headphones”(p.109)
(“Configuring wireless speakers”(p.70)
20
FEATURES > What you can do with the unit

Useful applications
AV SETUP GUIDE
AV SETUP GUIDE is an application that assists you with cable connections between AV Receiver
and playback devices as well as AV Receiver setup. This app guides you through the various
settings such as speaker connections, TV and playback device connections and selecting the
speaker system.
For details, search for “AV SETUP GUIDE” on the App Store or Google Play.
21
FEATURES > Useful applications

MusicCast CONTROLLER
MusicCast CONTROLLER is an application that allows you to link a MusicCast compatible device to
other MusicCast compatible devices in other rooms and play them back simultaneously. This app
lets you use your smartphone or other mobile device instead of the remote control to easily select
music to play back as well as configure the unit and MusicCast compatible devices.
For details, search for “MusicCast CONTROLLER” on the App Store or Google Play.
22
FEATURES > Useful applications

PART NAMES AND FUNCTIONS
Unit body
Part names and functions of the front panel
The part names and functions of the front panel are as follows.
PHONES
1 2 3 4
MENU
(CO NNEC T )
SELEC T /ENT ER
RET URN
SCENE
USB
ZO NE
PURE DIRECT
YPAO
5V 1A
b d e
cfa
hg i j k
az (power)
Turns on/off (standby) the unit (p.65).
bRemote control sensor
Receives remote control signals (infrared) (p.13).
cIndicator
Lights up under the following condition.
ZONE
Lights up when the zone is turned on (p.124).
PURE DIRECT
Lights up when PURE DIRECT is working (p.87).
dVOLUME
Adjusts the volume.
eFront display
Displays information and menu (p.25).
NOTE
Under the high or low temperature, the visibility of the character is sometimes deteriorated by the LCD characteristics. It is not
a malfunction.
23
PART NAMES AND FUNCTIONS > Unit body

fSELECT/ENTER
Selects the input source and operates the front display.
gStandby indicator
Lights up when the unit is in standby mode under any of the following conditions.
(HDMI Control is enabled (p.172)
(Standby Through is enabled (p.174)
(Network Standby is enabled (p.217)
(Bluetooth Standby is enabled (p.222)
hUSB jack
For connecting a USB flash device (p.111).
iYPAO jack
For connecting the supplied YPAO microphone (p.72).
jPHONES jack
For connecting headphones.
kTouch panel
For operation by a touch. The operation sound rings.
SCENE
Switches with one touch between multiple settings set using the SCENE function. Also, turns on the unit when it is in
standby mode (p.117).
RETURN
Operates the “Front Display” menu.
MENU (CONNECT)
Operates the “Front Display” menu.
Enters the MusicCast network addition and the wireless LAN setup by holding down for 5 seconds.
Related links
“Care for the front panel”(p.299)
24
PART NAMES AND FUNCTIONS > Unit body

Front display
Part names and functions of the front display
The part names and functions of the front display are as follows.
a
g h
fb dc e
aOperation mode icon
Indicates the current mode of the front display (the input select mode or the info select mode).
bInput default name
Displays the default name when you have renamed the input source name.
cMain information
Displays information, such as the current input name, input information item, according to the mode of the front
display.
dPlay status icon
Shuffle
Lights up when the shuffle setting is turned on (p.145).
Repeat
Lights up when the repeat setting is turned on (p.146).
Playback/Pause/Stop
Lights up while the unit plays back a song, pauses or stops.
eStatus icon
Wireless LAN
Lights up while the unit is connected to a wireless network (p.300).
Bluetooth
Lights up while the unit is connected to a Bluetooth device (p.108).
Sleep timer
Lights up when the sleep timer is on (p.116).
Firmware update
Lights up when a firmware update is available via the network (p.241).
25
PART NAMES AND FUNCTIONS > Unit body

fVolume
Indicates the current volume.
gSELECT/ENTER indicator
Indicates the available SELECT/ENTER status (push or rotate) for the right display area.
hAdditional information
Displays the additional information of the current input such as Reception, DSP Program.
26
PART NAMES AND FUNCTIONS > Unit body

Selecting the input information displayed on the front display
The front display in the info select mode displays additional information related to the input source on the
front display.
Item
Push SELECT/ENTER on the front panel to switch the front display to the info select mode. And rotate
SELECT/ENTER to select between the various items. The additional information is displayed under the item.
aa
bb
Displayed items vary depending on the input source.
Currently input source Displayed item
HDMI
AUDIO
TV
DSP Program, Audio Decoder, Output Channel, HDMI Status, System Status
TUNER (FM/AM)
Reception, DSP Program, Audio Decoder, Output Channel, HDMI Status, System Status
(U.K., Europe and Russia models only)
Radio Data System data is also available when the unit is tuned into a Radio Data System
broadcasting station. For details, see the following:
(“Displaying the Radio Data System information”(p.103)
TUNER (DAB)
(U.K., Europe, Russia and Australia models only)
For details, see the following:
(“Displaying the DAB information”(p.104)
SERVER Song, Artist, Album, IP Address, Ethernet MAC Address, Wi-Fi MAC Address, DSP Program,
Audio Decoder, Output Channel, HDMI Status, System Status
NET RADIO Station, IP Address, Ethernet MAC Address, Wi-Fi MAC Address, DSP Program, Audio
Decoder, Output Channel, HDMI Status, System Status, Song, Album
Deezer Track, Artist, Album, IP Address, Ethernet MAC Address, Wi-Fi MAC Address, DSP
Program, Audio Decoder, Output Channel, HDMI Status, System Status
music streaming services
(with playback
information)
AirPlay
Song, Artist, Album, IP Address, Ethernet MAC Address, Wi-Fi MAC Address, DSP Program,
Audio Decoder, Output Channel, HDMI Status, System Status
27
PART NAMES AND FUNCTIONS > Unit body

Currently input source Displayed item
music streaming services
(without playback
information)
Alexa
MusicCast Link
DSP Program, Audio Decoder, Output Channel, HDMI Status, System Status, IP Address,
Ethernet MAC Address, Wi-Fi MAC Address
Bluetooth
USB
Song, Artist, Album, DSP Program, Audio Decoder, Output Channel, HDMI Status, System
Status
NOTE
(You can set “Information Skip” in the “Front Display” menu to skip information items on the front display.
(When you have not operated SELECT/ENTER for a few seconds, the front display turns to the input select mode automatically.
Related links
“Setting information items to be skipped when operating SELECT/ENTER”(p.236)
nOutput Channel
Information about speaker terminals that are currently outputting sound is displayed. No output is indicated
by an underscore.
Indicators
nHDMI Status
Information about the HDMI input jacks (connection) and the HDMI out jack (connection) is displayed. No
connection is indicated by an underscore.
nSystem Status
The following system information is displayed. An underscore is indicated when it is disabled.
(ECO: the eco mode is enabled.
(MASTER: the unit is the master device of the MusicCast network.
28
PART NAMES AND FUNCTIONS > Unit body

Part names and functions of the rear panel
The part names and functions of the rear panel are as follows.
ANTENNA
FMAM
AUDIO 5AUDIO 4
OPT ICAL CO AXIAL
HDMI
CENT ER FRONT SURR OUND
/ZON E B/BI-AMP
SPEAKERS
PRE OUT
SUB WOOFER
AUDIO 2
(3 MUSI C)
AUDIO 1 AUDIO 3
NETW ORK
HDMI OUT
eARC/ARC
( 2 RADIO )
(4 NET RADIO )
1 2 3 4
(1 MOV IE)
1
2
75
FRC FL S R SL
b c d e fa
a
h ig
(U.S.A. model)
(The area around the video/audio output jacks is marked in white on the actual product to prevent improper connections.
aWireless antennas
For a wireless (Wi-Fi) connection to a network (p.61) and a Bluetooth connection (p.108).
bHDMI OUT jack
For connecting to HDMI-compatible TV and outputting video/audio signals (p.53). When using eARC/ARC, TV audio
signals are also input.
cHDMI 1–4 jacks
For connecting to HDMI-compatible playback devices and inputting video/audio signals (p.55).
dNETWORK jack
For a wired connection to a network (p.62).
eANTENNA jacks
For connecting to the radio antennas (p.57).
fPower cable
For connecting to an AC wall outlet (p.64).
gAUDIO 1-5 jacks
For connecting to audio playback devices and inputting audio signals (p.56).
29
PART NAMES AND FUNCTIONS > Unit body

hSPEAKERS terminals
For connecting to speakers (p.34).
iPRE OUT jacks
For connecting to a subwoofer with built-in amplifier (p.52).
30
PART NAMES AND FUNCTIONS > Unit body

Remote control
Part names and functions of the remote control
The part names and functions of the supplied remote control are as follows.
PRESET
TUNINGTUNING
MEMORY
BLUE
YELLOWGREEN
RED
POP-UP/MENU
HOME
TOP MENU
DISPLAYRETURN
OPTION
ENTER
SETUP
MUTE
VOLUME
BLUETOOTH
NET
USB
TUNER
IN PUT
PROGRAM
SUR.DECODEENHANCER
PURE DIRECT
STRAIGHT
1 2
SC E N E
4
3
SLEEP
ZONE A ZONE B
PRESET
TUNING
TUNING
MEMORY
BLUE
YELLOW
GREEN
RED
POP-UP/MENU
HOME
TOP MENU
DISPLAY
RETURN
O
OPTION
ENTER
P
SETUP
MUTE
VOLUME
BLUETOOTH
NET
USB
TUNER
IN PUT
PROGRAM
SUR.DECODE
ENHANCER
PURE DIRECT
STRAIGHT
1
2
SC E N E
4
3
SLEEP
ZONE A
ZONE B
PRESET
TUNINGTUNING TUNINGTUNING MODE BAND
MEMORYMEMORY
BLUE
YELLOWGREEN
RED
POP-UP/MENU
HOME
TOP MENU
DISPLAYRETURN
OPTION
ENTER
SETUP
MUTE
BLUETOOTH
NET
USB
TUNER
IN PUT VOLUME
BLUETOOTH
NET
USB
TUNER
IN PUT
PROGRAM
SUR.DECODEENHANCER
PURE DIRECT
STRAIGHT
1 2
SC E N E
4
3
SLEEP
ZONE A ZONE B
c
d
e
g
h
f
a
j
l
m
n
o
p
k
i
b
31
PART NAMES AND FUNCTIONS > Remote control

aRemote control signal transmitter
Transmits remote control signals (infrared).
bz (power) key
Turns on/off the zone selected by zone switch (p.124).
cSLEEP key
Sets the time of the sleep timer (p.116).
dZone switch
Changes the zone that is controlled by the remote control (p.125).
eSCENE keys
Switches with one touch between multiple settings set using the SCENE function. Also, turn on the unit when it is in
standby mode (p.117).
fSound mode keys
Selects a sound program or a surround decoder (p.78).
gInput selection keys
Selects an input source for playback.
NOTE
Presses NET repeatedly to select a desired network source.
hSETUP key
Displays the Setup menu operated on the TV (p.150).
iENTER/Cursor, RETURN keys
Operates the menu on the TV.
ijklmn External device operation keys
Controls playback of the HDMI Control-compatible playback device.
NOTE
The playback devices must support HDMI Control. Some HDMI Control-compatible devices cannot be used.
kPlayback operation keys
Controls playback of the USB flash drive, music media server (PCs/NAS) or radio.
lPRESET keys
Selects a preset radio station (p.102).
Recalls Bluetooth, USB, or network content that is registered as a shortcut (p.121).
mVOLUME keys
Adjusts the volume.
nMUTE key
Mutes the audio output.
32
PART NAMES AND FUNCTIONS > Remote control

oOPTION key
Displays the Option menu operated on the TV (p.129).
pDISPLAY key
Turns on/off the browse screen, playback screen, etc. on the TV.
33
PART NAMES AND FUNCTIONS > Remote control

PREPARATIONS
Before starting
Names and functions of speakers
The names and functions of speakers connected to the unit are as follows.
4
12
9
5
39
10° to 30° 10° to 30°
Speaker type Abbr. Function
Front / Produces front channel sounds (stereo sounds).1 2
Center Produces center channel sounds (such as movie dialogue and vocals).3
Surround / Produces surround channel sounds.4 5
Subwoofer 9Produces LFE (low-frequency effect) channel sounds and reinforces the
bass parts of other channels.
NOTE
Use this diagram as a reference for the ideal speaker layout for the unit. However, your speaker layout does not need to match the
diagram exactly. The automatic measurement (YPAO) can be used to automatically optimize the speaker settings (such as distances)
to suit the actual speaker layout.
Related links
(“Flow of preparations (with surround speakers connected by speaker cables)”(p.35)
(“Flow of preparations (with surround speakers wirelessly connected)”(p.36)
34
PREPARATIONS > Before starting

Flow of preparations
Flow of preparations (with surround speakers connected by
speaker cables)
Basic flow of preparations for using the unit is as follows.
1Place speakers.
2Connect speakers.
3Connect a TV.
4Connect playback devices.
5Connect the radio antennas.
6Prepare for connecting to a network.
7Set MusicCast network.
8Assign speaker configuration.
9Configure the speaker settings.
Related links
“How to place speakers (speaker systems)”(p.37)
35
PREPARATIONS > Before starting

Flow of preparations (with surround speakers wirelessly
connected)
Basic flow of preparations for using the unit with surround speakers wirelessly connected is as follows.
1Place speakers.
2Connect speakers.
3Connect a TV.
4Connect playback devices.
5Connect the radio antennas.
6Prepare for connecting to a network.
7Set MusicCast network.
8Connect wireless speakers.
9Assign speaker configuration.
10 Configure the speaker settings.
Related links
“How to place speakers (speaker systems)”(p.37)
36
PREPARATIONS > Before starting

How to place speakers (speaker systems)
Speaker systems recommended to the unit (basic setup)
This speaker system brings out the full performance of the unit.
You can enjoy 5.1-channel surround sound.
[Search tag]#Q01 Speaker systems
n5.1-channel system
4
1 2
9
5
39
10° to 30° 10° to 30°
37
PREPARATIONS > How to place speakers (speaker systems)

AUDIO 5AUDIO 4
OPTICAL COAXIAL
CENT ER FRONT SURROUND
/ZON E B/BI-AMP
SPEAKERS
PRE OUT
SUBWOOFER
AUDIO 2
(3 MUSIC)
AUDIO 1 AUDIO 3
1
2
FRC FL SR SL
3
4
9 9
5
21
NOTE
(Your speaker layout does not need to match the diagram exactly. The automatic measurement (YPAO) can be used to
automatically optimize the speaker settings (such as distances) to suit the actual speaker layout.
(You can also connect up to 2 subwoofers (with built-in amplifier) to the unit. Two subwoofers connected to the unit output the
same sounds.
(When using only one subwoofer, you can place it either in the left or right side.
Related links
“Speaker requirements”(p.48)
38
PREPARATIONS > How to place speakers (speaker systems)

Other speaker systems (basic setup)
3.1-channel system
This is a speaker layout recommended for enjoying stereo sound with a center speaker. Center channel
sound such as movie dialogue and vocals can be clearly obtained.
[Search tag]#Q01 Speaker systems
1 2
93
39
PREPARATIONS > How to place speakers (speaker systems)

AUDIO 5AUDIO 4
OPTICAL COAXIAL
CENT ER FRONT SURROUND
/ZON E B/BI-AMP
SPEAKERS
PRE OUT
SUBWOOFER
AUDIO 2
(3 MUSIC)
AUDIO 1 AUDIO 3
1
2
FRC FL SR SL
321 9
NOTE
(You can also connect up to 2 subwoofers (with built-in amplifier) to the unit. Two subwoofers connected to the unit output the
same sounds.
(When using only one subwoofer, you can place it either in the left or right side.
Related links
“Speaker requirements”(p.48)
40
PREPARATIONS > How to place speakers (speaker systems)

2.1-channel system
This is a speaker layout recommended for enjoying stereo sound.
[Search tag]#Q01 Speaker systems
12
9
41
PREPARATIONS > How to place speakers (speaker systems)

AUDIO 5AUDIO 4
OPTICAL COAXIAL
CENT ER FRONT SURROUND
/ZON E B/BI-AMP
SPEAKERS
PRE OUT
SUBWOOFER
AUDIO 2
(3 MUSIC)
AUDIO 1 AUDIO 3
1
2
FRC FL SR SL
21 9
NOTE
(You can also connect up to 2 subwoofers (with built-in amplifier) to the unit. Two subwoofers connected to the unit output the
same sounds.
(When using only one subwoofer, you can place it either in the left or right side.
Related links
“Speaker requirements”(p.48)
42
PREPARATIONS > How to place speakers (speaker systems)

Virtual CINEMA FRONT
This speaker layout is recommended if you cannot place speakers in the back of the room.
[Search tag]#Q01 Speaker systems
12
93
54
43
PREPARATIONS > How to place speakers (speaker systems)

AUDIO 5AUDIO 4
OPTICAL COAXIAL
CENT ER FRONT SURROUND
/ZON E B/BI-AMP
SPEAKERS
PRE OUT
SUBWOOFER
AUDIO 2
(3 MUSIC)
AUDIO 1 AUDIO 3
1
2
FRC FL SR SL
3
45
21 9
NOTE
(To use Virtual CINEMA FRONT, the speaker configuration settings must be changed.
(You can also connect up to 2 subwoofers (with built-in amplifier) to the unit. Two subwoofers connected to the unit output the
same sounds.
(When using only one subwoofer, you can place it either in the left or right side.
Related links
(“Setting your speaker system”(p.160)
(“Setting the use of Virtual CINEMA FRONT”(p.166)
(“Speaker requirements”(p.48)
44
PREPARATIONS > How to place speakers (speaker systems)

Connecting zone speakers (advanced setup)
The Zone function allows you to play back an input source in the room where the unit is installed and in
another room.
[Search tag]#Q01 Speaker systems
12
93
1 2
Zone A
Zone B
45
PREPARATIONS > How to place speakers (speaker systems)

AUDIO 5AUDIO 4
OPTICAL COAXIAL
CENTER FRONT SURROUND
/ZONE B/BI-AMP
SPEAKERS
PRE OUT
SUBWOOFER
AUDIO 2
(3 MUSIC)
AUDIO 1 AUDIO 3
1
2
FRC FL SR SL
3 1221 9
Zone B
NOTE
(To use the Zone speaker system, the speaker configuration settings must be changed.
(You can also connect up to 2 subwoofers (with built-in amplifier) to the unit. Two subwoofers connected to the unit output the
same sounds.
(When using only one subwoofer, you can place it either in the left or right side.
Related links
(“Speaker requirements”(p.48)
(“Setting your speaker system”(p.160)
(“Playback in multiple rooms (zone function)”(p.122)
46
PREPARATIONS > How to place speakers (speaker systems)

Connecting front speakers that support bi-amp connections
(advanced setup)
You can connect the front speakers that support bi-amp connections.
To enable the bi-amp function, configure the necessary speaker settings.
[Search tag]#Q01 Speaker systems
1 2
CENT ER FRONT SURROUND
/ZONE B/BI-AMP
SPEAKERS
FRC F L SR SL
The unit (rear)
NOTICE
(Before making bi-amp connections, remove any brackets or cables that connect a woofer with a tweeter. If you are not making
bi-amp connections, make sure that the brackets or cables are connected before connecting the speaker cables. Refer to the
instruction manual of the speakers for details.
NOTE
The following speakers cannot be connected simultaneously.
(Surround speakers
(Zone B speakers
(Bi-amp speakers
Related links
(“Setting your speaker system”(p.160)
(“Speaker requirements”(p.48)
47
PREPARATIONS > How to place speakers (speaker systems)

Connecting speakers
Speaker requirements
Speakers and subwoofers to be connected to the unit must meet the following requirements:
((U.S.A. and Canada models only)
Use speakers with an impedance of 8-ohm. If you use 6-ohm speakers, switch the unit’s speaker
impedance setting later in the speaker configurations.
((Except for U.S.A. and Canada models)
Use speakers with an impedance of at least 6-ohm.
(Use a subwoofer with built-in amplifier.
[Search tag]#Q01 Speaker systems
NOTE
(Prepare the number of speakers according to your speaker system.
(Be sure to connect the front left and right speakers.
Related links
(“Changing the speaker impedance setting”(p.170)
(“Cable requirements”(p.49)
48
PREPARATIONS > Connecting speakers

Cable requirements
Use the following types of commercially-available cables to connect speakers to the unit:
(Speaker cables (for connecting the speakers)
–
+
–
+
(Audio pin cable (for connecting a subwoofer)
Related links
“Connecting the speaker”(p.50)
49
PREPARATIONS > Connecting speakers

How to connect speakers
Connecting the speaker
Connect a speaker cable between the negative (–) terminal of the unit and the negative (–) terminal of the
speaker, and between the positive (+) terminal of the unit and the positive (+) unit of the speaker.
Remove the unit’s power cable from an AC wall outlet before connecting the speaker.
FRONT
SPEAKERS
FR FL
aa
b
d
c
+ (red)
- (black)
NOTICE
(Prepare speaker cables in a place away from the unit, to avoid accidentally dropping wire strands into the unit's interior which
could result in a short circuit or malfunction of the unit.
(Improper connecting of the speaker cables may cause a short circuit and also damage the unit or the speakers.
(Do not let the bare wires of the speaker cable touch one another.
(Do not let the bare wires of the speaker cable come into contact with the unit’s metal parts (rear panel and screws).
1Remove approximately 10 mm (3/8”) of insulation from the ends of the speaker
cable, and twist the bare wires of the cable firmly together.
2Loosen the speaker terminal.
3Insert the bare wires of the cable into the gap on the side of the terminal.
4Tighten the terminal.
This completes the connection.
50
PREPARATIONS > Connecting speakers

NOTE
(If “Check SP Wires” appears on the front display when the unit is turned on, turn off the unit, and then confirm that the speaker
cables are not short circuited.
((U.S.A., Canada, China, Taiwan, Brazil, Central and South America and General models only)
When using a banana plug, tighten the speaker terminal and insert a banana plug into the end of the terminal.
FRONT
a
b
SPEAKERS
FR FL
Banana plug
Related links
“Connecting the subwoofer”(p.52)
51
PREPARATIONS > Connecting speakers

Connecting the subwoofer
Use an audio pin cable to connect the subwoofer.
Unplug the power cables of the unit and subwoofer from the AC wall outlets before connecting the
subwoofer.
1
2
Audio pin cable
Related links
“HDMI connection with a TV”(p.53)
52
PREPARATIONS > Connecting speakers

Connecting a TV
HDMI connection with a TV
Connect a TV to the unit with an HDMI cable. When the TV audio is played back on the unit, use eARC/ARC
function or use a digital optical cable to input TV audio to the unit.
[Search tag]#Q02 Connect TV
NOTE
(Use a 19-pin HDMI cable with the HDMI logo. We recommend using a cable as short as possible to prevent signal quality
degradation.
(Use a Premium High Speed HDMI Cable or Premium High Speed HDMI Cable with Ethernet to enjoy 3D or 4K Ultra HD videos.
(When using eARC/ARC, connect a TV with an HDMI cable that supports eARC/ARC (such as a High Speed HDMI Cable with Ethernet).
(You may need setting on the TV. Refer to the instruction manual for the TV.
nUsing eARC/ARC function
If your TV supports eARC/ARC, the TV audio is played back on the unit with only one HDMI cable. When using
ARC, set the HDMI Control function to “On”.
AUDI O 5AU DIO 4
OP T I CAL COAXIAL
CENTER FRONT
/
SP EAKERS
AUDI O 2
(3 MUSI C)
AUDI O 1 AUDI O 3
HDMI O UT
eARC /AR C
1 2
(1 MOVIE )
FRC FL S
HDMI OUT
HDMI
HDMIHDMI HDM IHDMI
HDMI
(eARC/ARC)
eARC/ARC
The unit (rear) HDMI OUT jack
HDMI input
TV
NOTE
(“ARC” is an abbreviation of Audio Return Channel. “ARC” allows that the TV audio is played back on AV products (such as AV
receiver, sound bar), by connecting the HDMI input jack that supports ARC of your TV to the HDMI OUT jack that supports ARC of
your AV products with only an HDMI cable, without a digital optical cable.
(“eARC” is an abbreviation of enhanced Audio Return Channel. “eARC”, enhanced the function of ARC, supports uncompressed 5.1-
channel via compatible TV with the HDMI cable.
Related links
(“Playback of TV audio with eARC/ARC”(p.97)
(“HDMI connection with a video device such as a BD/DVD player”(p.55)
nConnecting a digital optical cable
If your TV does not support eARC/ARC, connect your TV to the unit with a digital optical cable.
53
PREPARATIONS > Connecting a TV

AUDI O 5AU DIO 4
OP T I CAL COAXIAL
CENTER FRONT
/
SP EAKERS
AUDI O 2
(3 MUSI C)
AUDI O 1 AUDIO 3
HDMI O UT
eARC /AR C
1 2
(1 MOVIE )
FRC FL S
HDMI OUT
HDMI
HDMIHDMI HD MIHDMI
HDMI
OPTICAL
O O
OPT ICAL
AUDIO 1
eARC/ARC
The unit (rear) HDMI OUT jack
HDMI input
TV
AUDIO 1 jack Audio output
(digital optical)
NOTE
According to the audio output jacks of your TV, you can connect your TV to the unit with an audio cable (digital coaxial or stereo pin
cable) other than a digital optical cable. In this case, set “TV Audio Input” in the “Setup” menu.
Related links
(“Playback of TV audio with a digital optical cable”(p.98)
(“HDMI connection with a video device such as a BD/DVD player”(p.55)
(“Setting the audio input jack used for TV audio”(p.198)
54
PREPARATIONS > Connecting a TV

Connecting playback devices
HDMI connection with a video device such as a BD/DVD player
Connect a video device to the unit with an HDMI cable.
AUDIO 5AUDIO 4
OPT IC AL CO AX IAL
HDMI
CENT ER FRONT SURRO UND
/ZONE B/BI-AMP
SPEAKERS
AUDIO 2
(3 MUSIC )
AUDIO 1 AUDIO 3
HDMI O UT
eARC/AR C
1 2 3 4
(1 MOVIE)
FRC FL SR S L
HDMI
HDMI
HDMI
(1 MOVIE)
The unit (rear)
HDMI OUT jack
HDMI 1–4 jacks
Video device
Related links
“AUDIO connection with an audio device such as a CD player”(p.56)
55
PREPARATIONS > Connecting playback devices

Connection other than HDMI with a playback device
AUDIO connection with an audio device such as a CD player
Connect audio devices such as CD players to the unit.
Depending on the audio output jacks available on your audio device, choose one of the following
connections.
Audio output jacks on audio device Audio input jacks on the unit
Digital coaxial AUDIO2 (COAXIAL)
Digital optical AUDIO1 (OPTICAL)
Analog stereo (RCA) AUDIO 3-5 (AUDIO [RCA])
AUDIO 5AUD IO 4
OPT ICAL CO AXIAL
HDMI
CENT ER FRONT SURRO UND
/ZON E B/BI-AMP
SPEAKERS
AUDIO 2
(3 MUSI C)
AUDIO 1 AUDIO 3
HDMI O UT
eARC/ARC
1 2 3
(1 MOVIE)
FRC FL SR S
R
L
COAXIAL
OPTICAL
COAXIAL
AUDI0 2
OPTIC AL
AUDIO 1
(3 MUSIC)
C C
L
R
L
R
O O
The unit (rear)
AUDIO 1–5 jacks Audio output
(either digital optical, digital coaxial, or
analog stereo)
Audio device
Related links
(“Part names and functions of the rear panel”(p.29)
(“Connecting the FM antenna”(p.57)
(“Connecting the DAB/FM antenna”(p.60)
56
PREPARATIONS > Connecting playback devices

Connecting the radio antennas
Connecting the FM antenna
Model For
U.S.A., Canada, Asia, Korea, China, Taiwan, Brazil, General, and Central and South America
Connect the supplied FM antenna to the unit.
Fix the end of the FM antenna to a wall.
ANTE NNA
FMAM
AUDIO 5AUDIO 4
CO AXIAL
HDMI
CENT ER FRONT SURRO UND
/ZONE B/BI-AMP
SPEAKERS
PRE O UT
SUB WOO FER
AUDIO 2
(3 MUSIC )
AUDIO 3
NET WORK
HDMI O UT
eARC/A RC
( 2 RADIO )
(4 NET RADIO)
1 2 3 4
(1 MOVIE)
1
2
75
FRC FL SR S L
The unit (rear)
FM antenna
Related links
“Connecting the AM antenna”(p.58)
57
PREPARATIONS > Connecting the radio antennas

Connecting the AM antenna
Model For
U.S.A., Canada, Asia, Korea, China, Taiwan, Brazil, General, and Central and South America
Connect the supplied AM antenna to the unit.
Place the AM antenna on a flat surface.
ANT ENNA
FMAM
AUDIO 5AUDIO 4
COAXIAL
HDMI
CEN TER FR ONT SURRO UND
/Z ONE B/BI-AMP
SPE AKERS
PRE OUT
SUBWOO F ER
AUDIO 2
(3 MUS IC)
AUDIO 3
NET WOR K
HDMI OUT
eARC/AR C
( 2 RADI O )
(4 NET RADIO)
1 2 3 4
(1 MOVIE)
1
2
75
FRC FL SR S L
AM antenna
The unit (rear)
Assembling and connecting the AM antenna
ReleaseHold down Insert
NOTE
(Unwind only the length of cable needed from the AM antenna unit.
(The wires of the AM antenna have no polarity.
58
PREPARATIONS > Connecting the radio antennas

Related links
“Network connection of the unit”(p.61)
59
PREPARATIONS > Connecting the radio antennas

Connecting the DAB/FM antenna
Model For
U.K., Europe, Russia and Australia
Connect the supplied DAB/FM antenna to the unit.
Fix the antenna ends to a wall.
DMI
URRO UND
ONE B /BI-AMP
PRE O UT
SUB WO OFE R
NET WORK
(4 NET RAD IO)
4
1
2
SL
ANTE NNA
( 2 RADIO )
DAB/FM
75
The unit (rear)
DAB/FM antenna
NOTE
(The antenna should be stretched out horizontally.
(If you cannot obtain good reception on the radio, adjust the height, direction or placement of the DAB/FM antenna.
Related links
“Network connection of the unit”(p.61)
60
PREPARATIONS > Connecting the radio antennas

Preparing for connecting to a network
Network connection of the unit
The unit supports wired and wireless connections.
Select a connection method according to your network environment.
You can enjoy Internet radio or music files stored on media servers, such as PCs and Network Attached
Storage (NAS), on the unit.
NOTICE
(Do not connect this product to public Wi-Fi and/or Internet directly. Only connect this product to the Internet through a router
with strong password-protections. Consult your router manufacturer for information on security best practices.
Related links
(“Connecting a network cable (wired connection)”(p.62)
(“Preparing wireless antennas (wireless connection)”(p.63)
61
PREPARATIONS > Preparing for connecting to a network

Connecting a network cable (wired connection)
Connect the unit to your router with a commercially-available STP network cable (CAT-5 or higher straight
cable).
When using a router that supports DHCP, you do not need to configure any network settings for the unit.
ANTENNA
FMAM
AUDIO 5AUDIO 4
OPT IC AL CO AX IAL
HDMI
PRE O UT
SUB WOO FER
AUDIO 2
(3 MUSIC )
AUDIO 1 AUDIO 3
NETWOR K
HDMI O UT
eARC/AR C
( 2 RADIO )
(4 NET RADIO)
1 2 3 4
(1 MOVIE)
1
2
75
LAN
WAN
Network Attached Storage
(NAS)
Internet
Modem
Wireless router
PC
Network cable
The unit (rear)
NOTE
You need to configure the network settings if your router does not support DHCP or if you want to configure the network parameters
manually.
Related links
(“Setting the network parameters manually”(p.215)
(“Checking the network information of the unit”(p.212)
62
PREPARATIONS > Preparing for connecting to a network

Preparing wireless antennas (wireless connection)
Stand the wireless antennas upright for connecting to the wireless network or a Bluetooth device wirelessly.
NOTICE
(Do not apply excessive force on the wireless antenna. Doing so may damage the antenna.
Related links
(“Adding the unit to the MusicCast network”(p.69)
(“Selecting a wireless network connection method”(p.300)
(“Plugging in the power cable”(p.64)
63
PREPARATIONS > Preparing for connecting to a network

Turning on the power of the unit
Plugging in the power cable
After all the connections are complete, plug in the power cable.
ANTENNA
FMAM
E O UT
WOOFER
NETWORK
( 2 RADIO )
(4 NET RADIO )
75
The unit (rear)
To an AC wall outlet
Related links
“Setting the power to on/standby (Zone A)”(p.65)
64
PREPARATIONS > Turning on the power of the unit

Setting the power to on/standby (Zone A)
Switch the power of Zone A between on and standby.
NOTE
Zone A is the room where the unit is installed.
1Set the zone switch to “ZONE A”.
2Press .z
Each time you press the key, you can switch the power of Zone A between on and standby.
NOTE
When you turn on the unit for the first time, the message regarding the network setup appears on the TV. If you use an iPhone, you can
set up a wireless connection by following the on-screen instructions. Here, press RETURN on the remote control to proceed to the next
procedure.
Related links
(“Part names and functions of the remote control”(p.31)
(“Selecting the menu language”(p.66)
65
PREPARATIONS > Turning on the power of the unit

Selecting the menu language
Selecting the menu language
To set the desired menu language, switch the input of the TV to display video from the unit and press SETUP.
And then, select “Language” in the “SETUP” menu.
Related links
(“Setting the menu language”(p.225)
(“Basic operation of the Setup menu”(p.150)
(“What is MusicCast”(p.67)
66
PREPARATIONS > Selecting the menu language

Setting MusicCast
What is MusicCast
MusicCast is a wireless musical solution from Yamaha, allowing you to share music among all of your rooms
with a variety of devices. You can enjoy music from your smartphone, PC, NAS drive, Internet radio station
and music streaming service anywhere in your house with one easy-to-use dedicated application “MusicCast
CONTROLLER”.
For more details and a lineup of MusicCast compatible products, visit the Yamaha website.
Related links
“Using MusicCast CONTROLLER”(p.68)
67
PREPARATIONS > Setting MusicCast

Using MusicCast CONTROLLER
To use the network features on the MusicCast compatible device, you need the dedicated application
“MusicCast CONTROLLER” for the operation. Search for the free application “MusicCast CONTROLLER” on
the App Store or Google Play and install it to your device.
Related links
“Adding the unit to the MusicCast network”(p.69)
68
PREPARATIONS > Setting MusicCast

Adding the unit to the MusicCast network
Perform the following procedure to add the unit to the MusicCast network. You can also configure the unit’s
wireless network settings at once.
1Launch the “MusicCast CONTROLLER” application on your mobile device and tap
“Setup”.
2Operate the “MusicCast CONTROLLER” application following the on-screen
instructions.
MENU[CONNECT]
NOTE
(If you configure the unit's wireless network settings with this method, the SSID and security key for your wireless LAN router
(access point) will be needed.
(If you add the second or later MusicCast compatible device, tap “Settings” and then “Add New Device” in the “MusicCast
CONTROLLER” application.
(When you add the unit to the MusicCast network, the wireless LAN indicator sometimes lights up on the front display even if a
wired connection is used.
Indicator
Related links
(“Setting the power interlock from the unit to MusicCast compatible devices”(p.219)
(“Configuring wireless speakers”(p.70)
(“Flow of the speaker configurations”(p.72)
69
PREPARATIONS > Setting MusicCast

Using the MusicCast Surround function
Configuring wireless speakers
Using devices that support the MusicCast Surround function, you can enjoy a 5.1-channel system with
wireless surround speakers and subwoofer.
NOTE
Refer to the instruction manual of the devices that support the MusicCast Surround function for details on settings and operations.
nDevices supporting MusicCast Surround
As of April 1, 2020
MusicCast 50 MusicCast 20 MusicCast SUB 100
Wireless Streaming Speaker Network Subwoofer
nSample speaker layout
The following is a 5.1-channel system using two MusicCast 20 speakers as the surround speakers and one
MusicCast SUB 100 as the subwoofer.
4
1 2
9
5
3
70
PREPARATIONS > Using the MusicCast Surround function

NOTE
(In a 5.1-channel system, the surround speakers and subwoofer can be wireless. With other systems, only the subwoofer can be
wireless.
(With wireless surround speakers
(Sound will not be output from the speaker terminals (SURROUND) on the unit.
(With a wireless subwoofer
(One subwoofer can be wireless.
(Sound will not be output from the pre-out jacks (SUBWOOFER 1 and 2) on the unit. Therefore, another subwoofer cannot be used
by connecting it with an audio cable.
(The following audio cannot be output from the wireless surround speakers and subwoofer.
(DSD audio
(DVD-Audio and Super Audio CD (SACD) from HDMI input
1The unit and the devices supporting MusicCast Surround must be registered with
the same location on the MusicCast CONTROLLER app.
2Follow the app’s on-screen instructions to complete setup of the MusicCast
Surround function.
For detailed setup instructions, refer to the following.
https://download.yamaha.com/files/tcm:39-1212383
Related links
“Flow of the speaker configurations”(p.72)
71
PREPARATIONS > Using the MusicCast Surround function

Configuring the speaker settings
Flow of the speaker configurations
Before using the unit, adjust the speaker settings such as volume balance and acoustic parameters. With the
supplied YPAO microphone, the unit detects speaker connections and measures the distances from them to
your listening position(s) that is measuring position(s). And then, the unit automatically optimizes the
speaker settings such as volume balance and acoustic parameters. (YPAO: Yamaha Parametric room Acoustic
Optimizer)
NOTE
(During the measuring process, test tones are output at high volume. You cannot adjust the volume.
(During the measuring process, stay in a back corner of the room and note the following for accurate measurement.
(Keep the room as quiet as possible.
(Do not block sound between the speakers and the YPAO microphone.
(Do not connect headphones.
1Select the unit’s speaker impedance settings as necessary.
2Configure the corresponding speaker settings.
3Set the volume of the subwoofer to half. If the crossover frequency is adjustable,
set it to maximum.
VOLUME HIGH CUT
CRO SSOVER/
MIN MAXMIN MAX
9
4Place the YPAO microphone at your listening position (same height as your ears).
We recommend the use of a tripod as a microphone stand and adjust your listening position
(same height as your ears). You can use the tripod screws to stabilize the microphone.
72
PREPARATIONS > Configuring the speaker settings

5Connect the YPAO microphone to the YPAO jack.
1 2
3
9
4 5
The unit (front)
Ear height
The following screen appears on the TV.
1
2
aSetting of “Power Amp Assign” in the “Setup” menu
b(U.S.A. and Canada models only) Setting of “Speaker Impedance” in the “Setup” menu
73
PREPARATIONS > Configuring the speaker settings

6According to the guidance displayed on the screen, start the measurement.
The following screen appears on the TV when the measurement finishes.
After confirming the measurement results, press ENTER.
1
3
4
2
aThe number of speakers (front side/rear side/subwoofer)
bSpeaker distance (nearest/farthest)
cAdjustment range of speaker output level
dWarning message (if available)
7Select “Save” to apply the measurement results to the speaker settings.
8Disconnect the YPAO microphone from the unit.
This completes optimization of the speaker settings.
NOTICE
(The YPAO microphone is sensitive to heat, so should not be placed anywhere it could be exposed to direct sunlight or high
temperatures (such as on top of AV equipment).
NOTE
(An error message may appear during the measurement.
(To cancel the operation, disconnect the YPAO microphone before starting the measurement.
Related links
(“Changing the speaker impedance setting”(p.170)
(“Assigning speaker configuration”(p.75)
(“Error messages from YPAO”(p.76)
(“Warning messages from YPAO”(p.77)
74
PREPARATIONS > Configuring the speaker settings

Assigning speaker configuration
If you use any of the following speaker configurations, configure the corresponding speaker settings
manually.
(When using bi-amp connections or zone connections
(When using the surround speakers placed in front (Virtual CINEMA FRONT)
Related links
(“Setting your speaker system”(p.160)
(“Setting the use of Virtual CINEMA FRONT”(p.166)
75
PREPARATIONS > Configuring the speaker settings

Error messages from YPAO
If any error message is displayed, resolve the problem by following on-screen instructions and perform YPAO
again.
[Search tag]#Q03 YPAO Error
Error message Remedy
E-1:No Front SP Exit YPAO, turn off the unit, and then check the speaker connections.
E-2:No Sur. SP
E-5:Noisy Keep the room quiet and retry YPAO. If you select “PROCEED”, YPAO takes the
measurement again and ignores any noise detected.
E-7:No MIC Connect the YPAO microphone to the YPAO jack firmly and retry YPAO.
E-8:No Signal Connect the YPAO microphone to the YPAO jack firmly and retry YPAO. If this error
occurs repeatedly, contact the nearest authorized Yamaha dealer or service center.
E-9:User Cancel Retry or exit YPAO as necessary.
E-10:Internal Err. Exit YPAO, and turn off and on the unit. If this error occurs repeatedly, contact the
nearest authorized Yamaha dealer or service center.
NOTE
(To exit the YPAO measurement for resolving the problem, press ENTER, and select “EXIT”.
(For the E-5 and E-9 messages only, you can proceed with the YPAO measurement. Press ENTER, and select “PROCEED”.
(To retry the YPAO measurement from beginning, press ENTER, and select “RETRY”.
76
PREPARATIONS > Configuring the speaker settings

Warning messages from YPAO
If a warning message is displayed, resolve the problem by following table and perform YPAO again.
You can still apply the measurement results, however, we recommend you resolve the problem and perform
YPAO again in order to use the unit with the optimal speaker settings.
Warning message Remedy
W-1:Out of Phase
Check the cable connections (+/-) of the corresponding speaker.
If the speaker is connected incorrectly:
Reconnect the speaker cable.
If the speaker is connected correctly:
Depending on the type of speakers or room environment, this message may appear
even if the speakers are connected correctly. In this case, you can ignore the message.
(This message is displayed to suggest confirmation to you, and it doesn't influence the
playback of the unit.)
W-2:Over Distance Place the corresponding speaker within 24 m (80 ft) of the listening position.
W-3:Level Error
Correct the cable connection or position of the corresponding speaker.
We recommend using the same speakers or speakers with specifications that are as
similar as possible.
Confirm the appropriate volume to the subwoofer with a problem.
NOTE
Correct the cable connection or position of the speaker after turning off the unit.
77
PREPARATIONS > Configuring the speaker settings

ENJOYING SOUND
Enjoying sound field effects
Selecting your favorite sound mode
The unit is equipped with a variety of sound programs and surround decoders. You can enjoy playback
sources with your favorite sound mode such as sound field effect or stereo playback.
PRESET
TUNINGTUNING
MEMORY
BLUE
YELLOWGREEN
RED
POP-UP/MENU
HOME
TOP MENU
DISPLAYRETURN
OPTION
ENTER
SETUP
MUTE
VOLUME
BLUETOOTH
NET
USB
TUNER
INPU T
PROGR AM
SUR.DECODEENHANCER
PURE DIRECT
STRAIGHT
1 2
SC ENE
4
3
SLEEP
ZONE A ZONE B
PRESET
TUNING
TUNING
MEMORY
BLUE
YELLOW
GREEN
RED
POP-UP/MENU
HOME
TOPMENU
DISPLAY
RETURN
OPTION
ENTER
SETUP
MUTE
VOLUME
BLUETOOTH
NET
USB
TUNER
INPU T
PROGR AM
SUR.DECODE
NHANCER
PURE DIRECT
STRAIGHT
1
2
SC ENE
4
3
SLEEP
ZONE A
ZONE B
PRESET
TUNINGTUNING TUNINGTUNING MODE BAND
MEMORYMEMORY
BLUE
YELLOWGREEN
RED
POP-UP/MENU
HOME
TOP MENU
DISPLAYRETURN
OPTION
ENTER
SETUP
MUTE
BLUETOOTH
NET
USB
TUNER
INPU T VOLUME
BLUETOOTH
NET
USB
TUNER
INPU T
PROGR AM
SUR.DECODEENHANCER
PURE DIRECT
STRAIGHT
1 2
SC ENE
4
3
SLEEP
ZONE A ZONE B
PROGRA M
SUR.DECODEENHANCER
PURE DIRECT
STRAIGHT
1 2
SCE N E
43
SLEEP
ZONE A ZONE B
PR
OG
RA
M
S
UR.DE
CO
DE
E
NHAN
C
E
R
PURE DIREC
T
S
TRAI
G
H
T
1
2
SC
EN
E
4
3
S
LEE
P
ZO
NE
A
ZO
NE B
PROGRA M
SUR.DECODEENHANCER
PURE DIRECT
STRAIGHT
1 2
SCE N E
43
SLEEP
ZONE A ZONE B
ZO
1
2
SCE N
SCSC
ENEN
EE
4
3
SLEEP
ZONEZONEZONEZONE
ZOZO
NENE
Z
AA
ZZ
OO
NENE
BB
STRAIGHT
PURE DIRECT
ENHANCER
SUR.DECODE
PROGRAM
NOTE
The sound mode can be applied separately to each input source.
Related links
(“Enjoying sound field effects optimized for the type of content”(p.80)
(“Enjoying multichannel playback without sound field effects (surround decoder)”(p.86)
78
ENJOYING SOUND > Enjoying sound field effects

Enjoying 3-dimentional sound fields
The unit is equipped with a variety of sound programs that utilize Yamaha’s original DSP technology (CINEMA
DSP 3D). It allows you to easily create sound fields like actual movie theaters or concert halls in your room
and enjoy natural 3-dimensional sound fields.
NOTE
(You can adjust the effect level of the sound program (enhance or reduce the sound field effect) in “DSP Level” in the “Option”
menu.
(The sound mode can be applied separately to each input source.
Related links
“Adjusting the sound field effect level”(p.134)
79
ENJOYING SOUND > Enjoying sound field effects

Enjoying sound field effects optimized for the type of content
The unit is equipped with a variety of sound programs. You can enjoy playback sources with your favorite
sound mode. You can select a sound program by pressing PROGRAM.
(We recommend a sound program in the “MOVIE” category displayed on the front display to enjoy video
content.
(We recommend a sound program in the “MUSIC” category displayed on the front display to enjoy music
content.
MUSIC
Hall in Munich
This program simulates a Munich concert hall with approximately 2,500 seats that uses
stylish wood for the interior finishing. Fine, beautiful reverberations spread richly, creating a
calming atmosphere. The listener’s virtual seat is at the center left of the arena.
Hall in Vienna
This program simulates a 1700-seat, middle-sized concert hall with a shoebox shape that is
traditional in Vienna. Pillars and ornate carvings create extremely complex reverberations
from all around the audience, producing a very full, rich sound.
Chamber
This program creates a relatively wide space with a high ceiling, like an audience hall in a
palace. It offers pleasant reverberations that are suitable for courtly music and chamber
music.
Cellar Club
This program simulates an intimate concert venue with a low ceiling and homey
atmosphere. A realistic, live sound field delivers powerful sounds that make you feel as if
you are sitting in the front row in front of a small stage.
The Roxy Theatre This program creates the sound field of a 460-seat rock music concert venue in Los Angeles.
The listener’s virtual seat is at the center left of the hall.
The Bottom Line
This program creates the sound field at stage front in The Bottom Line, a famous New York
jazz club once. The floor can seat 300 people to the left and right in a sound field offering
real and vibrant sound.
MOVIE
Sports
This program allows listeners to enjoy the rich vividness of sport broadcasts and light
entertainment programs. In sports broadcasts, the commentators’ voices are positioned
clearly at the center, while the atmosphere inside the stadium is realistically conveyed by
the peripheral delivery of the sounds of the fans in a suitable space.
Action Game
This program is suitable for action games, such as car racing and fighting games. The reality
of, and emphasis on, various effects makes the player feel like they are right in the middle of
the action, allowing for greater concentration. Use this program in combination with
Compressed Music Enhancer for a more dynamic and strong sound field.
Roleplaying Game
This program is suitable for role-playing and adventure games. This program adds depth to
the sound field for natural and realistic reproduction of background music, special effects,
and dialogue from a wide variety of scenes. Use this program in combination with
Compressed Music Enhancer for a clearer and more spatial sound field.
Music Video
This program allows you to enjoy videos of pop, rock, and jazz concerts, as if you were there
yourself. Immerse yourself in the hot concert atmosphere thanks to the vividness of the
singers and solos on stage, a presence sound field that emphasizes the beat of rhythm
instruments, and a surround sound field that reproduces the space of a big live hall.
80
ENJOYING SOUND > Enjoying sound field effects

Standard
This program creates a sound field that emphasizes the surround feeling without disturbing
the original acoustic positioning of multichannel audio. Its design is based on the concept of
the ideal movie theater, in which the audience is surrounded by beautiful reverberations
from the left, right, and rear.
Spectacle
This program delivers the scale and grandeur of spectacular movie productions. It delivers
an expansive sound space to match the cinemascope wide-screen, and boasts a broad
dynamic range, providing everything from small delicate sounds to powerful loud booms.
Sci-Fi
This program clearly reproduces the finely elaborated sound design of the latest Sci-Fi and
SFX movies. You can enjoy a variety of cinematographically created virtual spaces
reproduced with clear separation between dialogue, sound effects, and background music.
Adventure
This program is ideal for reproducing the sound design of action and adventure movies
precisely. The sound field restrains reverberations, but puts emphasis on reproducing a
sensation of expansiveness on both sides, powerful space expanded widely to the left and
right. The restrained depth creates a clear and powerful space, while also maintaining the
articulation of the sounds and the separation of the channels.
Drama
This program features stable reverberations that match a wide range of movie genres, from
serious dramas to musicals and comedies. The reverberations are modest, but suitably
stereophonic. The sound effects and background music are reproduced with a gentle echo
that does not impinge on the articulation of the dialogue. You’ll never get tired listening for
long periods.
Mono Movie
This program reproduces monaural video sources, such as classic movies, in an atmosphere
of a good old movie theater. The program creates a pleasant space with depth, by adding
breadth and the appropriate reverberation to the original audio.
STEREO
2ch Stereo
Use this program to mix down multichannel sources to 2 channels. When multichannel
signals are input, they are down mixed to 2 channels and output from the front speakers
(this program does not utilize CINEMA DSP).
All-Channel Stereo
Use this program to output sound from all speakers. When you play back multichannel
sources, the unit mixes down the source to 2 channels, and then outputs the sound from all
speakers. This program creates a larger sound field and is ideal for background music at
parties.
UNPROCESSED
SURROUND DECODE The surround decoder enables multichannel playback from 2-channel sources without sound
field effects.
Related links
“Adjusting the sound field effect level”(p.134)
81
ENJOYING SOUND > Enjoying sound field effects

Enjoying sound field effects without surround speakers
(Virtual CINEMA DSP)
If you select one of the sound programs when no surround speakers are connected, the unit automatically
creates the surround sound field using the front speakers. You can enjoy sound field effects without surround
speakers.
NOTE
Virtual CINEMA DSP does not work on “2ch Stereo” and “All-Channel Stereo”. Select a sound program besides those.
Related links
“Enjoying sound field effects optimized for the type of content”(p.80)
82
ENJOYING SOUND > Enjoying sound field effects

Enjoying surround sound with 5 speakers placed in front
(Virtual CINEMA FRONT)
When the surround speakers are placed in front and “Virtual CINEMA FRONT” in the “Setup” menu is set to
“On”, the unit creates the virtual surround speakers in the rear side. You can enjoy multichannel surround
sound only with speakers placed in the front.
Related links
(“Setting the use of Virtual CINEMA FRONT”(p.166)
(“Virtual CINEMA FRONT”(p.43)
83
ENJOYING SOUND > Enjoying sound field effects

Enjoying surround sound with headphones (SILENT CINEMA)
You can enjoy surround or sound field effects, like a multichannel speaker system, with stereo headphones
by connecting the headphones to the PHONES jack and selecting a sound program or a surround decoder.
Related links
(“Enjoying sound field effects optimized for the type of content”(p.80)
(“Enjoying multichannel playback without sound field effects (surround decoder)”(p.86)
84
ENJOYING SOUND > Enjoying sound field effects

Enjoying unprocessed playback
Enjoying original sound (straight decode)
You can play back input sources without any sound field effects. The unit produces stereo sound from the
front speakers for 2-channel sources such as CDs, and produces unprocessed multichannel sounds for
multichannel sources.
Each time you press STRAIGHT, the straight decode mode is enabled or disabled.
NOTE
If Virtual CINEMA FRONT is set to enable, Virtual CINEMA FRONT works when multichannel source is played back.
Related links
“Enjoying surround sound with 5 speakers placed in front (Virtual CINEMA FRONT)”(p.83)
85
ENJOYING SOUND > Enjoying unprocessed playback

Enjoying multichannel playback without sound field effects
(surround decoder)
The unit enables multichannel playback from 2-channel/multichannel sources without sound field effects.
Press SUR. DECODE to select a surround decoder.
Each time you press SUR. DECODE, the surround decoder changes.
NOTE
(You can also change the surround decoder in “Sur.Decode” in the “Option” menu.
(You can adjust the surround decoder parameters in “Surround Decoder” in the “Setup” menu.
(The selected surround decoder may not work for some input sources.
Related links
(“Selecting the surround decoder used in the program”(p.133)
(“Setting the use of Panorama”(p.181)
(“Adjusting the broadening effect of the center sound field”(p.182)
(“Adjusting Dimension”(p.183)
(“Adjusting the center localization (broadening effect) of the front sound field”(p.184)
86
ENJOYING SOUND > Enjoying unprocessed playback

Enjoying pure high fidelity sound (Pure Direct)
The unit plays back the selected source with the least circuitry and no sound field effects. It allows you to
enjoy Hi-Fi sound quality.
Each time you press PURE DIRECT, the direct playback mode is enabled or disabled. When the Pure Direct is
enabled, “PURE DIRECT” lights up on the front panel.
NOTE
When the Pure Direct is enabled, the following functions are not available.
(Selecting sound programs
(Using the zone function
(Operating the on-screen “Setup” and “Option” menus
(Viewing information on the front display (when not in operation)
87
ENJOYING SOUND > Enjoying unprocessed playback

Enjoying favorite sound
Enjoying more powerful sound to the audio source
(Compressed Music Enhancer)
You can enjoy a dynamic sound by adding depth and breadth to the sound. This function can be used along
with any other sound modes.
For digitally compressed formats, you can play back an enriched sound close to the original sound before it
was compressed.
Each time you press ENHANCER, Compressed Music Enhancer is enabled or disabled.
NOTE
(Compressed Music Enhancer does not work on the following audio sources.
(Signals whose sampling frequency is over 48 kHz
(DSD audio
(You can also use “Enhancer” in the “Option” menu to enable Compressed Music Enhancer.
Related links
“Setting Compressed Music Enhancer”(p.136)
88
ENJOYING SOUND > Enjoying favorite sound

Enhancing the low-frequency range from the subwoofer
You can enhance the low-frequency range from the subwoofer while avoiding interference with the front
speakers in middle- and low-frequency range.
Set “Subwoofer Trim” in the “Option” menu.
Related links
“Adjusting the subwoofer volume”(p.138)
89
ENJOYING SOUND > Enjoying favorite sound

Making easy to hear the dialogue sounds
You can adjust the volume of dialogue sounds to become easy to hear.
Set “Dialogue Level” in the “Setup” menu.
Related links
“Adjusting the volume of dialogue sound”(p.188)
90
ENJOYING SOUND > Enjoying favorite sound

Enjoying bass sound with small speakers (Extra Bass)
You can enjoy sufficient bass sound, regardless of the size of the front speakers and the presence or absence
of a subwoofer.
Set “Extra Bass” in the “Setup” menu.
Related links
“Setting the use of Extra Bass”(p.165)
91
ENJOYING SOUND > Enjoying favorite sound

Enjoying sound better
Enjoying music streaming services
(You can listen to better sound in music streaming services.
Set Compressed Music Enhancer to “On”. For details, see the following:
(“Enjoying more powerful sound to the audio source (Compressed Music Enhancer)”(p.88)
Enjoying sound at a low volume at night
(Sound at a low volume is hard to listen to.
Set “Adaptive DRC” to “On”. For details, see the following:
(“Adjusting the dynamic range automatically”(p.135)
Enjoying the sound of voices
(Dialogue sound is hard to listen to.
Adjust “Dialogue Level”. For details, see the following:
(“Adjusting the volume of dialogue sound”(p.188)
(Voices may not be heard beautifully.
Set Compressed Music Enhancer to “On”. For details, see the following:
(“Enjoying more powerful sound to the audio source (Compressed Music Enhancer)”(p.88)
Enjoying surround sound without speakers in the back of the room
(In 5.1-channel system, speakers cannot be placed in the back of the room.
Using “Virtual CINEMA FRONT”, the unit creates the virtual surround speakers in the rear side. For
details, see the following:
(“Enjoying surround sound with 5 speakers placed in front (Virtual CINEMA FRONT)”(p.83)
(Speaker system is 3.1-channel or less.
Virtual CINEMA DSP automatically creates the surround sound field using the front speakers. For details,
see the following:
(“Enjoying sound field effects without surround speakers (Virtual CINEMA DSP)”(p.82)
(You can enjoy sound with headphones.
SILENT CINEMA creates the surround or sound field effects, like a multichannel speaker system, with
stereo headphones. For details, see the following:
(“Enjoying surround sound with headphones (SILENT CINEMA)”(p.84)
92
ENJOYING SOUND > Enjoying favorite sound

PLAYBACK
Basic playback procedure
Basic procedure for playing back video and music
Basic procedure for playing back video and music is as follows.
1Turn on the external devices.
2Use the input selection keys to select an input source.
MUTE
VOLUME
BLUETOOTH
NET
USB
TUNER
INP UT
PRO GRAM
M
UTE
VO
L
U
ME
BLUETOOT
H
N
E
T
U
SB
TUNER
INP UT
PRO GRAM
MUTE
BLUETOOTH
NET
USB
TUNER
INP UT VOLUME
BLUETOOTH
NET
USB
TUNER
INP UT
PRO GRAM
PRESET
TUNINGTUNING
MEMORY
BLUE
YELLOWGREEN
RED
POP-UP/MENU
HOME
TOP MENU
DISPLAYRETURN
OPTION
ENTER
SETUP
MUTE
VOLUME
BLUETOOTH
NET
USB
TUNER
INPU T
PROGR AM
SUR.DECODEENHANCER
PURE DIRECT
STRAIGHT
1 2
SC ENE
4
3
SLEEP
ZONE A ZONE B
RESET
TUNING
TUNING
MEMORY
BLUE
YELLOW
GREEN
RED
POP-UP/MENU
HOME
TOPMENU
ISPLAY
RETURN
OPTION
NTER
SETUP
MUTE
VOLUME
LUETOOTH
NET
USB
TUNER
INPU T
PROGRAM
SUR.DECODE
ENHANCER
URE DIRECT
STRAIGHT
1
2
SC ENE
4
3
LEEP
ZONE A
ONE B
PRESET
TUNINGTUNING TUNINGTUNING MODE BAND
MEMORYMEMORY
BLUE
YELLOWGREEN
RED
POP-UP/MENU
HOME
TOP MENU
DISPLAYRETURN
OPTION
ENTER
SETUP
MUTE
BLUETOOTH
NET
USB
TUNER
INPU T VOLUME
BLUETOOTH
NET
USB
TUNER
INPU T
PROGR AM
SUR.DECODEENHANCER
PURE DIRECT
STRAIGHT
1 2
SC ENE
4
3
SLEEP
ZONE A ZONE B
PRPR
OGROGR
AMAM
Input selection keys
VOLUME
MUTE
3Start playback on the external device or select a radio station.
4Press VOLUME to adjust the volume.
NOTE
(To mute the audio output, press MUTE. Press MUTE again to unmute.
(Refer to the instruction manual for the external device.
93
PLAYBACK > Basic playback procedure

Item names and functions of the playback screen
When playback starts, the playback screen appears on the TV.
2
1
aStatus indicators
Display the current shuffle/repeat settings and playback status (such as play/pause).
bPlayback information
Displays the artist name, album name, song title, track number, station name, and elapsed time.
NOTE
(Displayed items vary depending on the content of playback.
(Using the external device operation keys on the remote control, you can perform playback operations. Note that the playback
operations may not work for some input sources or external devices.
(When “SERVER”, “NET RADIO” or “USB” is selected for the input source, press RETURN on the remote control to display the browse
screen.
94
PLAYBACK > Basic playback procedure

Item names and functions of the browse screen
When the following input source is selected, the browse screen appears on the TV.
(SERVER
(NET RADIO
(USB
1
25
3
4
aList name
bContents list
Displays the list of contents. Select an item and press ENTER to confirm the selection.
cItem number/total
dStatus indicators
Display the current shuffle/repeat settings and playback status (such as play/pause).
eOperation menu
Select an item and press ENTER to confirm the selection.
Icon Function
Moves 10 pages of the list.
Moves one page of the list.
Moves to the playback screen.
95
PLAYBACK > Basic playback procedure

NOTE
(Displayed items vary depending on the input source.
(The music content delivered from streaming services can be operated by using MusicCast CONTROLLER on your mobile device.
96
PLAYBACK > Basic playback procedure

Playing back TV audio
Playback of TV audio with eARC/ARC
Connect your TV that supports eARC/ARC to the unit with an HDMI cable to play back the TV audio on the
unit.
When you select a TV program with the TV remote control, the input source of the unit will be automatically
switched to “TV” and the TV audio will be played back on the unit.
NOTE
(When using eARC, you may set the HDMI Control to “Off”. But the input source of the unit will not be automatically switched to
“TV” when you select a TV program with the TV remote control. The input source must be manually switched to “TV” to play back
the TV audio.
(When using ARC, set the HDMI Control and ARC function to “On”.
(You may need setting on the TV. Refer to the instruction manual for the TV.
(If your TV does not support eARC/ARC or the audio is interrupted while using eARC/ARC, use a digital optical cable to input TV audio
to the unit.
Related links
(“HDMI connection with a TV”(p.53)
(“Setting the use of HDMI Control”(p.172)
(“Setting the use of ARC”(p.178)
(“Playback of TV audio with a digital optical cable”(p.98)
97
PLAYBACK > Playing back TV audio

Playback of TV audio with a digital optical cable
In the following case, use a digital optical cable to input TV audio to the unit.
(Your TV does not support eARC/ARC.
(You do not want to use eARC/ARC.
1Set “ARC” in the “Setup” menu to “Off”.
2Select a video content (a TV program) with the TV remote control.
The input source of the unit is automatically switched to “TV” and the TV audio will be played
back on the unit.
NOTE
(When you play back TV audio with a cable other than a digital optical cable, set “TV Audio Input” in the “Setup” menu.
(When you set the HDMI Control to “Off”, switch the input source to “TV” manually, and then, select a video content (a TV program)
with the TV remote control.
Related links
(“HDMI connection with a TV”(p.53)
(“Setting the use of ARC”(p.178)
(“Setting the audio input jack used for TV audio”(p.198)
98
PLAYBACK > Playing back TV audio

Listening to the radio
Preparing to listen to the radio
Setting the frequency steps
Model For
Asia, Taiwan, Brazil, General, and Central and South America
Set the radio tuning frequency steps of the unit depending on your country or region.
At the factory, the frequency step setting is set to 50 kHz for FM and 9 kHz for AM. Depending on your country
or region, set the frequency steps to 100 kHz for FM and 10 kHz for AM.
1Press SETUP.
2Select “Function”.
3Select “Tuner”.
4Select “FM100/AM10”.
5Press SETUP.
This completes the settings.
NOTE
Preset (registered radio stations) and frequency will be initialized if you change the radio tuning frequency steps.
99
PLAYBACK > Listening to the radio

Preparing the DAB tuning
Model For
U.K., Europe, Russia and Australia
Before listening to DAB (Digital Audio Broadcasting) radio, perform an initial scan to register the DAB radio
stations automatically.
1Select “TUNER” as the input source.
2Press BAND to select the DAB band.
3Press [ TUNING] to start an initial scan.j
When the initial scan finishes, the unit automatically tunes in to the first DAB radio station in
order by frequency.
NOTE
(DAB uses digital signals for clearer sound and more stable reception compared to analog signals. The unit can also receive DAB+
(an upgraded version of DAB) that allows for more stations using MPEG-4 HE-AAC v2 audio codec, which has a more efficient
transmission method.
(Be sure to check the DAB coverage in your area in that not all areas are currently being covered. For a list of nationwide DAB
statuses and worldwide DAB frequencies, check WorldDMB online at http://www.worlddab.org/.
(If no DAB radio stations are found by an initial scan, the front display will change to the initial Scan menu. Press [ TUNING] toj
start an initial scan again.
(You can check reception strength of each DAB channel label. Press MODE two times to view the Tune AID menu. Then, select the
desired DAB channel label. The reception strength of DAB channel label is displayed in 0 (none) to 100 (best).
(To perform an initial scan again after some DAB radio stations are stored, press MODE. If you perform an initial scan again, the DAB
radio stations currently registered to the preset numbers will be cleared.
nDAB frequency information
The unit supports Band III (174 to 240 MHz) only.
Frequency Channel label
174.928 MHz 5A
176.640 MHz 5B
178.352 MHz 5C
180.064 MHz 5D
181.936 MHz 6A
183.648 MHz 6B
185.360 MHz 6C
187.072 MHz 6D
188.928 MHz 7A
100
PLAYBACK > Listening to the radio

Frequency Channel label
190.640 MHz 7B
192.352 MHz 7C
194.064 MHz 7D
195.936 MHz 8A
197.648 MHz 8B
199.360 MHz 8C
201.072 MHz 8D
202.928 MHz 9A
204.640 MHz 9B
206.352 MHz 9C
208.064 MHz 9D
209.936 MHz 10A
211.648 MHz 10B
213.360 MHz 10C
215.072 MHz 10D
216.928 MHz 11A
218.640 MHz 11B
220.352 MHz 11C
222.064 MHz 11D
223.936 MHz 12A
225.648 MHz 12B
227.360 MHz 12C
229.072 MHz 12D
230.784 MHz 13A
232.496 MHz 13B
234.208 MHz 13C
235.776 MHz 13D
237.488 MHz 13E
239.200 MHz 13F
101
PLAYBACK > Listening to the radio

Listening to the radio
You can tune in to a radio station by using the unit’s built-in tuner.
1Select “TUNER” as the input source.
“TUNER” is selected as the input source and the frequency currently selected is displayed on
the front display.
“TUNED” lights up on the front display when the unit is receiving a radio station signal.
“STEREO” lights up on the front display when the unit is receiving a stereo radio signal.
2Press BAND to select the following band.
(FM/AM (Except for U.K., Europe, Russia and Australia models)
(DAB/FM (U.K., Europe, Russia and Australia models)
3Select a radio station.
(Press TUNING repeatedly to select a frequency for reception.
Hold down TUNING for about a second to search stations automatically.
(Press PRESET to select a registered radio station.
NOTE
(To switch between stereo and monaural for FM radio reception, press MODE. When the signal reception for an FM radio station is
unstable, switching to monaural may improve it. Even when you switch to stereo, “STEREO” does not light up on the front display if
the unit is not receiving a stereo radio signal.
(You can watch videos input from external devices while listening to radio.
(You can check reception strength of each DAB channel label.
Related links
(“Registering a radio station manually”(p.105)
(“Selecting a video source to be displayed with the selected audio source”(p.144)
102
PLAYBACK > Listening to the radio

Displaying the Radio Data System information
Model For
U.K., Europe and Russia
Radio Data System is a data transmission system used by FM stations. The unit can receive various types of
data, such as “Program Service”, “Program Type”, “Radio Text” and “Clock Time”, when it is tuned in to a
Radio Data System broadcasting station.
1Tune in to the desired Radio Data System broadcasting station.
2Push and rotate SELECT/ENTER on the front panel to select between the various
display items.
The information appears on the front display.
Reception Frequency
Program Service Program service name
Program Type Current program type
Radio Text Information on the current program
Clock Time Current time
DSP Program Sound mode name
Audio Decoder Decoder name
Output CH Sound outputting speakers
HDMI Status HDMI jacks information (connection etc.)
System Status System information (eco mode etc.)
NOTE
(“---” is displayed in “Program Service”, “Program Type”, “Radio Text”, and “Clock Time” if the radio station does not provide the
Radio Data System service.
(We recommend using “Auto Preset” to tune in to the Radio Data System broadcasting stations.
Related links
“Registering FM radio stations automatically (Auto Preset)”(p.106)
103
PLAYBACK > Listening to the radio

Displaying the DAB information
Model For
U.K., Europe, Russia and Australia
The unit can receive various types of DAB information when it is tuned into a DAB radio station.
1Tune in to the desired DAB radio station.
2Push and rotate SELECT/ENTER on the front panel to select between the various
display items.
The information appears on the front display.
Service Label Station name
Dynamic Label Information on the current station
Ensemble Label Ensemble name
Program Type Station genre
Date And Time Current date and time
Audio Mode Audio mode (monaural/stereo) and bit rate
CH Label/Frequency Channel label and frequency
Signal Quality Signal reception quality (0 [none] to 100 [best])
DSP Program Sound mode name
Audio Decoder Decoder name
Output CH Sound outputting speakers
HDMI Status HDMI jacks information (connection etc.)
System Status System information (eco mode etc.)
NOTE
Some information may not be available depending on the selected DAB radio station.
104
PLAYBACK > Listening to the radio

Registering a radio station manually
Tune in to a radio station and register it to a preset number.
1Tune in to the desired radio station.
2Hold down MEMORY for 3 seconds.
3Press PRESET to select the preset number.
4Press MEMORY.
This completes the registration.
NOTE
(You can register up to 40 radio stations as presets.
(Hold down MEMORY for 5 seconds after tuning in to the desired radio station so that you can register it to the next empty (unused)
preset number after the most recently registered number.
(To cancel the registration, press BAND.
(The front display returns to the input select mode automatically without operations for 30 seconds.
Related links
(“Listening to the radio”(p.102)
(“Registering FM radio stations automatically (Auto Preset)”(p.106)
105
PLAYBACK > Listening to the radio

Registering FM radio stations automatically (Auto Preset)
You can register FM radio stations automatically. FM radio stations with strong signals are automatically
registered to the preset numbers.
1Select the FM band.
2Hold down MEMORY for 3 seconds.
3Press PRESET to select the preset number from which to start the registration.
4Press [ TUNING].j
The Auto Preset process starts.
NOTE
(You can register up to 40 radio stations as presets.
(To cancel the Auto Preset process, press BAND.
((U.K., Europe and Russia models only)
Only Radio Data System broadcasting stations are registered automatically by the Auto Preset function.
Related links
(“Listening to the radio”(p.102)
(“Registering a radio station manually”(p.105)
106
PLAYBACK > Listening to the radio

Clearing preset stations
Clears radio stations registered to the preset numbers.
1Select “TUNER” as the input source.
2Hold down MEMORY for 3 seconds.
3Press PRESET to select a preset station to be cleared.
4Press MODE.
The preset station is cleared.
5Repeat steps 3 to 4 until all desired preset stations are cleared.
6Press BAND.
The front display returns to the input select mode.
107
PLAYBACK > Listening to the radio

Playing back music with the Bluetooth® connection
Playback of Bluetooth® device music on the unit
You can play back music files stored on a Bluetooth device (such as smartphones) on the unit.
CAUTION
(When you use Bluetooth device controls to adjust volume, the volume may be unexpectedly loud, and it could result in
difficulty in hearing or damage to devices. If the volume suddenly increases during playback, stop playback immediately.
Bluetooth device
(such as smartphones)
The unit
1Select “Bluetooth” as the input source.
2On the Bluetooth device, select the unit (network name of the unit).
If the pass key is required, enter the number “0000”.
3On the Bluetooth device, start playback.
The playback screen is displayed on the TV.
NOTE
(If the unit detects the Bluetooth device previously connected, the unit automatically connects to it. To establish another Bluetooth
connection, first terminate the current Bluetooth connection.
(You can adjust the unit’s volume from the Bluetooth device during playback.
(To terminate the Bluetooth connection, perform one of the following operations.
(Perform the disconnect operation on the Bluetooth device.
(Select an input source other than “Bluetooth” on the unit.
(Select “Disconnect” in “Audio Receive” in the “Setup” menu.
(The Bluetooth indicator on the front display lights up while the unit is connected to a Bluetooth device.
Indicator
Related links
(“Setting the use of Bluetooth®”(p.220)
(“Item names and functions of the playback screen”(p.94)
(“Setting the use of volume control via AirPlay/Bluetooth”(p.147)
(“Terminating the connection between a Bluetooth® device and the unit”(p.221)
108
PLAYBACK > Playing back music with the Bluetooth® connection

Playback of music using Bluetooth® speakers/headphones
You can enjoy audio played back on the unit using Bluetooth speakers/headphones.
Be sure to connect the Bluetooth speakers/headphones whose volume is adjustable. You cannot adjust the
volume of the Bluetooth speakers/headphones from the unit.
Bluetooth speakers/headphones
The unit
1Select an input source other than “Bluetooth”.
2Press SETUP.
3Set “Transmitter” in “Bluetooth” in the “Setup” menu to “On”.
4Select the Bluetooth speakers/headphones in “Device Search” in the “Setup”
menu.
When the connection process finishes, “Completed” appears and audio played back on the
unit will be reproduced from the Bluetooth speakers/headphones.
NOTE
(Use the Bluetooth speakers/headphones to adjust their volume.
(Sounds will be also output from the speakers connected to the unit.
(AirPlay and DSD audio cannot be delivered.
(You cannot use the Bluetooth audio transmitter function and the Bluetooth audio receiver function at the same time.
(If the desired Bluetooth device is not displayed on the list, set the Bluetooth device to the pairing mode and then perform “Device
Search” operation again.
(To terminate the Bluetooth connection, perform one of the following operations.
(Perform the disconnect operation on the Bluetooth speakers/headphones.
(Set “Transmitter” in “Bluetooth” in the “Setup” menu to “Off”.
(The Bluetooth indicator on the front display lights up while the unit is connected to a Bluetooth device.
Indicator
Related links
(“Setting the use of Bluetooth®”(p.220)
(“Setting the use of audio transmission to a Bluetooth® device”(p.223)
(“Connecting the unit to a Bluetooth® device that receives transmitted audio”(p.224)
109
PLAYBACK > Playing back music with the Bluetooth® connection

Playing back music with AirPlay
Playback of music with AirPlay
The AirPlay allows you to play back music on the unit. Click (Tap) the AirPlay icon on your iPhone or iTunes/
music and select the unit as the audio output device.
CAUTION
(When you use AirPlay device controls to adjust volume, the volume may be unexpectedly loud, and it could result in difficulty in
hearing or damage to devices. If the volume suddenly increases during playback, stop playback immediately.
NOTE
(You can turn on the unit automatically when starting playback on the AirPlay device.
(You can edit the network name (the unit’s name on the network) displayed on the AirPlay device.
(You can adjust the unit’s volume from the AirPlay device during playback.
(The unit supports AirPlay 2.
(Refer to the website of Apple Inc. about AirPlay.
Related links
(“Setting the use of the Network Standby function”(p.217)
(“Setting the network name of the unit”(p.218)
(“Setting the use of volume control via AirPlay/Bluetooth”(p.147)
110
PLAYBACK > Playing back music with AirPlay

Playing back music stored on a USB flash drive
Playback of USB flash drive content
You can play back music files stored on a USB flash drive on the unit.
1Connect the USB flash drive to the USB jack.
PHONESUSB
ZON E
PURE DIRECT
YPAO
5V 1A
The unit (front)
USB flash drive
2Select “USB” as the input source.
The browse screen is displayed on the TV. If playback is ongoing on your USB flash drive, the
playback screen is displayed.
3Select an item.
Playback starts and the playback screen is displayed.
NOTE
(To return to the top level while on the browse screen, hold down RETURN on the remote control.
(To switch the screen mode browse/playback/off, press DISPLAY.
(If the USB flash drive contains many files, it may take time to load them. In this case, “Loading…” appears on the TV.
(Stop playback of the USB flash drive before disconnecting it from the USB jack.
(Connect a USB flash drive directly to the USB jack of the unit. Do not use extension cables.
(The unit cannot charge USB flash drive while it is in standby mode.
(You can configure the shuffle/repeat settings for playback of contents.
(You can register contents as shortcuts and access them directly.
111
PLAYBACK > Playing back music stored on a USB flash drive

Related links
(“Item names and functions of the browse screen”(p.95)
(“Item names and functions of the playback screen”(p.94)
(“Configuring the shuffle setting”(p.145)
(“Configuring the repeat setting”(p.146)
(“Registering a favorite content as shortcut”(p.120)
112
PLAYBACK > Playing back music stored on a USB flash drive

Playing back music stored on media servers (PCs/NAS)
Playback of music media servers (PCs/NAS)
You can play back music files stored on your media server on the unit.
NOTE
You need to configure the media sharing setting on each device or media server software in advance. For details, refer to the
instruction manual for the device or software.
1Select “SERVER” as the input source.
The browse screen is displayed on the TV. If playback of a music file selected from the unit is
ongoing on your media server, the playback screen is displayed.
2Select a media server.
3Select an item.
Playback starts and the playback screen is displayed.
NOTE
(Press NET repeatedly to select the input source.
(To return to the top level while on the browse screen, hold down RETURN on the remote control.
(To switch the screen mode browse/playback/off, press DISPLAY.
(If the audio is interrupted while using the wireless network connection, use the wired network connection.
(You can configure the shuffle/repeat settings for playback of contents.
(You can also use the Digital Media Controller (DMC) to control playback.
(You can register contents as shortcuts and access them directly
Related links
(“Item names and functions of the browse screen”(p.95)
(“Item names and functions of the playback screen”(p.94)
(“Configuring the shuffle setting”(p.145)
(“Configuring the repeat setting”(p.146)
(“Setting the use of a Digital Media Controller”(p.216)
(“Registering a favorite content as shortcut”(p.120)
113
PLAYBACK > Playing back music stored on media servers (PCs/NAS)

Listening to Internet radio
Selecting an Internet radio station
Select an Internet radio station and start playback.
1Select “NET RADIO” as the input source.
The browse screen is displayed on the TV.
2Select an item.
Playback starts and the playback screen is displayed.
NOTE
(Press NET repeatedly to select the input source.
(To return to the top level while on the browse screen, hold down RETURN on the remote control.
(To switch the screen mode browse/playback/off, press DISPLAY.
(You may not be able to receive some Internet radio stations.
(The unit uses the airable.Radio service. airable is a service of airable GmbH.
(Service may change or be discontinued without notice. We ask for your understanding in advance that Yamaha Corporation would
not bear any liability for it.
Related links
(“Adding a “NET RADIO” radio station to the “Favorites” folder”(p.148)
(“Item names and functions of the browse screen”(p.95)
(“Item names and functions of the playback screen”(p.94)
114
PLAYBACK > Listening to Internet radio

Listening to music streaming services
Listening to a music streaming service
You can enjoy the music content delivered from streaming services.
For details on supported music streaming services, refer to products information of the Yamaha website or
the MusicCast CONTROLLER app.
Additional information of music streaming services is also carried in the following website.
https://manual.yamaha.com/av/mc/ss/
NOTE
(You need a pay application in some streaming services. For details, refer to the service provider’s website.
(Service may change or be discontinued without notice. We ask for your understanding in advance that Yamaha Corporation would
not bear any liability for it.
Related links
(“Checking the network information of the unit”(p.212)
(“Adding the unit to the MusicCast network”(p.69)
115
PLAYBACK > Listening to music streaming services

USEFUL FUNCTIONS
Sleep timer function
Setting the time of the sleep timer
The unit switches to the standby mode after set time passes. Press SLEEP repeatedly to set the time of the
sleep timer (120 min, 90 min, 60 min, 30 min, off). When the sleep timer is on, the sleep timer indicator lights
up on the front display.
Indicator
116
USEFUL FUNCTIONS > Sleep timer function

SCENE function
Selecting the input source and favorite settings with one
touch (SCENE)
The SCENE function allows you to select the input source and settings registered to the corresponding scene
with just one touch. The settings which can be registered are as follows.
[Search tag]#Q04 SCENE
(Input source
(Sound program
(Compressed Music Enhancer
(Device Control
(Target zones
(Dimmer
NOTE
You can set target zones (Zone B) to “On” only when “Power Amp Assign” in the “Setup” menu is set to “ZoneB”.
Related links
(“Selecting a registered scene”(p.118)
(“Registering a scene”(p.119)
117
USEFUL FUNCTIONS > SCENE function

Selecting a registered scene
Press a numbered key on the remote control, and the input source and settings registered to the
corresponding scene are directly selected. The unit turns on automatically when it is in standby mode.
[Search tag]#Q04 SCENE
PRESET
T UNINGT UNING
MEMORY
BLUE
YELLOWGREEN
RED
POP- UP/MENU
HOME
T OP MENU
DISPLA YRETURN
OPT ION
ENT ER
SET UP
MUT E
VOLUME
BLU ET OOT H
NET
USB
TU N E R
INPU T
PROG R AM
SUR.D E COD EEN HAN CER
PUR E DI RECT
ST RAIG HT
1 2
SC ENE
4
3
SLEEP
ZO NE A ZON E B
PRESET
T UNING
T UNING
MEMORY
BLUE
YELLOW
GREEN
RED
POP- UP/MENU
HOME
T OP MENU
DISPLA
RETUR N
OPT IO
ENT ER
SET UP
MUT
VOLUME
BLU ET OOT
NET
USB
TU N E R
INPU T
PROG R AM
SUR.D E COD
NHAN CE R
PUR E DI RECT
ST RAIG HT
1
2
SC ENE
4
3
SLEEP
ZO N E
ZO N EB
PRESET
T UNINGT UNING T UNI NGT UNING MODE BAND
MEMORYMEMORY
BLUE
YELLOWGREEN
RED
POP- UP/MENU
HOME
T OP MENU
DISPLA YRETURN
OPT ION
ENT ER
SET UP
MUT E
BLU ET OOT H
NET
USB
TU N E R
INPU T VOLUME
BLU ET OOT H
NET
USB
TU N E R
INPU T
PROG R AM
SUR.D E COD EEN HAN CER
PUR E DI RECT
ST RAIG HT
1 2
SC ENE
4
3
SLEEP
ZO NE A ZON E B
PROGRA M
SUR.DECODEENHANCER
PURE DIRECT
STRAIGHT
1 2
S CE N E
43
SLEEP
ZONE A ZONE B
PR
OG
RA
M
S
UR.DE
CO
DE
E
NHAN
C
E
R
PURE DIREC
T
S
TRAI
G
H
T
1
2
SC
EN
E
4
3
S
LEE
P
ZO
NE
A
ZO
NE B
PROGRA M
SUR.DECODEENHANCER
PURE DIRECT
STRAIGHT
1 2
S CE N E
43
SLEEP
ZONE A ZONE B
A
M
R
AI
ZO
PRPR
OGR
OGOG
RR
AM
AA
MM
SUR.DECODE
SS
UR.DEUR.DE
COCO
DEDE
ENHANCER
E
ENHANCERENHANCER
EE
NHANNHAN
CC
EE
RR
PURE DIRECT
PURE DIREPURE DIRE
CC
T
T
STS TSTST
SS
TT
RA
RR
AIAI
IGH
GG
HH
TT
SLEEP
ZONEZONEZONEZONE
ZOZO
NENE
Z
AA
ZZ
OO
NENE
BB
SCENE
NOTE
You can also select a registered scene 1 to 4 by using SCENE (4 numbers) on the front panel.
By default, the following input source is registered for each scene.
Zone A
SCENE 1: HDMI1
SCENE 2: TUNER
SCENE 3: AUDIO2
SCENE 4: NET RADIO
118
USEFUL FUNCTIONS > SCENE function

Registering a scene
You can change the default setting assigned to each SCENE key.
[Search tag]#Q04 SCENE
1Prepare the unit’s settings you want to assign to a scene.
2Hold down the desired SCENE key on the remote control until the following
message appears.
(On the front display: Setting Complete
This completes the registers.
NOTE
(We recommend registering the scene while playing back the content that you want to register.
(You can change the SCENE name displayed on the front display or on the TV.
Related links
(“Renaming the SCENE name”(p.194)
(“Setting the use of HDMI Control”(p.172)
119
USEFUL FUNCTIONS > SCENE function

Shortcut function
Registering a favorite content as shortcut
You can register favorite content (such as music stored on media servers and Internet radio stations) as
shortcuts.
1Play back a song or a radio station to be registered.
2Hold down MEMORY for 3 seconds.
PRESET
T UNINGT UNING
MEMORY
BLUE
YELLOWGREEN
RED
POP- UP/MENU
HOME
T OP MENU
DISPLA YRETURN
OPT ION
ENT ER
SET UP
MUT E
VOLUME
BLU ET OOT H
NET
USB
TU N E R
INPU T
PROG R AM
SUR.D E COD EENHA N CER
PUR E DI RECT
ST RAIG HT
1 2
SC ENE
4
3
SLEEP
ZO NE A ZON E B
PRESET
T UNING
T UNING
MEMORY
BLUE
YELLOW
GREEN
RED
POP- UP/MEN
HOME
T OP MENU
DISPLA Y
RETUR N
O
OPT ION
ENT ER
P
SET UP
MUT E
VOLUME
BLU ET OOT
NET
USB
TU N E R
INPU T
PROG R AM
SUR.D E COD
ENHA N CE
PUR E D I R EC
ST RAIG HT
1
2
SC ENE
4
3
SLEEP
ZO N E
ZO N E
PRESET
T UNINGT UNING T UNI NGT UNING MODE BAND
MEMORYMEMORY
BLUE
YELLOWGREEN
RED
POP- UP/MENU
HOME
T OP MENU
DISPLA YRETURN
OPT ION
ENT ER
SET UP
MUT E
BLU ET OOT H
NET
USB
TU N E R
INPU T VOLUME
BLU ET OOT H
NET
USB
TU N E R
INPU T
PROG R AM
SUR.D E COD EENHA N CER
PUR E DI RECT
ST RAIG HT
1 2
SC ENE
4
3
SLEEP
ZO NE A ZON E B
PRESET
TUNINGTUNING
MEMORY
BLUE
YELLOWGREEN
RED
POP UP/MENU
HOME
TOP
MENU
PRE
S
ET
TUNIN
G
TUNIN
G
MEM
O
RY
BLUE
Y
ELL
O
W
G
REE
N
RED
POP UP/MENU
HOME
TOP
MENU
PRESET
TUNINGTUNING TUNINGTUNING MODE BAND
MEMORYMEMORY
BLUE
YELLOWGREEN
RED
POP UP/MENU
HOME
TOP
MENU
PRESET
PREPRE
SS
ETET
TUNINGTUNINGTUNINGTUNING
TUNITUNITUNITUNI
NNNN
GGGG
TUNINGTUNINGTUNINGTUNING
TUNITUNIT UNITUNI
NNNN
GGGG
MOD
E B
AND
BLUE
YELL
OW
LL
G
REE
N
RE
D
POPPOP
UP/MENUUP/MENU
HOMEHOME
TOTO
P
P
MENUMENUMENU
MEMORY
“MEMORY”, the shortcut number to which the content will be registered, and “Empty” appear
on the front display.
3Press MEMORY.
The registered shortcut number and “Memorized” appear on the front display.
This completes the registers.
NOTE
(To set a shortcut number to which the content will be registered, use PRESET to select the shortcut number.
(You can register up to 40 kinds of content as shortcuts.
(You can also use the “Favorites” feature to register the currently playing Internet radio station when you select “NET RADIO” as the
input source.
(The unit registers Bluetooth or AirPlay as an input source. No individual content can be registered.
Related links
“Adding a “NET RADIO” radio station to the “Favorites” folder”(p.148)
120
USEFUL FUNCTIONS > Shortcut function

Recalling a registered content as shortcut
Recall a registered content (such as music stored on media servers and Internet radio stations) by selecting
the shortcut number.
1Press BLUETOOTH, NET or USB.
PRESET
T UNINGT UNING
MEMORY
BLUE
YELLOWGREEN
RED
POP- UP/MENU
HOME
T OP MENU
DISP LAYR ETU RN
OPT IO N
ENTE R
SETU P
MUT E
VOLUME
BLUE T OOT H
NET
USB
TU N E R
INPU T
PROGR AM
SUR.D E COD EEN H AN CE R
PUR E DIR ECT
ST RAI GH T
1 2
SC E NE
4
3
SLEEP
ZO NE A ZON E B
PRESET
T UNING
T UNING
MEMORY
BLUE
YELLOW
GREEN
RED
POP- UP/MENU
HOME
T OP MENU
DISP LA
ETURN
OPT IO
ENTE R
P
SETU P
MUT
VOLUME
BLUE T OOT
NET
USB
TU N E R
NPU T
PROGR AM
SUR.D E COD
ENH AN CE R
PUR E DIR EC
T RAIGH
1
2
SC E NE
4
3
SLEEP
ZO N EA
ZO N E
PRESET
T UNINGT UNING T UNINGT UNING MODE BAND
MEMORYMEMORY
BLUE
YELLOWGREEN
RED
POP- UP/MENU
HOME
T OP MENU
DISP LAYR ETU RN
OPT IO N
ENTE R
SETU P
MUT E
BLUE T OOT H
NET
USB
TU N E R
INPU T VOLUME
BLUE T OOT H
NET
USB
TU N E R
INPU T
PROGR AM
SUR.D E COD EEN H AN CE R
PUR E DIR ECT
ST RAI GH T
1 2
SC E NE
4
3
SLEEP
ZO NE A ZON E B
MUTE
VOLUME
BLUET OOTH
NET
USB
TUN ER
INPUT
PROGRA M
M
UTE
VO
L
U
ME
BLUET OOT
H
N
E
T
U
SB
TUN ER
INPUT
PROGRA M
MUTE
BLUET OOTH
NET
USB
TUN ER
INPUT VOLUME
BLUET OOTH
NET
USB
TUN ER
INPUT
PROGRA M
VO
MUTE
VV
OLUME
OLUME
OO
LL
UU
ME
ME
TUN ER
INI NI NI N
PUPUPUPU
TTTT
PRPR
OGROGR
AMAM
USB
NET
BLUETOOTH
2Press PRESET to select a desired content.
PRESET
T UNINGT UNING
MEMORY
BLUE
YELLOWGREEN
RED
POP- UP/MENU
HOME
T OP MENU
DISP LAYR ETU RN
OPT IO N
ENTE R
SETU P
MUT E
VOLUME
BLUE T OOT H
NET
USB
TU N E R
INPU T
PROGR AM
SUR.D E COD EEN H AN CE R
PUR E DIR ECT
ST RAI GH T
1 2
SC E NE
4
3
SLEEP
ZO NE A ZON E B
PRESET
T UNING
T UNING
MEMORY
BLUE
YELLOW
GREEN
RED
POP- UP/MENU
HOME
T OP MENU
DISP LA
ETURN
OPT IO
ENTE R
SETU P
MUT
VOLUME
BLUE T OOT
NET
USB
TU N E R
NPU T
PROGR AM
SUR.D E COD
ENH AN CE R
PUR E D IR E C
T RAIGH
1
2
SC E NE
4
3
SLEEP
ZO N EA
ZO N E
PRESET
T UNINGT UNING T UNINGT UNING MODE BAND
MEMORYMEMORY
BLUE
YELLOWGREEN
RED
POP- UP/MENU
HOME
T OP MENU
DISP LAYR ETU RN
OPT IO N
ENTE R
SETU P
MUT E
BLUE T OOT H
NET
USB
TU N E R
INPU T VOLUME
BLUE T OOT H
NET
USB
TU N E R
INPU T
PROGR AM
SUR.D E COD EEN H AN CE R
PUR E DIR ECT
ST RAI GH T
1 2
SC E NE
4
3
SLEEP
ZO NE A ZON E B
PRESET
TUNINGTUNING
MEMORY
BLUE
YELLOWGREEN
RED
POP UP/MENU
HOME
TOP
MENU
PRE
S
ET
TUNIN
G
TUNIN
G
MEM
O
RY
BLUE
Y
ELL
O
W
G
REE
N
RED
POP UP/MENU
HOME
TOP
MENU
PRESET
TUNINGTUNING TUNINGTUNING MODE BAND
MEMORYMEMORY
BLUE
YELLOWGREEN
RED
POP UP/MENU
HOME
TOP
MENU
TUNINGTUNINGTUNINGTUNING
TUNITUNITUNITUNI
NNNN
GGGG
TUNINGTUNINGTUNINGTUNING
TUNITUNITUNITUNI
NNNN
GGGG
MOD
E B
AND
MEMOMEMOMEMOMEMO
MMM
MEMEMEME
MMMM
OOOO
RY
RYRYRY
BLUE
YELL
OW
LL
G
REE
N
RE
D
POPPOP
UP/MENUUP/MENU
HOMEHOME
TOTO
P
P
MENUMENUMENU
PRESET
Playback of the selected content starts.
NOTE
(“No Presets” appears on the front display when no content is registered.
(The registered content (songs and Internet radio stations) can be displayed as a list and easily removed by using MusicCast
CONTROLLER on your mobile device.
Related links
“Using MusicCast CONTROLLER”(p.68)
121
USEFUL FUNCTIONS > Shortcut function

ENJOYING IN MULTIPLE ROOMS (ZONES)
Preparing zones
Playback in multiple rooms (zone function)
You can play back an input source in the room where the unit is installed (Zone A) and in another room (Zone
B). You can use the unit according to your favorite, for example, you can play back an input source in Zone A
when you are in the living room, or in Zone B when you are in the study room.
Living room (Zone A)
Study room (Zone B)
Related links
(“Connecting zone speakers”(p.123)
(“Turning on/off the power of zones”(p.124)
(“Basic procedure in zone”(p.125)
122
ENJOYING IN MULTIPLE ROOMS (ZONES) > Preparing zones

Connecting zone speakers
Connect zone speakers to the unit with speaker cables. And the speaker configuration settings must be
changed to “ZoneB”.
NOTICE
(Unplug the unit’s power cable from an AC wall outlet before connecting the speakers.
1Connect Zone B speakers to the SURROUND/ZONE B/BI-AMP terminals.
2Set “Power Amp Assign” in the “Setup” menu to “ZoneB”.
AUDIO 5AUDIO 4
OPT ICAL COAXIAL
CENTER FRONT SURROUND
/ZONE B/BI-AMP
SPEAKERS
PRE OUT
SUBWOOFER
AUDIO 2
(3 MUSIC)
AUDIO 1 AUDIO 3
1
2
FRC FL SR SL
3 122 1 9
Zone B
NOTE
The following speakers cannot be connected simultaneously.
(Surround speakers
(Zone B speakers
(Bi-amp speakers
Related links
“Setting your speaker system”(p.160)
123
ENJOYING IN MULTIPLE ROOMS (ZONES) > Preparing zones

Operating zones
Turning on/off the power of zones
Switch the power of each zone between on and off.
1Set the zone switch on the remote control to the zone that you want to operate.
2Press .z
Each time you press the key, you can turn on/off the zone.
When the zone is turned on, “ZONE” lights up on the front panel.
NOTE
(If all of the zones are turned off, the unit switches to the standby mode.
(You can switch the power of the zone in the “Front Display” menu when “Power Amp Assign” in the "Setup" menu is set to
“ZoneB”.
Related links
(“Part names and functions of the front panel”(p.23)
(“Setting the power of each zone to on/standby”(p.229)
124
ENJOYING IN MULTIPLE ROOMS (ZONES) > Operating zones

Correcting volume difference between zones
If you are bothered by volume difference between Zone A/B, perform the following procedure to adjust the
volume for Zone B.
1Press OPTION.
2Select “Volume Trim”.
3Select “ZoneB Trim” and adjust the setting.
This completes the settings.
NOTE
(Slide the Zone switch to “ZONE A” in menu operations.
(This setting is not effective when “ZoneB Volume” in the “Setup” menu is set to “Async.”.
Related links
“Adjusting the volume for Zone B synchronized with the volume for Zone A”(p.192)
126
ENJOYING IN MULTIPLE ROOMS (ZONES) > Operating zones

CONFIGURATIONS
Configuring the unit
Using the menu
The unit is equipped with following menus.
“Option” menu:
You can configure playback settings according to the input source currently being played back. Operate this
menu displayed on the TV with the remote control.
“Setup” menu:
You can configure the unit’s various functions. Operate this menu displayed on the TV with the remote
control.
“Front Display” menu:
You can configure the unit’s system settings. Operate this menu displayed on the front display using the front
panel.
NOTE
(The “Option” menu and the “Setup” menu displayed on the TV are the independent operation of the “Front Display” menu.
(You can operate the menu on the TV with the remote control, while you can operate the menu on the front display using the front
panel.
Related links
(“Option menu items”(p.131)
(“Setup menu items”(p.152)
(“Front Display menu items”(p.227)
128
CONFIGURATIONS > Configuring the unit

Configuring playback settings for different playback
sources (Option menu)
Basic operation of the Option menu
Perform the following basic procedure to operate the “Option” menu. Operate this menu displayed on the TV
with the remote control.
1Press OPTION.
POP-UP/MENU
HOME
TOP MENU
DISPLAYRETURN
OPTION
ENTER
SETUP
MUTE
PO
P-UP
/
MENU
HO
ME
T
O
P MEN
U
D
I
S
PLAY
RETURN
OPTION
ENTER
P
SETUP
MUTE
POP-UP/MENU
HOME
TOP MENU
DISPLAYRETURN
OPTION
ENTER
SETUP
MUTE
PRESET
TUNINGTUNING
MEMORY
BLUE
YELLOWGREEN
RED
POP-UP/MENU
HOME
TOP MENU
DISPLAYRETURN
OPTION
ENTER
SETUP
MUTE
VOLUME
BLUETOOTH
NET
USB
TUNER
INPU T
PROGR AM
SUR.DECODEENHANCER
PURE DIRECT
STRAIGHT
1 2
SC ENE
4
3
SLEEP
ZONE A ZONE B
PRESET
TUNING
TUNING
MEMORY
BLUE
YELLOW
GREEN
RED
POP-UP/MENU
HOME
TOPMENU
ISPLAY
RETURN
OPTION
ENTER
SETUP
MUTE
VOLUME
BLUETOOTH
NET
USB
TUNER
INPU T
PROGRAM
SUR.DECODE
ENHANCER
URE DIRECT
STRAIGHT
1
2
SC ENE
4
3
SLEEP
ZONE A
ZONE B
PRESET
TUNINGTUNING TUNINGTUNING MODE BAND
MEMORYMEMORY
BLUE
YELLOWGREEN
RED
POP-UP/MENU
HOME
TOP MENU
DISPLAYRETURN
OPTION
ENTER
SETUP
MUTE
BLUETOOTH
NET
USB
TUNER
INPU T VOLUME
BLUETOOTH
NET
USB
TUNER
INPU T
PROGR AM
SUR.DECODEENHANCER
PURE DIRECT
STRAIGHT
1 2
SC ENE
4
3
SLEEP
ZONE A ZONE B
POP-UP/MENUPOP-UP/MENUPOP-UP/MENUPOP-UP/MENU
POPO
P-UPP-UP
//
MENUMENU
HOME
H
HOMEHOME
HOHO
ME
ME
TOTO
TT
OO
P MENU
P MENU
P MEP ME
NN
UU
DISPLA
Y
AA
RETURN
ENTER
SETUP
MUTE
OPTION
TV screen
2Select an item.
3Select a setting.
4Press OPTION.
This completes the settings.
129
CONFIGURATIONS > Configuring playback settings for different playback sources (Option menu)

Related links
“Default settings of the Option menu”(p.318)
130
CONFIGURATIONS > Configuring playback settings for different playback sources (Option menu)

Option menu items
Use the following table to configure playback settings of the unit.
Item Page
DSP/Surround
Program p.132
Sur.Decode p.133
DSP Level p.134
Adaptive DRC p.135
Enhancer p.136
Volume Trim
Input Trim p.137
Subwoofer Trim p.138
ZoneB Trim p.139
Lipsync Lipsync p.140
Audio Signal Information
Format p.141
Channel p.141
Sampling p.141
Video Signal Information
Video In p.142
Video Out p.142
Color Format p.142
Audio In Audio In p.143
Video Out Video Out p.144
Shuffle Shuffle p.145
Repeat Repeat p.146
Volume Interlock Interlock p.147
Add to favorites p.148
Remove from favorites p.149
NOTE
Available items vary depending on the selected input source.
131
CONFIGURATIONS > Configuring playback settings for different playback sources (Option menu)

Configuring DSP/Surround
Selecting sound programs
Selects the sound program. You can also use PROGRAM on the remote control to select it.
Option menu
“DSP/Surround” > “Program”
Related links
(“Enjoying sound field effects optimized for the type of content”(p.80)
(“Basic operation of the Option menu”(p.129)
132
CONFIGURATIONS > Configuring playback settings for different playback sources (Option menu)

Selecting the surround decoder used in the program
Selects a surround decoder. It is used when “SURROUND DECODE” is selected by PROGRAM on the remote
control.
Option menu
“DSP/Surround” > “Sur.Decode”
Settings
DPL Movie Uses the Dolby Pro Logic II decoder.
It is suitable for movies.
DPL Music Uses the Dolby Pro Logic II decoder.
It is suitable for music.
DPL Game Uses the Dolby Pro Logic II decoder.
It is suitable for games.
Neo:6 Cinema Uses the DTS Neo: 6 decoder.
It is suitable for movies.
Neo:6 Music Uses the DTS Neo: 6 decoder.
It is suitable for music.
NOTE
(You can adjust the surround decoder parameters in “Surround Decoder” in the “Setup” menu.
(The selected surround decoder may not work for some input sources.
Related links
(“Setting the use of Panorama”(p.181)
(“Adjusting the broadening effect of the center sound field”(p.182)
(“Adjusting Dimension”(p.183)
(“Adjusting the center localization (broadening effect) of the front sound field”(p.184)
(“Basic operation of the Option menu”(p.129)
133
CONFIGURATIONS > Configuring playback settings for different playback sources (Option menu)

Adjusting the sound field effect level
Adjusts the effect level of the sound program (to enhance or reduce the sound field effect).
Option menu
“DSP/Surround” > “DSP Level”
Setting range
-6 dB to +3 dB
Related links
(“Enjoying sound field effects optimized for the type of content”(p.80)
(“Basic operation of the Option menu”(p.129)
134
CONFIGURATIONS > Configuring playback settings for different playback sources (Option menu)

Adjusting the dynamic range automatically
Selects whether to adjust the dynamic range (from maximum to minimum) to the volume automatically. If
this function is set to “On”, it is useful for listening to playback at a low volume at night.
Option menu
“DSP/Surround” > “Adaptive DRC”
Settings
Off Does not adjust the dynamic range automatically.
On Automatically adjusts the dynamic range.
Related links
“Basic operation of the Option menu”(p.129)
135
CONFIGURATIONS > Configuring playback settings for different playback sources (Option menu)

Setting Compressed Music Enhancer
Selects whether to use Compressed Music Enhancer. You can also use ENHANCER on the remote control to
enable/disable Compressed Music Enhancer.
Option menu
“DSP/Surround” > “Enhancer”
Settings
Off Disables Compressed Music Enhancer.
On Enables Compressed Music Enhancer.
NOTE
This setting is applied separately to each input source.
Related links
(“Enjoying more powerful sound to the audio source (Compressed Music Enhancer)”(p.88)
(“Basic operation of the Option menu”(p.129)
136
CONFIGURATIONS > Configuring playback settings for different playback sources (Option menu)

Correcting volume differences during playback
Correcting volume differences between input sources
Corrects volume differences between input sources. If you are bothered by volume differences when
switching between input sources, use this function to correct it.
Option menu
“Volume Trim” > “Input Trim”
Setting range
-6.0 dB to +6.0 dB
NOTE
This setting is applied separately to each input source.
Related links
“Basic operation of the Option menu”(p.129)
137
CONFIGURATIONS > Configuring playback settings for different playback sources (Option menu)

Adjusting the subwoofer volume
Fine-adjusts the subwoofer volume.
Option menu
“Volume Trim” > “Subwoofer Trim”
Setting range
-6.0 dB to +6.0 dB
Related links
“Basic operation of the Option menu”(p.129)
138
CONFIGURATIONS > Configuring playback settings for different playback sources (Option menu)

Correcting volume difference between Zone A and Zone B
Adjusts the volume for Zone B when you are bothered by volume difference between Zone A/B.
Option menu
“Volume Trim” > “ZoneB Trim”
Setting range
-10.0 dB to +10.0 dB
NOTE
This setting is not effective when “ZoneB Volume” in the “Setup” menu is set to “Async.”.
Related links
(“Adjusting the volume for Zone B synchronized with the volume for Zone A”(p.192)
(“Basic operation of the Option menu”(p.129)
139
CONFIGURATIONS > Configuring playback settings for different playback sources (Option menu)

Enabling Lipsync adjustment
Selects whether to use the adjustment configured in “Lipsync” in the “Setup” menu.
Option menu
“Lipsync” > “Lipsync”
Settings
Off Disables the “Lipsync” adjustment.
On Enables the “Lipsync” adjustment.
NOTE
This setting is applied separately to each input source.
Related links
(“Setting the adjustment method of the Lipsync function”(p.186)
(“Basic operation of the Option menu”(p.129)
140
CONFIGURATIONS > Configuring playback settings for different playback sources (Option menu)

Checking the audio signal information
Displays information about the audio signal.
Option menu
“Audio Signal Information”
Format Audio format of the input signal
Channel The number of source channels in the input signal (front/surround/LFE)
For example, “3/2/0.1” means 3 front channels, 2 surround channels, and LFE.
Sampling The number of samples per second of the input digital signal
Related links
“Basic operation of the Option menu”(p.129)
141
CONFIGURATIONS > Configuring playback settings for different playback sources (Option menu)

Checking the video signal information
Displays information about the video signals.
Option menu
“Video Signal Information”
Video In Type and resolution of the input video signal
Video Out Type and resolution of the output video signal
Color Format Color format of the video signal
Related links
“Basic operation of the Option menu”(p.129)
142
CONFIGURATIONS > Configuring playback settings for different playback sources (Option menu)

Combining an audio input jack with a HDMI input jack
Selects the audio input jack to play back together with a HDMI input jack. You can play back HDMI video with
audio via an audio input jack except HDMI input jack.
After select HDMI you want to set as the input source, select an audio input jack in this menu.
Option menu
“Audio In” > “Audio In”
Settings
AUDIO 1-5
Video/audio input jacks available on the unit
Output jacks on video device Input jacks on the unit
Video Audio Video Audio
HDMI
Digital optical HDMI 1–4 AUDIO 1
Digital coaxial HDMI 1–4 AUDIO 2
Analog stereo HDMI 1–4 AUDIO 3–5
Related links
“Basic operation of the Option menu”(p.129)
143
CONFIGURATIONS > Configuring playback settings for different playback sources (Option menu)

Selecting a video source to be displayed with the selected
audio source
Selects a video source to be displayed with the selected audio source. You can watch the video from a
different source while listening to the radio and so on.
Option menu
“Video Out” > “Video Out”
Settings
Off Does not output video.
HDMI 1-4 Outputs video input through the corresponding video input jack.
NOTE
In “Video Out” menu, you can select a video source to be displayed with the input only audio except HDMI.
Related links
“Basic operation of the Option menu”(p.129)
144
CONFIGURATIONS > Configuring playback settings for different playback sources (Option menu)

Configuring the shuffle setting
Configures the shuffle setting for playback.
Option menu
“Shuffle” > “Shuffle”
Settings
Off Turns off the shuffle function.
On Plays back songs in the current album (folder) in random order.
NOTE
This setting is available only when “USB” or “SERVER” is selected as the input source.
Related links
“Basic operation of the Option menu”(p.129)
145
CONFIGURATIONS > Configuring playback settings for different playback sources (Option menu)

Configuring the repeat setting
Configures the repeat setting for playback.
Option menu
“Repeat” > “Repeat”
Settings
Off Turns off the repeat function.
One Plays back the current song repeatedly.
All Plays back all songs in the current album (folder) repeatedly.
NOTE
This setting is available only when “USB” or “SERVER” is selected as the input source.
Related links
“Basic operation of the Option menu”(p.129)
146
CONFIGURATIONS > Configuring playback settings for different playback sources (Option menu)

Setting the use of volume control via AirPlay/Bluetooth
Selects whether to use volume control from AirPlay devices and Bluetooth devices. If other than “Off” is set,
you can adjust the unit’s volume from the AirPlay devices and Bluetooth devices.
Option menu
“Volume Interlock” > “Interlock”
Settings
Off Disables volume control from AirPlay/Bluetooth devices.
Limited Enables volume control within the limited range
(-80 dB to -20 dB and mute).
Full Enables volume control in the full range
(-80 dB to +16.5 dB and mute).
NOTE
Some Bluetooth devices may not control the unit’s volume.
Related links
“Basic operation of the Option menu”(p.129)
147
CONFIGURATIONS > Configuring playback settings for different playback sources (Option menu)

Adding a “NET RADIO” radio station to the “Favorites” folder
When you select “NET RADIO” as the input source, you can register the currently playing radio station to the
“Favorites” folder.
On the playback screen, the current station is added to the “Favorites” folder.
On the browse screen, the station selected in the list is added to the “Favorites” folder.
Option menu
“Add to favorites”
NOTE
(Radio stations registered to favorites are displayed with “ ”.★
(You can register Internet radio stations as shortcuts.
Related links
(“Removing a radio station from the “Favorites” folder”(p.149)
(“Registering a favorite content as shortcut”(p.120)
148
CONFIGURATIONS > Configuring playback settings for different playback sources (Option menu)

Removing a radio station from the “Favorites” folder
Removes a radio station from the “Favorites” folder. On the browse screen, select the station to be removed
in advance.
Option menu
“Remove from favorites”
149
CONFIGURATIONS > Configuring playback settings for different playback sources (Option menu)

Configuring various functions (Setup menu)
Basic operation of the Setup menu
Perform the following basic procedure to operate the “Setup” menu. Operate this menu displayed on the TV
with the remote control.
1Press SETUP.
POP-UP/MENU
HOME
TOP MENU
DISPLAYRETURN
OPTION
ENTER
SETUP
MUTE
PO
P-UP
/
MENU
HO
ME
T
O
P MEN
U
D
I
S
PLAY
RETURN
O
OPTION
ENTER
P
SETUP
MUTE
POP-UP/MENU
HOME
TOP MENU
DISPLAYRETURN
OPTION
ENTER
SETUP
MUTE
PRESET
TUNINGTUNING
MEMORY
BLUE
YELLOWGREEN
RED
POP-UP/MENU
HOME
TOP MENU
DISPLAYRETURN
OPTION
ENTER
SETUP
MUTE
VOLUME
BLUETOOTH
NET
USB
TUNER
INPU T
PROGR AM
SUR.DECODEENHANCER
PURE DIRECT
STRAIGHT
1 2
SC ENE
4
3
SLEEP
ZONE A ZONE B
PRESET
TUNING
TUNING
MEMORY
BLUE
YELLOW
GREEN
RED
POP-UP/MENU
HOME
TOPMENU
ISPLAY
RETURN
OPTION
ENTER
SETUP
MUTE
VOLUME
BLUETOOTH
NET
USB
TUNER
INPU T
PROGRAM
SUR.DECODE
ENHANCER
URE DIRECT
STRAIGHT
1
2
SC ENE
4
3
SLEEP
ZONE A
ZONE B
PRESET
TUNINGTUNING TUNINGTUNING MODE BAND
MEMORYMEMORY
BLUE
YELLOWGREEN
RED
POP-UP/MENU
HOME
TOP MENU
DISPLAYRETURN
OPTION
ENTER
SETUP
MUTE
BLUETOOTH
NET
USB
TUNER
INPU T VOLUME
BLUETOOTH
NET
USB
TUNER
INPU T
PROGR AM
SUR.DECODEENHANCER
PURE DIRECT
STRAIGHT
1 2
SC ENE
4
3
SLEEP
ZONE A ZONE B
POP-UP/MENUPOP-UP/MENUPOP-UP/MENUPOP-UP/MENU
POPO
P-UPP-UP
//
MENUMENU
HOME
H
HOMEHOME
HOHO
ME
ME
TOTO
TT
OO
P MENU
P MENU
P MEP ME
NN
UU
DISPLA
Y
AA
RETURN
O
OPTION
ENTER
MUTE
SETUP
2Select a menu.
3Select an item.
4Select a setting.
5Press SETUP.
This completes the settings.
150
CONFIGURATIONS > Configuring various functions (Setup menu)

NOTE
(If new firmware is available, the message screen appears.
(If new firmware is available, the envelope icon ( ) appears in the “Setup” menu.p
Related links
(“Updating the unit’s firmware via the network”(p.242)
(“Default settings of the Setup menu”(p.319)
151
CONFIGURATIONS > Configuring various functions (Setup menu)

Setup menu items
Speaker Settings
Item Page
Configuration
Power Amp Assign p.160
Subwoofer p.161
Front p.162
Center p.162
Surround p.162
Crossover p.163
Subwoofer Phase p.164
Extra Bass p.165
Virtual CINEMA FRONT p.166
Distance p.167
Level p.168
Equalizer p.169
Speaker Impedance p.170
Test Tone p.171
152
CONFIGURATIONS > Configuring various functions (Setup menu)

HDMI Settings
Item Page
HDMI Control p.172
Audio Output p.173
Standby Through p.174
4K Upscaling p.175
HDCP Version p.176
Standby Sync p.177
ARC p.178
HDMI Video Format p.179
153
CONFIGURATIONS > Configuring various functions (Setup menu)

Sound Settings
Item Page
Tone Control p.180
Surround Decoder
Panorama p.181
Center Width p.182
Dimension p.183
Center Image p.184
All-Channel Stereo Monaural Mix p.185
Lipsync Select p.186
Adjustment p.187
Dialogue Dialogue Level p.188
Volume
Dynamic Range p.189
Max Volume p.190
Initial Volume p.191
ZoneB Volume p.192
154
CONFIGURATIONS > Configuring various functions (Setup menu)

Scene Settings
Item Page
HDMI Control Sync p.193
Scene Rename p.194
155
CONFIGURATIONS > Configuring various functions (Setup menu)

Function Settings
Item Page
Input Setting
Input Rename p.195
Input Skip p.197
TV Audio Input p.198
User Interface
Display Settings
Dimmer p.199
Volume p.200
Short Message p.201
Position p.202
Touch Sound p.203
Remote Color Key p.204
Memory Guard p.205
ECO Auto Power Standby p.206
ECO Mode p.207
Tuner Frequency Step p.208
Initialization p.209
Backup/Restore p.210
Firmware Update p.211
156
CONFIGURATIONS > Configuring various functions (Setup menu)

Network Settings
Item Page
Information p.212
Network Connection p.213
IP Address p.215
DMC Control p.216
Network Standby p.217
Network Name p.218
MusicCast Link Power Interlock p.219
157
CONFIGURATIONS > Configuring various functions (Setup menu)

Bluetooth Settings
Item Page
Bluetooth p.220
Audio Receive Disconnect p.221
Bluetooth Standby p.222
Audio Send Transmitter p.223
Device Search p.224
158
CONFIGURATIONS > Configuring various functions (Setup menu)

Language Setting
Item Page
Language p.225
159
CONFIGURATIONS > Configuring various functions (Setup menu)

Configuring the speaker settings
Setting your speaker system
Selects the setting according to the speakers that are connected.
Setup menu
“Speaker” > “Configuration” > “Power Amp Assign”
Settings
Surround A normal speaker system.
BI-AMP Front speakers that support bi-amp connections.
ZoneB Zone B speakers in addition to the speaker system in the Zone A.
Related links
(“Connecting front speakers that support bi-amp connections (advanced setup)”(p.47)
(“Connecting zone speakers”(p.123)
(“Basic operation of the Setup menu”(p.150)
160
CONFIGURATIONS > Configuring various functions (Setup menu)

Setting the use of a subwoofer
Selects the setting according to the use of your subwoofer.
Setup menu
“Speaker” > “Configuration” > “Subwoofer”
Settings
Use
One or two subwoofers are connected.
The subwoofer will produce LFE (low-frequency effect) channel audio and low-frequency
components from other channels.
None No subwoofer is connected.
The front speakers will produce low-frequency components.
Related links
“Basic operation of the Setup menu”(p.150)
161
CONFIGURATIONS > Configuring various functions (Setup menu)

Setting the use of each speaker and its size
Selects the setting according to the use and size of your speakers.
Setup menu
“Speaker” > “Configuration” > (speaker)
Settings
Small Small speakers. As a general guideline, the woofer diameter is smaller than 16 cm (6.1/4”).
The subwoofer will produce low-frequency components (configurable in “Crossover”).
Large Large speakers. As a general guideline, the woofer diameter is larger than 16 cm (6.1/4”).
The speaker will produce all of the frequency components.
None No speaker is connected.
Channel audio of the speaker set to “None” will be produced from the other speakers.
NOTE
(The speaker size of the front speakers is automatically set to “Large” when “Subwoofer” in the “Setup” menu is set to “None”.
(Be sure to connect the front left and right speakers.
Related links
(“Setting the crossover frequency of the low-frequency components”(p.163)
(“Setting the use of a subwoofer”(p.161)
(“Basic operation of the Setup menu”(p.150)
nWhen no speaker in a speaker type is connected
“Configuration” of the speaker type, in which no speaker is connected, in the “Speaker” is set to “None”. The
other speakers will produce its channel audio.
(Center channel audio
The front speakers will produce center channel audio.
(Surround channel audio
The front speakers will produce surround channel audio. Virtual CINEMA DSP works in this case.
162
CONFIGURATIONS > Configuring various functions (Setup menu)

Setting the crossover frequency of the low-frequency components
Sets the lower limit of the low-frequency components that can be output from a speaker whose size is set to
“Small”.
A frequency sound lower than the specified value will be produced from the subwoofer or front speakers.
Setup menu
“Speaker” > “Configuration” > “Crossover”
Settings
40 Hz, 60 Hz, 80 Hz, 90 Hz, 100 Hz, 110 Hz, 120 Hz, 160 Hz, 200 Hz
NOTE
If the volume and crossover frequency are adjustable on your subwoofer, set the volume to half and crossover frequency to maximum.
Related links
(“Setting the use of each speaker and its size”(p.162)
(“Basic operation of the Setup menu”(p.150)
163
CONFIGURATIONS > Configuring various functions (Setup menu)

Setting the phase of the subwoofer
Sets the phase of the subwoofer. When the bass sound is lacking, switch the subwoofer phase.
Setup menu
“Speaker” > “Configuration” > “Subwoofer Phase”
Settings
Normal Does not reverse the subwoofer phase.
Reverse Reverses the subwoofer phase.
Related links
(“Setting the use of a subwoofer”(p.161)
(“Basic operation of the Setup menu”(p.150)
164
CONFIGURATIONS > Configuring various functions (Setup menu)

Setting the use of Extra Bass
Uses Extra Bass to enhance bass sound. If this function is set to “On”, you can enjoy sufficient bass sounds,
regardless of the size of the front speakers and the presence or absence of the subwoofer.
Setup menu
“Speaker” > “Configuration” > “Extra Bass”
Settings
Off Disables Extra Bass.
On Enables Extra Bass.
Related links
“Basic operation of the Setup menu”(p.150)
165
CONFIGURATIONS > Configuring various functions (Setup menu)

Setting the use of Virtual CINEMA FRONT
Selects whether to use Virtual CINEMA FRONT.
Setup menu
“Speaker” > “Configuration” > “Virtual CINEMA FRONT”
Settings
Off Disables Virtual CINEMA FRONT.
On Enables Virtual CINEMA FRONT.
NOTE
This setting is not available when “Surround” in the “Setup” menu is set to “None”.
Related links
(“Enjoying surround sound with 5 speakers placed in front (Virtual CINEMA FRONT)”(p.83)
(“Setting the use of each speaker and its size”(p.162)
(“Basic operation of the Setup menu”(p.150)
166
CONFIGURATIONS > Configuring various functions (Setup menu)

Setting the distance between each speaker and the listening
position
Sets the distance so that sounds from the speakers reach the listening position at the same time.
Setup menu
“Speaker” > “Distance” > (speaker)
Setting range
0.30 m to 24.00 m (1.0 ft to 80.0 ft)
NOTE
Select the unit of distance from “Meter” or “Feet” in “Unit”.
Related links
(“Setting the use of each speaker and its size”(p.162)
(“Basic operation of the Setup menu”(p.150)
167
CONFIGURATIONS > Configuring various functions (Setup menu)

Adjusting the volume of each speaker
Adjusts the volume of each speaker to suit your listening position.
Setup menu
“Speaker” > “Level” > (speaker)
Setting range
-10.0 dB to +10.0 dB
NOTE
Test tone output helps you to adjust the speaker balance while confirming its effect.
Related links
(“Setting the use of each speaker and its size”(p.162)
(“Outputting test tones”(p.171)
(“Basic operation of the Setup menu”(p.150)
168
CONFIGURATIONS > Configuring various functions (Setup menu)

Setting the equalizer
Selects the type of equalizer to adjust the tone.
Setup menu
“Speaker” > “Equalizer” > “EQ Select”
Settings
PEQ Applies the parametric equalizer values obtained by the YPAO measurement.
GEQ Adjusts the equalizer manually.
Off Does not use the equalizer.
When selecting “GEQ”
1Select “Channel” and then select the desired speaker channel.
2Select the desired band (frequency) and adjust the gain.
Setting range
-6.0 dB to +6.0 dB
3Press SETUP.
This completes the settings.
NOTE
(Test tone output helps you to adjust the equalizer while confirming its effect
(“PEQ” is available only when the YPAO has been performed.
Related links
(“Outputting test tones”(p.171)
(“Flow of the speaker configurations”(p.72)
(“Basic operation of the Setup menu”(p.150)
169
CONFIGURATIONS > Configuring various functions (Setup menu)

Changing the speaker impedance setting
Model For
U.S.A. and Canada
Sets the unit’s speaker impedance settings depending on the impedance of the speakers connected.
Setup menu
“Speaker” > “Speaker Impedance”
Settings
6 Ω MIN For 6-ohm or higher speakers.
8 Ω MIN For 8-ohm or higher speakers.
Related links
“Basic operation of the Setup menu”(p.150)
170
CONFIGURATIONS > Configuring various functions (Setup menu)

Outputting test tones
Outputs the test tone when you adjust the speaker balance or equalizer while confirming its effect.
Setup menu
“Speaker” > “Test Tone”
Settings
Off Does not output test tones.
On Outputs test tones.
Related links
“Basic operation of the Setup menu”(p.150)
171
CONFIGURATIONS > Configuring various functions (Setup menu)

Configuring the HDMI settings
Setting the use of HDMI Control
Selects whether to use HDMI Control which operate HDMI Control-compatible devices.
Setup menu
“HDMI” > “HDMI Control”
Settings
Off Disables HDMI Control.
On Enables HDMI Control.
The settings in “Standby Sync” and “ARC” are applied.
NOTE
You need to perform the HDMI Control link setup after connecting HDMI Control-compatible devices.
Related links
“Basic operation of the Setup menu”(p.150)
172
CONFIGURATIONS > Configuring various functions (Setup menu)

Setting the output of HDMI audio to the TV's speakers
Selects whether to output HDMI audio to the speakers of a TV connected via the HDMI OUT jack.
Setup menu
“HDMI” > “Audio Output”
Settings
Off Disables audio output from the TV.
On Enables audio output from the TV.
NOTE
This setting is available only when “HDMI Control” in the "Setup" menu is set to “Off”.
Related links
(“Setting the use of HDMI Control”(p.172)
(“Basic operation of the Setup menu”(p.150)
173
CONFIGURATIONS > Configuring various functions (Setup menu)

Setting the use of HDMI Standby Through
Selects whether to output video/audio, which is input through HDMI jacks, to the TV when the unit is in
standby mode.
Setup menu
“HDMI” > “Standby Through”
Settings
Off Does not output video/audio to the TV.
On Outputs video/audio to the TV.
The unit consumes more power than when “Off” or “Auto” is selected.
Auto Automatically selects whether to output video/audio depending on the status of the
connected device.
NOTE
“Off” is not selectable when “HDMI Control” is set to “On”.
Related links
(“Setting the use of HDMI Control”(p.172)
(“Basic operation of the Setup menu”(p.150)
174
CONFIGURATIONS > Configuring various functions (Setup menu)

Setting the use of 4K upscaling of the HDMI video signal
Selects whether to use 4K upscaling of the HDMI video signal. If this function is set to “On”, 1080p content is
displayed at 4K resolution.
Setup menu
“HDMI” > “4K Upscaling”
Settings
Off Disables the 4K upscaling.
On Enables the 4K upscaling.
Related links
“Basic operation of the Setup menu”(p.150)
175
CONFIGURATIONS > Configuring various functions (Setup menu)

Linking the standby modes of the unit and the TV
Selects whether to use HDMI control to link the unit's standby mode to the TV's power when “HDMI Control”
in the “Setup” menu is set to “On”.
Setup menu
“HDMI” > “Standby Sync”
Settings
Off Does not link the unit's standby mode.
On Sets the unit to standby mode when the TV is turned off.
Auto Sets the unit to standby mode when the TV is turned off only when the unit is receiving TV
audio or HDMI signals.
Related links
(“Setting the use of HDMI Control”(p.172)
(“Basic operation of the Setup menu”(p.150)
177
CONFIGURATIONS > Configuring various functions (Setup menu)

Setting the use of ARC
Selects whether to output TV audio to the speakers connected to the unit when “HDMI Control” in the
“Setup” menu is set to “On”.
Setup menu
“HDMI” > “ARC”
Settings
Off Disables ARC.
On Enables ARC.
NOTE
You do not need to change “On” (default setting) normally. In case noises are produced because TV audio signals input to the unit are
not supported by the unit, set to “Off”. And use the TV’s speakers.
Related links
(“Setting the use of HDMI Control”(p.172)
(“Basic operation of the Setup menu”(p.150)
178
CONFIGURATIONS > Configuring various functions (Setup menu)

Setting the HDMI 4K signal format
Selects the format of signals input/output at the unit when HDMI 4K compatible TV and playback device are
connected to the unit. This setting is applied separately to each HDMI input jack.
Setup menu
“HDMI” > “HDMI Video Format” > (HDMI input)
Settings
Mode 1 Inputs/outputs 4K signals shown in the following table.
Mode 2 Inputs/outputs 4K signals shown in the following table.
Format
Mode 1 Mode 2
8 bit 10 bit 12 bit 8 bit 10 bit 12 bit
4K/60, 50 Hz
RGB 4:4:4 – –,
YCbCr 4:4:4 – –,
YCbCr 4:2:2 –,
YCbCr 4:2:0 –, ,
4K/30, 25, 24 Hz
RGB 4:4:4 –, ,
YCbCr 4:4:4 –, ,
YCbCr 4:2:2 , ,
NOTE
(Depending on the connected device or HDMI cables, video may not be displayed correctly when “Mode 1” is selected. In this case,
select “Mode 2”.
(When “Mode 1” is selected, use a Premium High Speed HDMI Cable or Premium High Speed Cable with Ethernet.
Related links
“Basic operation of the Setup menu”(p.150)
179
CONFIGURATIONS > Configuring various functions (Setup menu)

Configuring the sound settings
Adjusting the tone of the audio output
Adjusts the level of high-frequency range (Treble) and low-frequency range (Bass) individually.
Setup menu
“Sound” > “Tone Control”
Setting range
-6.0 dB to +6.0 dB
NOTE
(When both “Treble” and “Bass” are 0.0 dB, “Bypass” appears.
(If you set an extreme value, sounds may not match those from other channels.
(The audio output of the front speakers can be adjusted.
Related links
“Basic operation of the Setup menu”(p.150)
180
CONFIGURATIONS > Configuring various functions (Setup menu)

Setting the use of Panorama
Selects whether to use Panorama (the broadening effect of the front sound field) when “DPL Music” is
selected for the surround decoder. You can wrap front left/right channel sounds around the sound field and
generate a spacious sound field in combination with the surround sound field.
Setup menu
“Sound” > “Surround Decoder” > “Panorama”
Settings
Off Disables Panorama.
On Enables Panorama.
Related links
(“Selecting the surround decoder used in the program”(p.133)
(“Basic operation of the Setup menu”(p.150)
181
CONFIGURATIONS > Configuring various functions (Setup menu)

Adjusting Dimension
Adjusts the difference in level between the front and surround sound fields when “DPL Music” is selected for
the surround decoder. Higher value strengthens the front sound field and lower value strengthens the
surround sound field.
Setup menu
“Sound” > “Surround Decoder” > “Dimension”
Setting range
-3 to +3
Related links
(“Selecting the surround decoder used in the program”(p.133)
(“Basic operation of the Setup menu”(p.150)
183
CONFIGURATIONS > Configuring various functions (Setup menu)

Adjusting the center localization (broadening effect) of the front
sound field
Adjusts the center localization (broadening effect) of the front sound field when “Neo:6 Music” is selected for
the surround decoder. Higher value strengthens the center localization (less broadening effect) and lower
value weakens it (more broadening effect).
Setup menu
“Sound” > “Surround Decoder” > “Center Image”
Setting range
0.0 to 1.0
Related links
(“Selecting the surround decoder used in the program”(p.133)
(“Basic operation of the Setup menu”(p.150)
184
CONFIGURATIONS > Configuring various functions (Setup menu)

Setting the use of Monaural Mix
Outputs mixed monaural sound. This setting is effective when “All-Channel Stereo” is selected in the sound
programs.
Setup menu
“Sound” > “All-Channel Stereo” > “Monaural Mix”
Settings
Off Disables monaural sound output.
On Enables monaural sound output.
Related links
“Basic operation of the Setup menu”(p.150)
185
CONFIGURATIONS > Configuring various functions (Setup menu)

Setting the adjustment method of the Lipsync function
Selects the method for adjusting the delay between video and audio output (Lipsync).
Setup menu
“Sound” > “Lipsync” > “Select”
Settings
Manual Adjusts the delay between video and audio output manually.
The setting in “Adjustment” is applied to the audio output timing.
Auto
Adjusts the delay between video and audio output automatically.
This setting is available only when a TV that supports an automatic lipsync function is
connected to the unit via HDMI.
You can fine-adjust the audio output timing in “Adjustment”.
Related links
(“Adjusting the delay of the Lipsync function”(p.187)
(“Basic operation of the Setup menu”(p.150)
186
CONFIGURATIONS > Configuring various functions (Setup menu)

Adjusting the delay of the Lipsync function
Adjusts the delay between video and audio output (Lipsync) manually.
Setup menu
“Sound” > “Lipsync” > “Adjustment”
Setting range
0 ms to 500 ms
NOTE
You can fine-adjust the audio output timing when “Select” in the "Setup" menu is set to “Auto”.
Related links
(“Setting the adjustment method of the Lipsync function”(p.186)
(“Basic operation of the Setup menu”(p.150)
187
CONFIGURATIONS > Configuring various functions (Setup menu)

Adjusting the volume of dialogue sound
Adjusts the volume of dialogue sounds that are hardly heard. Higher value strengthens the dialogue sounds.
Setup menu
“Sound” > “Dialogue” > “Dialogue Level”
Setting range
0 to 3
Related links
“Basic operation of the Setup menu”(p.150)
188
CONFIGURATIONS > Configuring various functions (Setup menu)

Setting the dynamic range adjustment method
Selects the dynamic range (from maximum to minimum) adjustment method for Dolby Digital and DTS
signals playback.
Setup menu
“Sound” > “Volume” > “Dynamic Range”
Settings
Maximum Produces audio without adjusting the dynamic range.
Standard Optimizes the dynamic range for regular home use.
Minimum/Auto
Sets the dynamic range for clear sound even at night or at low volumes.
When playing back Dolby TrueHD signals, the dynamic range is automatically adjusted based
on the input signal information.
Related links
“Basic operation of the Setup menu”(p.150)
189
CONFIGURATIONS > Configuring various functions (Setup menu)

Setting the limit value of the volume
Sets the limit value of the volume adjusted by using such as VOLUME keys on the remote control.
Setup menu
“Sound” > “Volume” > “Max Volume”
Setting range
-60.0 dB to +15.0 dB, +16.5 dB [20.5 to 95.5, 97.0]
Related links
(“Setting the scale of the volume display”(p.200)
(“Basic operation of the Setup menu”(p.150)
190
CONFIGURATIONS > Configuring various functions (Setup menu)

Setting the initial volume for when the unit is turned on
Sets the initial volume when the unit is turned on.
Setup menu
“Sound” > “Volume” > “Initial Volume”
Settings
Off Sets the volume level when it last entered standby mode.
On
Mute Mutes the audio output.
-80.0 dB to +16.5 dB
[0.5 to 97.0]
Sets the specified volume level.
This setting works only when the volume level is set lower than “Max
Volume”.
Related links
(“Setting the scale of the volume display”(p.200)
(“Setting the limit value of the volume”(p.190)
(“Basic operation of the Setup menu”(p.150)
191
CONFIGURATIONS > Configuring various functions (Setup menu)

Adjusting the volume for Zone B synchronized with the volume for
Zone A
Selects whether to adjust the volume for Zone B synchronized with the volume for Zone A.
Setup menu
“Sound” > “Volume” > “ZoneB Volume”
Settings
Sync. Adjusts the volume for Zone B synchronized with the volume for Zone A.
Async. Does not synchronize the volume for Zone A and Zone B.
NOTE
If this function is set to “Async.”, the volume for Zone B is temporarily set to -40 dB. As necessary, adjust the volume using the remote
control.
Related links
(“Adjusting the volume for zone separately”(p.127)
(“Basic operation of the Setup menu”(p.150)
192
CONFIGURATIONS > Configuring various functions (Setup menu)

Configuring the scene settings
Setting HDMI Control synchronization for a scene
Selects whether to synchronize a scene with HDMI Control.
Setup menu
“Scene” > “HDMI Control Sync”
Settings
Off Disables HDMI Control synchronization for the selected scene.
On Enables HDMI Control synchronization for the selected scene.
NOTE
To use HDMI Control and synchronized operations, you need to configure the HDMI settings on the unit.
Related links
(“Setting the use of HDMI Control”(p.172)
(“Registering a scene”(p.119)
(“Basic operation of the Setup menu”(p.150)
193
CONFIGURATIONS > Configuring various functions (Setup menu)

Renaming the SCENE name
Changes the SCENE name displayed on the front display or on the TV.
Setup menu
“Scene” > “Scene Rename”
1Select the SCENE name and press ENTER to enter the name edit screen.
2Edit the name.
3Select “OK”.
4Press SETUP.
This completes the settings.
NOTE
(To clear the entry, select “CLEAR”.
(To restore the default name, select “RESET”.
Related links
“Basic operation of the Setup menu”(p.150)
194
CONFIGURATIONS > Configuring various functions (Setup menu)

Configuring the function settings
Automatically setting the input source names
Automatically sets the input source names depending on the connected external device.
Setup menu
“Function” > “Input Setting” > “Input Rename” > (input)
1Select an input source to be renamed.
2Select “Auto”.
3To change another input source name, repeat steps 1 to 2.
4Press SETUP.
This completes the settings.
NOTE
When “Auto” is selected, the created name is saved even after the external device is disconnected. To reset to the default setting,
switch the setting to “Manual” and then back to “Auto”.
Related links
“Basic operation of the Setup menu”(p.150)
195
CONFIGURATIONS > Configuring various functions (Setup menu)

Setting the audio input jack used for TV audio
Selects an audio input jack, which connected to TV audio output, of the unit.
When you switch the input source of the unit to “TV”, the playback of TV audio is as follows.
(Without eARC/ARC function: the TV audio is played back with the audio input jack set for TV audio in “TV
Audio Input”.
(With eARC/ARC function: the TV audio is played back with eARC/ARC, regardless of setting in “TV Audio
Input”.
When using ARC function, set “HDMI Control” and “ARC” in the “Setup” menu to “On”.
When using eARC function, you do not have to set the ARC function. “HDMI Control” is set if necessary.
Setup menu
“Function” > “Input Setting” > “TV Audio Input”
Settings
AUDIO 1-5
NOTE
You may need setting on the TV. Refer to the instruction manual for the TV.
Related links
(“Setting the use of HDMI Control”(p.172)
(“Setting the use of ARC”(p.178)
(“Basic operation of the Setup menu”(p.150)
198
CONFIGURATIONS > Configuring various functions (Setup menu)
Specyfikacje produktu
| Marka: | Yamaha |
| Kategoria: | Zestaw kina domowego |
| Model: | RX-V4ABL |
Potrzebujesz pomocy?
Jeśli potrzebujesz pomocy z Yamaha RX-V4ABL, zadaj pytanie poniżej, a inni użytkownicy Ci odpowiedzą
Instrukcje Zestaw kina domowego Yamaha
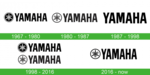
1 Października 2024
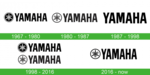
26 Września 2024
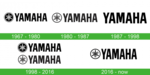
9 Września 2024
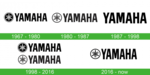
6 Września 2024
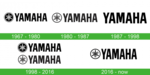
4 Września 2024
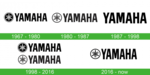
2 Września 2024
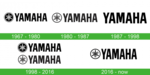
1 Września 2024
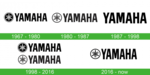
30 Sierpnia 2024
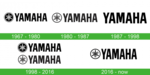
25 Sierpnia 2024
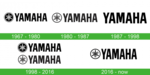
25 Sierpnia 2024
Instrukcje Zestaw kina domowego
- Zestaw kina domowego Sony
- Zestaw kina domowego Samsung
- Zestaw kina domowego AEG
- Zestaw kina domowego Leica
- Zestaw kina domowego LG
- Zestaw kina domowego Sharp
- Zestaw kina domowego Pioneer
- Zestaw kina domowego Philips
- Zestaw kina domowego Technics
- Zestaw kina domowego JBL
- Zestaw kina domowego Onkyo
- Zestaw kina domowego KEF
- Zestaw kina domowego Bose
- Zestaw kina domowego Panasonic
- Zestaw kina domowego Klipsch
- Zestaw kina domowego Medion
- Zestaw kina domowego Lenco
- Zestaw kina domowego Adler
- Zestaw kina domowego Majestic
- Zestaw kina domowego ILive
- Zestaw kina domowego Grundig
- Zestaw kina domowego Hyundai
- Zestaw kina domowego Creative
- Zestaw kina domowego Denon
- Zestaw kina domowego Edifier
- Zestaw kina domowego Kenwood
- Zestaw kina domowego Polk
- Zestaw kina domowego Dynaudio
- Zestaw kina domowego JVC
- Zestaw kina domowego Dell
- Zestaw kina domowego Jamo
- Zestaw kina domowego Funai
- Zestaw kina domowego Schneider
- Zestaw kina domowego Thomson
- Zestaw kina domowego Wharfedale
- Zestaw kina domowego Magnat
- Zestaw kina domowego Pyle
- Zestaw kina domowego Marantz
- Zestaw kina domowego Bowers & Wilkins
- Zestaw kina domowego Nevir
- Zestaw kina domowego NAD
- Zestaw kina domowego Harman Kardon
- Zestaw kina domowego AKAI
- Zestaw kina domowego Sanyo
- Zestaw kina domowego Teufel
- Zestaw kina domowego Dali
- Zestaw kina domowego Focal
- Zestaw kina domowego SVS
- Zestaw kina domowego RCA
- Zestaw kina domowego GPX
- Zestaw kina domowego Definitive Technology
- Zestaw kina domowego Canton
- Zestaw kina domowego Daewoo
- Zestaw kina domowego Anthem
- Zestaw kina domowego Sylvania
- Zestaw kina domowego Coby
- Zestaw kina domowego Naxa
- Zestaw kina domowego Sherwood
- Zestaw kina domowego Konig
- Zestaw kina domowego Boston Acoustics
- Zestaw kina domowego Pure Acoustics
- Zestaw kina domowego Integra
- Zestaw kina domowego Wolfgang
- Zestaw kina domowego Iluv
- Zestaw kina domowego OSD Audio
- Zestaw kina domowego Eltax
- Zestaw kina domowego Mitsai
- Zestaw kina domowego Magnavox
- Zestaw kina domowego Fluance
- Zestaw kina domowego Audiocore
- Zestaw kina domowego Amphion
- Zestaw kina domowego BBK
- Zestaw kina domowego Meridian
- Zestaw kina domowego SLS
- Zestaw kina domowego Phase Technology
Najnowsze instrukcje dla Zestaw kina domowego

28 Marca 2025

4 Marca 2025

4 Marca 2025

4 Marca 2025

4 Marca 2025

4 Marca 2025

4 Marca 2025

24 Lutego 2025

21 Lutego 2025

18 Lutego 2025