Instrukcja obsługi Thomson 46FS5246C
Przeczytaj poniżej 📖 instrukcję obsługi w języku polskim dla Thomson 46FS5246C (10 stron) w kategorii telewizor. Ta instrukcja była pomocna dla 19 osób i została oceniona przez 2 użytkowników na średnio 4.5 gwiazdek
Strona 1/10

EN 6
Use more of your TV
Use subtitles
You can enable subtitles for each TV channel.
Subtitles are broadcast via Teletext or DVB-T/DVB-C
digital broadcasts. With digital broadcasts, you have
the additional option of selecting a preferred subtitle
language.
Turn on/off subtitles
1. Press on the remote control and select Menu
Options > Subtitle.
2. Press OK/► to enter. (Refer to Figure 4.)
3. Select the option, and press to select Subtitle ◄/►
On/Off to turn on/off subtitles.
Enable subtitle languages on digital TV channels
1. Press on the remote control and select Menu
Options > Subtitle > Digital subtitle language.
2. Press ◄/► to select a subtitle language as your
preferred language.
3. ▲/▼ Press to select Digital subtitle language
2nd.
4. Press to select a secondary subtitle language.◄/►
5. Press to close the menu.Exit
Shortcut operation: Press on SUBTITLE the remote
control to directly select a subtitle language available
for selected digital TV programme.
Select a subtitle type on digital TV channels
1. Press on the remote control and select Menu
Options > Subtitle > Subtitle type.
2. Press ◄/► to select a subtitle type. You can select
Hearing impaired to display the hearing impaired
subtitle with your selected language.
Select decoding page language in Teletext
Press on the remote control and select Menu
Options > Decoding page language. Select a
proper type of language in which Teletext will display.
Digital Teletext language
For digital TV channels, your TV could zap to a
service with multiple initial Teletext pages in different
languages. This function allows you to select an
available language as primary language which relates
to different initial Teletext page.
Press on the remote control and select Menu Options
> Digital teletext language. Press to select.◄/►
SPDIF type
Connect to an audio device through the SPDIF
output. Press on the remote control and selectMenu
Options > SPDIF type. Select a proper sound type
from the list for digital programmes.
- If the current programme outputs sound in Dolby D
format, then either or can be selected.PCM Dolby D
- If the current programme does not output sound
in format, only can be selected. Dolby D PCM
Otherwise no sound will be output.
- Select to turn off the audio output from the audio Off
device connected to the output.SPDIF
Note: The options you may choose depend on the
programme you are watching. If you select PCM
and the sound output is prior to the picture,
you can select from the SPDIF Delay Options
menu and press ◄/► to adjust the delay time
to synchronize the sound with the picture.
T-Link
To search for CEC devices connected to the HDMI
sockets in your TV and enable one-touch play and
one-touch standby between CEC devices.
Enable or disable T-Link
1. Press on the remote control, then select Menu
Options > T-Link.
2. .Press ◄/► to select or On Off
Use one-touch play
One-touch play enables you to press the play button
on, for example, your DVD remote control. This starts
playback on your DVD device and automatically
switches your TV to the correct source, displaying DVD
content.
Use system standby
System standby enables you to press the button on,
for example, your TV remote control. This switches
your TV and all connected HDMI devices to standby
mode.
Common interface
Scrambled digital TV channels can be decoded with
a common interface module and a card provided by a
digital TV service operator.
The common interface module may enable several
digital services, depending on the operator and
services you choose (for example, pay TV). Contact
your digital TV service operator for more information
about services and terms.
Use the common interface module
WARNING: Switch off your TV before inserting a
common interface module. Be sure to follow the
instruction described below. Wrong insertion of a
common interface module may damage both the
module and your TV.
1. Following the directions printed on the common
interface module, gently insert the module into the
common interface slot on the TV.
English

EN 7
Use more of your TV
2. Push the module in as far as it will go.
3. Turn on the TV and wait for the common interface
function to be activated. This may take several
minutes.
Note: Do not remove the common interface module
from the slot. Removing the module will
deactivate the digital services.
Access common interface services
After inserting and activating the common interface
module, press on the remote control and select Menu
Options > Common interface.
This menu option is only available if the common
interface module is correctly inserted and activated.
On-screen applications and content are provided by
your digital TV service operator.
Software update
Press on the remote control and select Menu
Options > Software update. Press to enter. OK/►
(Refer to Figure 5.)
- Current version: Checks the current version of the
software.
- Project name Serial number, : Displays the project
name and serial number of your set.
- OAD(over air download): Enables you to install the
latest version of the software if available. Select
OAD OK Setup and press /► to enter the menu.
•
Use ◄/► to select under Yes Auto download
to automatically download the latest software if
available. After the software has been downloaded
successfully, you will be prompted to decide if you
want to install it right now. If yes, follow the hints
on the screen to complete your installation. You
can also select to ignore the installation here.
• Select under to decline the No Auto download
automatic download.
• Select and press Manual OAD download OK/►
to start manual scanning the latest software.
Follow the hints on the screen to complete. During
the scan, press to cancel or exit the OK/Exit
process.
Change to Shop or Home mode
1. Press on the remote control and select Menu
Options > Location.
2. ◄/►Press to select your location or .Shop Home
3. Press to exit.Exit
MHEG function
Some digital TV broadcasters offer dedicated digital
text or interactive services (for example, BBC1).
These services work like normal Teletext with the
addition of number, colour and navigation buttons.
1. Press on the remote control and select Menu
Options > Subtitle > Subtitle.
2. ◄/►Press to set to Subtitle Off.
Note: MHEG and subtitles are mutually exclusive
and cannot coexist on the same screen. If
Subtitle On is set to , MHEG will not appear.
3. Press the red button or on the remote control.TEXT
4. Press ▲/▼/◄/► to select or highlight items.
5. Press OK to conrm or activate.
6. Press one of the colour buttons to select an option.
7. TEXTPress or toExit exit.
View photos, play music and watch videos from
a USB storage device
Your TV is tted with a USB connector that enables you
to view photos, listen to music or watch videos stored
on a USB storage device.
Supported le formats:
Photo JPEG
Music MP3
Video AVI, MP4, MPG, MPEG, TS…
Notes: Some USB keys and USB products like
digital cameras or mobile phones are not
fully compatible with USB 2.0 standard so it
may not work with the TV multimedia player.
Not all USB keys or devices are compatible
for the USB function. Not all above formats
are supported. The encoding formats of your
les will determine whether or not they can be
used.
When a USB device is detected, it enters the Media
center menu directly.
Photo
To display photos if available.
1. Select , then press to Media center > Photo OK
enter the main le content browser.
2. In the main le content browser, use ▲/▼/◄/► to
select a photo or an inner le folder.
3. Select an inner le folder, press OK to enter a sub
le content browser.
4. Use ▲/▼/◄/► to select a photo in either main or
sub le content browser, press Menu to display
the photo menu in the folder mode.
- Sort: Sort folders and photos by modication Date
or Name.
- Edit: Copy, paste or delete a selected photo.
- Parser: You can select to display Recursive
photos from all sub le folders.
5. Select a photo, press to watch, andOK a slide
show begins from the selected photo. Press to
OK
pause the photo if you want to rotate or zoom the
paused photo. Press to display the photo Menu
menu in the browser mode. You can play, pause or
rotate the photo, select different play mode, zoom

EN 8
Use more of your TV
mode and displaying effect, etc..
6. Press the related buttons on the remote control
to perform the available functions shown on the
function bar at the bottom of the TV screen.
Music
To playback music if available.
1. Select , then press to Media center > Music OK
enter the main le content browser.
2. in either main or
Use ▲/▼/◄/► to select a song
sub le content browser in the same way as in
photo display function, press to display the Menu
music menu in the folder mode.
- Sort: Sort folders and songs by Name, Genre,
Artist or Album.
- Edit: Copy, paste or delete a selected song.
- Parser: You can select to display Recursive
songs from all sub le folders.
3. Select a song, press to play, anOK d an automatic
playback begins from the selected song. Press
Menu to display the music menu in the browser
mode. You can play or pause the song, select
different play mode, etc..
4. Press the related buttons on the remote control
to perform the available functions shown on the
function bar at the bottom of the TV screen.
Video
To if available.watch videos
1. Media center > Video Select , then press to OK
enter the main le content browser.
2. in either main
Use ▲/▼/◄/► to select a video
or sub le content browser in the same way as in
photo display function, press to display the Menu
video menu in the folder mode.
- Sort: Sort folders and videos by Type,
modication Date or Name.
- Edit: Copy, paste or delete a selected video.
- Parser: You can select to display Recursive
videos from all sub le folders.
3. Select a video, press to watch, anOK d an
automatic playback begins from the selected
video. Press to display the video menu in Menu
the browser mode. You can play or pause the
video, select different play mode, screen mode
and preset picture settings, etc..
4. Press the related buttons on the remote control
to perform the available functions shown on the
function bar at the bottom of the TV screen.
Time detection
You can detect the time from digital channels through
following operations.
1. Press on the remote control and select Menu
Timer > > .Clock Auto synchronization
2. Press ◄/► to select On.
Assign a channel decoder
Decoders that decode analog channels can be
connected to AV connector. Assign the TV channel as
a channel to be decoded. Then assign the connection
where the decoder is connected.
1. Press on the remote control and select Menu
Setup > Decode.
2. OK/► Press to enter the list.
3. ▲/▼ Press to select the channel to decode.
4. Press to select or unselect the channel. OK
5. Press to return to the previous menu.Menu
Diagnostics on digital TV channels
1. Press on the remote control and select Menu
Setup > Diagnostics.
2. Press OK/► to display some signal information
on current digital channel, such as signal strength,
frequency, etc..
Time shift
Allows you to record the TV programme so that you
won t miss the favourite part even if you go out. Before
’
you use the function, connect a USB device to the TV
rst. For the rst time, you should do the disk setup for
the USB device.
1. Press on the remote control and select Menu
Setup > Time shift.
2. Press to select to switch on the time shift ◄/► On
function, then press to close the menu.Exit
3. Press on the remote control and select Option
Time shift, then press OK to conrm.
4. Follow the directions on the screen to do the
setup.
5. After the disk setup is done, press and Option
select .Time shift
6. Press to display the time shift menu.OK
- Press the red button to pause the picture and
begin the time shift.
- Press the red button to play the recorded part.
- When the time shift menu disappears and only the
timing of the time shift remains on the screen, you
can press the red button or to call out the time OK
shift menu.
- Press the green button to fast backward or the
yellow button to fast forward.
- Press the blue button to quit the time shift
function.
Notes:
- Before you plug the USB device to TV, make
sure you have backed up the data in the device
to avoid the unusual performance make your
important data lost.
- We recommend you use a USB device with the
free le size bigger than 1Gb and disk speed
English
Specyfikacje produktu
| Marka: | Thomson |
| Kategoria: | telewizor |
| Model: | 46FS5246C |
| Kolor produktu: | Czarny |
| Wbudowany wyłącznik: | Tak |
| Wbudowane głośniki: | Tak |
| Ilość głośników: | 2 |
| Moc wyjściowa (RMS): | 16 W |
| Wyjścia słuchawkowe: | 1 |
| Maksymalne zużycie mocy: | 120 W |
| Typ HD: | Full HD |
| Długość przekątnej ekranu: | 46 " |
| Klasa efektywności energetycznej (stara): | A |
| Rozdzielczość: | 1920 x 1080 px |
| Czujnik oświetlenia otoczenia: | Tak |
| Wi-Fi: | Nie |
| Obsługiwane formaty plików wideo: | H.264, MPEG2, MPEG4 |
| Pobór mocy w trybie czuwania: | 0.25 W |
| Liczba portów USB 2.0: | 1 |
| Przewodowa sieć LAN: | Nie |
| Kompatybilność 3D: | Nie |
| Pobór mocy: | 65.8 W |
| Ilość portów HDMI: | 3 |
| Standard VESA: | Tak |
| Interfejs do montażu panelu: | 400 x 400 mm |
| Jasność: | 350 cd/m² |
| Długość przekątnej ekranu (cm): | 117 cm |
| Obsługiwane rozdzielczości grafiki: | 1920 x 1080 (HD 1080) |
| Wejście PC (D-Sub): | Tak |
| Obsługiwane tryby wideo: | 1080p |
| Technologia interpolacji: | CMI (Clear Motion Index) 100 Hz |
| Funkcje dotyczące telegazety: | Tak |
| System formatu sygnału cyfrowego: | DVB-C, DVB-T |
| Port DVI: | Nie |
| Liczba złącz scart: | 1 |
| Wspólny interfejs: | Nie |
| Moduł CI+: | Tak |
| Telewizja internetowa: | Nie |
| Nazwa marketingowa współczynnika kontrastu dynamicznego: | Mega Contrast |
| Nagrywanie USB: | Tak |
| Typ podświetlenia LED: | Edge-LED |
| Tryby inteligentne: | Hotel |
| Teletekst: | 1000 stron(y) |
| Podstawowy tryb hotelowy: | Tak |
| Funkcja pauzowania i cofania uadycji telewizyjnych: | Tak |
| Częstotliwość interpolacji: | 100 Hz |
| Rozszerzony PVR: | Tak |
Potrzebujesz pomocy?
Jeśli potrzebujesz pomocy z Thomson 46FS5246C, zadaj pytanie poniżej, a inni użytkownicy Ci odpowiedzą
Instrukcje telewizor Thomson

5 Września 2024

5 Września 2024

5 Września 2024

5 Września 2024

5 Września 2024

5 Września 2024

5 Września 2024

27 Lipca 2024

27 Lipca 2024

2 Czerwca 2024
Instrukcje telewizor
- telewizor Sony
- telewizor Samsung
- telewizor LG
- telewizor Sharp
- telewizor TCL
- telewizor Pioneer
- telewizor Lenovo
- telewizor Philips
- telewizor SilverCrest
- telewizor Fujitsu
- telewizor Nokia
- telewizor Hisense
- telewizor Infiniton
- telewizor Panasonic
- telewizor Viewsonic
- telewizor AG Neovo
- telewizor Medion
- telewizor OK
- telewizor Lenco
- telewizor Toshiba
- telewizor Tesla
- telewizor Westinghouse
- telewizor Majestic
- telewizor Jensen
- telewizor Blaupunkt
- telewizor Brandt
- telewizor Vivax
- telewizor Salora
- telewizor Teac
- telewizor Grundig
- telewizor Haier
- telewizor Soundmaster
- telewizor Hyundai
- telewizor Strong
- telewizor ECG
- telewizor Matsui
- telewizor Oyster
- telewizor Bang & Olufsen
- telewizor JVC
- telewizor Furrion
- telewizor Funai
- telewizor Oppo
- telewizor TechniSat
- telewizor Krüger&Matz
- telewizor Philco
- telewizor CHiQ
- telewizor Uniden
- telewizor Velleman
- telewizor Ferguson
- telewizor Manta
- telewizor Pyle
- telewizor AOC
- telewizor Peerless-AV
- telewizor Nevir
- telewizor OKI
- telewizor Mitsubishi
- telewizor Arçelik
- telewizor Continental Edison
- telewizor GoGen
- telewizor NEC
- telewizor Polaroid
- telewizor Aiwa
- telewizor AKAI
- telewizor Sanyo
- telewizor Telefunken
- telewizor Jay-Tech
- telewizor Bush
- telewizor Loewe
- telewizor VOX
- telewizor Insignia
- telewizor AYA
- telewizor Element
- telewizor Denver
- telewizor Hitachi
- telewizor Technika
- telewizor Emerson
- telewizor Seiki
- telewizor Sencor
- telewizor Odys
- telewizor Daewoo
- telewizor Metz
- telewizor Kunft
- telewizor Grunkel
- telewizor Alphatronics
- telewizor XD Enjoy
- telewizor RevolutionHD
- telewizor FFalcon
- telewizor QBell Technology
- telewizor Planar
- telewizor Dyon
- telewizor Reflexion
- telewizor Megasat
- telewizor Sogo
- telewizor Proline
- telewizor Schaub Lorenz
- telewizor Newstar
- telewizor Finlux
- telewizor Palsonic
- telewizor Logik
- telewizor Luxor
- telewizor Mitchell & Brown
- telewizor Aconatic
- telewizor Voxicon
- telewizor Orava
- telewizor SYLVOX
- telewizor Doffler
- telewizor Kogan
- telewizor SunBriteTV
Najnowsze instrukcje dla telewizor

25 Października 2024

25 Października 2024

25 Października 2024

25 Października 2024

25 Października 2024

23 Października 2024

23 Października 2024

23 Października 2024

23 Października 2024
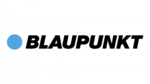
20 Października 2024