Instrukcja obsługi HP 30s scientific calculator
HP
kalkulator
30s scientific calculator
Przeczytaj poniżej 📖 instrukcję obsługi w języku polskim dla HP 30s scientific calculator (1 stron) w kategorii kalkulator. Ta instrukcja była pomocna dla 17 osób i została oceniona przez 2 użytkowników na średnio 4.5 gwiazdek
Strona 1/1

HP 30S
HP 30SHP 30S
HP 30S
Scientific Calculator
Scientific CalculatorScientific Calculator
Scientific Calculator
On and Off O turns the calculator on; $ [OFF] turns it
off.
The calculator automatically turns off if no key is pressed for 9
minutes. Press O to reactivate the calculator. The display,
memory, and settings are retained.
Display The display comprises the entry line, the result line,
and indicators.
Entry Line You can enter up to 80 characters. Your entry
scrolls to the left—and the ± indicator is displayed—when you
enter 11 or more characters.
By default, the calculator is in overwrite mode. In overwrite
mode the cursor is the underscore character (_) and any digit
you enter appears at the cursor’s position. If there is a digit
below the cursor, that digit is replaced by your new entry.
You can also set the calculator to insert mode. In insert mode
the cursor appears as ´ and any digit you enter is inserted to
the left of the cursor. To activate insert mode, place the cursor
where you want to insert a character and press $[INS]. To
deactivate insert mode, press an arrow key or $[INS] again.
Press p or / to move the cursor through an entry. To go
directly to the first character, press $/. To go directly to the
last character, press $p. To delete a digit, press e(or, in
overwrite mode, just type over the digit).
Negative Numbers To enter a negative number, press
F before entering the digits.
Result Line The result of a calculation is displayed on the
result line (the bottom line of the display). Up to 10 digits can be
displayed, as well as a negative sign, decimal point, the ×10
indicator, and a positive or negative exponent. Calculation
accuracy is up to 24 decimal places.
Indicators These are displayed to indicate certain
selections, states, or settings (see table below).
Order of Entry You enter numbers and operators in the
same order as you write them in traditional arithmetic.
2nd Functions Functions represented by the labels on the
faceplate are selected by first pressing $ and then the key
below the label. For example, to select the % function, press
$-. (In this guide, labels are enclosed in square brackets.
For example, an instruction to select the % function is indicated
by $[%].)
Menus Many functions and settings are available on menus.
A menu is a list of options displayed across the entry line. For
example, pressing $[SCI/ENG] displays the menu for
choosing the number display.
Choose an item from a menu by pressing p or / until the
item is underlined, and then press \.
To cancel a menu without choosing an item, press U.
Modes There are four modes (or operating environments):
n0. Home (the default mode, used for common calculations)
n1. Statistics (STAT)
n2. Linear equation solver (L SOLV)
n3. Quadratic equation solver (Q SOLV).
Press ! to display the Modes menu. To select a mode, press
the number of the mode. Alternatively, press p or / until the
mode you want is underlined and then press \.
Contrast To change the display contrast, press ! and
then n or o as many times as is necessary. Press U to
close the Modes menu.
Previous Entries The HP 30S keeps a record of all the
entries you make (up to a maximum of 320 characters). These
entries are retained even if you turn off the calculator.
Press n or o to scroll through the entries. You can reuse or
edit a previous entry when it is on the entry line.
Last answer The last answer is stored automatically in
memory. It is kept even if you turn the calculator off.
To retrieve the last answer, press $[ANS]. Ans appears on the
entry line. Press \ to see the value of the last answer.
You can also use the last answer in a new calculation by first
pressing an operator key (+, -, etc). Ans appears on the
entry line followed by the operator. You then complete the entry
as you would normally.
Linear Solutions The results of solving a set of linear
equations are stored in the variables X and Y.
Quadratic Solutions The results of solving a quadratic
equation are stored in the variables X1 and X2, or Y1 and Y2.
Memory variables There are five memory variables: A, B,
C, D, and EQN. You can store real numbers in variables A–D,
and store an expression in EQN.
You can also store real numbers in X, Y, X1, X2, Y1, and Y2;
however, the values in these variables are replaced with linear
equation and quadratic solutions.
You store a number or expression in a variable by entering it,
pressing ?, selecting the variable from the Variables menu,
and pressing \.
Constant expression [K] A constant expression is any
combination of operators, functions, variables, and numbers
that can be added to the end of an entry and be evaluated. A
constant expression is useful if you want to apply the same
operation many times to different inputs.
To define (or modify) the constant expression, press $[K],
enter the operators, functions, and numbers that you need, and
press \.
To use the constant expression, the K indicator needs to be
displayed. (If it is not displayed, press $[K].) Pressing \
will now attach the constant expression to your input and
evaluate the result. For example, if your constant expression is
“+ sin(30)”, entering 2 and pressing \ yields 2.5, that is,
2 + sin(30).
To return to normal operation, press $[K] again. The constant
expression is retained for later use.
Running memory Press # to add a result to running
memory. Press ; to subtract the value on the result line from
running memory. To recall the value in running memory, press
:. To clear running memory, press : twice.
You can recall, and reuse, the variables A, B, C, D, EQN, X, Y,
X1, X2, Y1, and Y2, or the values in these variables.
nTo recall the value of a variable, press $[RCL] and p
until the variable is underlined.
nTo recall the variable, press < and p until the variable is
underlined.
To copy the variable or value to the entry line, press \.
You can create an expression using the variables A, B, C, D, X,
X1, X2, Y, Y1, and Y2—for example, 3A2 + 4B—and store that
expression in the variable EQN.
You store an expression in the same way that you store a value,
but always store it in the variable named EQN.
To evaluate a stored expression, press </\\. You
are prompted to specify a value for each variable in the
expression. Enter a value and press \.The expression is
evaluated and the answer displayed on the result line.
Decimal Places Press $[FIX] to display the Decimal
Places menu. Press p until the number of decimal places you
want to see displayed is underlined, and then press \. (The
default setting is F: floating point notation.)
To round a number to the number of decimal places you have
fixed, press $[RND], enter the number (or expression that
evaluates to a number), and press \.
Number Display Press $[SCI/ENG] to display the
Number Display menu. The items on this menu are FLO (for
floating point), SCI (for scientific), and ENG (for engineering).
Press p until the type of display you want is underlined, and
then press \.
You can also enter a number in mantissa-and-exponent format
(that is, as a number and a power of 10). Enter the number,
press E, enter the power of 10, and press \.
Changing the Default Setting Angle units can be
degrees, radians, or grads. The initial default setting is degrees.
To change this to another setting, press X, select the unit you
want, and press \. The angle setting becomes the new
default and remains until you change it again.
One-Off Change To override the default angle setting:
1. Enter the value.
2. Press $[DMS].
3. Select the unit you want.
4. Press \.
The units you can select are degrees(º), minutes ('), seconds
(''), radians (r), grads (g), and degrees–minutes–seconds
(¶DMS).
Angle Conversions
1. Change the default angle setting to what you want to
convert to.
2. Enter the value of the unit to convert.
3. Press $[DMS].
4. Choose the units you are converting from.
5. Press \ twice.
To find the polar attributes (r or θ) of a rectangular system (x,y)
or vice versa, press $[H] and select an option. You can
find r or θ by specifying x and y, or x or y by specifying r and θ.
The HP 30S provides standard trigonometric functions—S,
Z, b—inverse trigonometric functions—$[SIN–1],
$[COS–1], $[TAN–1]—and hyperbolic functions—$ [HYP]
together with S, Z, b, $[SIN–1], $[COS–1], and
$[TAN–1].
nTo enter a fraction, enter the numerator, press V, and
enter the denominator.
nTo enter a mixed fraction, enter the integer part, press V,
enter the numerator, press V, and enter the denominator.
nTo convert between a decimal and fractional result, or vice
versa, press $[_] and \.
nTo convert a mixed fraction to an improper fraction, or vice
versa, press $[^] and \.
Pressing P displays the Probability menu, with the following
functions:
Press !1 to display the Statistics menu. The menu
options are 1-VAR (for analyzing data in a single dataset),
2-VAR (for analyzing paired data from two datasets) and
CLR-DATA (for clearing all datasets).
To enter data for statistical analysis:
1. From the Statistics menu, choose 1-VAR or 2-VAR.
2. Press *.
3. Enter an x-value and press o.
4. Enter the frequency of the x-value (in 1-VAR mode) or the
corresponding y-value (in 2-VAR mode) and press o.
5. To enter more data, repeat from step 3.
Data is retained until you overwrite it or clear it. You clear data
by selecting CLR-DATA from the Statistics menu.
To analyze data you have entered:
1. Press J. A range of statistical variables (see table below)
is displayed on the Statistical Results menu. The first
variable (n) is underlined and its value is on the result line.
2. Press p to scroll through the Statistical Results menu
(skipping any error messages that appear). The value of
each variable is displayed on the result line.
3. To use a value in a calculation, press \ when the value is
displayed. The variable is copied to the entry line.
4. In 2-VAR mode, to predict a value for x (or y) given a value
for y (or x), select the x' (or y') variable, press \, enter
the given value, and press \ again.
To view or change data:
1. Press *.
2. Press o to scroll through the data you have entered.
3. To change an entry, display it and enter the new data. The
new data you enter overwrites the old entry. Press o or
\ to save the change.
To exit the statistics application, press ! and choose
another option.
To solve a set of linear equations:
1. Press ! 2.
2. Enter the first equation (pressing $ [@] and $ []]
to enter x and y respectively).
The equation can be entered as ax+by=c or y=mx+b.
3. Press $ [,] to separate the two equations.
4. Enter the second equation (as ax+by=c or y=mx+b).
5. Press \.
The Solutions menu appears with the x-value displayed on the
result line. Press p to see the corresponding y-value. These
solutions are stored in the variables X and Y. You can use these
variables in further calculations.
You can also select a previous equation to reuse or edit. Press
Un until that equation is on the entry line.
To solve a quadratic equation with real solutions:
1. Press ! 3.
2. Enter the equation. Express it in the form ax2+bx+c=0.
You can solve a quadratic equation in x or in y. If you are
entering an equation in x, press $ [@] to enter x;
otherwise press $ []] to enter y. In both cases, press
v to enter the second-order exponent.
3. Press \.
The Solutions menu appears with the first root (X1 or Y1)
displayed on the result line. Press p to see the second root (X2
or Y2). These roots are stored in the variables X1 and X2, or Y1
and Y2. You can use these variables in further calculations.
You can also select a previous equation to reuse or edit. Press
Un until that equation is on the entry line.
You can use a number of common physical constants in your
calculations. To insert a constant at the cursor position:
1. Press c to display the Physical Constants menu.
2. Press p until the constant you want is underlined (see
table below).
3. Press \.
Source: National Institute of Standards and Technology, http://physics.nist.gov
1. Enter the value of the measurement you want to convert.
2. Press h.
3. Press o to scroll to the appropriate units menu. (There are
menus covering distances, area, mass, volume, capacity,
temperature, energy, and pressure.)
4. Press p until the units you are converting from are
underlined; then press \.
5. Press p until the units you are converting to are
underlined.
If the calculator will not turn on, press #ctogether. If the
calculator still doesn’t turn on, replace the batteries.
If the calculator is on but you get unexpected results, press
$[RESET]p\. If problems persist, run the self-test.
Self-test Press $[RESET], and hold down $F and
e. When the Test menu appears, press 1 and then press
\ three times. If error messages are displayed during the
test, the calculator needs a service. Press X\\ to
cancel the test.
Replacing batteries Push down on the battery
compartment cover and slide it off. Replace the two button-cell
batteries with new batteries. Use LR44 silver oxide batteries.
(Equivalent batteries are G13 and 357.) Do not use
rechargeable batteries.
If problems persist after you have replaced the batteries, the
calculator needs a service. For service information, refer to the
warranty statement enclosed with this product.
To install a faceplate, insert the top locating lugs into the holes
provided beneath the ! and O keys, and press down.
To remove a faceplate, press on the snap visible through the
opening on the bottom edge of the calculator.
This manual and any examples contained herein are provided
as-is and are subject to change without notice. Except to the
extent prohibited by law, Hewlett-Packard Company makes no
express or implied warranty of any kind with regard to this guide
and specifically disclaims the implied warranties and conditions
of merchantability and fitness for a particular purpose and
Hewlett-Packard Company shall not be liable for any errors or
for incidental or consequential damage in connection with the
furnishing, performance or use of this manual and the examples
herein.
Part Number F1900-90001 English
Printed in China Revision 1.1
Basic operation
Basic operationBasic operation
Basic operation
Indicator Meaning
2nd 2nd set of function keys is active (see below).
MODE Mode selection is active.
STAT Statistics mode is active.
ENG Numbers are displayed in engineering notation.
SCI Numbers are displayed in scientific notation.
DEG, RAD,
or GRAD
Angle setting is degrees, radians, or gradians
respectively.
FIX Number of decimal places displayed is fixed.
HYP Hyperbolic trig function will be calculated.
LSOLV Linear equation solver is active.
QSOLV Quadratic equation solver is active.
± ° There are digits to the left or right of the display.
²³ There are earlier or later results that can be
displayed.
MA number is stored in running memory.
–Result is negative, or the entry line is full.
KA constant expression can be defined or used.
×10 Result is displayed in scientific or engineering
notation. Exponent is displayed above indicator.
' Thousands separator (for numbers >= 1000).
Order of Operations
Order of OperationsOrder of Operations
Order of Operations
1st Expressions inside parentheses.
2nd Conversion of coordinate notation.
3rd Functions that are entered before their argument
(such as LN, cos).
4th Functions that are entered after their argument (such
as x2).
5th Roots ( ) and exponentiation (^).
6th Fractions.
7th π, random numbers, and physical constants.
8th +/–
9th Implied multiplication preceding functions that are
entered before their argument.
10th Combinations (nCr) and permutations (nPr).
11th Multiplication, other implied multiplication, and
division.
12th Addition and subtraction.
13th All other conversions.
x
System Memory
System MemorySystem Memory
System Memory
User Memory
User MemoryUser Memory
User Memory
Recalling and Reusing Variables
Recalling and Reusing VariablesRecalling and Reusing Variables
Recalling and Reusing Variables
Expressions
ExpressionsExpressions
Expressions
Clearing Data and Settings
Clearing Data and SettingsClearing Data and Settings
Clearing Data and Settings
UnClears the entry line.
nClears an error message.
nClears a menu.
$[CL-VAR]Clears all memory variables
except EQN.
$[CL-EQN] Clears the contents of EQN.
!1/\ Clears statistics data.
$[RESET] p\ Returns calculator to its default
settings. Clears variables, EQN,
pending operations, running
memory, constant expression,
statistical data, and Ans.
Notation
NotationNotation
Notation
Angle Settings
Angle SettingsAngle Settings
Angle Settings
Rectangular and Polar Arithmetic
Rectangular and Polar ArithmeticRectangular and Polar Arithmetic
Rectangular and Polar Arithmetic
Trigonometry
TrigonometryTrigonometry
Trigonometry
Fractions
FractionsFractions
Fractions
Probability
ProbabilityProbability
Probability
nPrCalculates the number of possible permutations
of n items taken r at a time.
nCr Calculates the number of possible combinations
of n items taken r at a time.
!Calculates the factorial of a specified positive
integer n, where n <= 69.
RANDM Creates a random real number between 0 and 1.
RANDMI Creates a random integer between (and possibly
including one of) two specified integers.
Statistics
StatisticsStatistics
Statistics
Variable Meaning
nNumber of x values or x–y pairs entered.
or Mean of the x values or y values.
Sx or Sy Sample standard deviation.
¸x or ¸yPopulation standard deviation.
or Sum of all x values or y values.
or Sum of all x2 values or y2 values.
Sum of (x × y) for all x–y pairs.
aLinear regression y-intercept.
bLinear regression slope.
rCorrelation coefficient.
x' Predicted x value given a, b, and a y value.
y' Predicted y value given a, b, and an x value.
Linear System Solver
Linear System SolverLinear System Solver
Linear System Solver
x y
x
∑y
∑
x2
∑y2
∑
xy
∑
Quadratic Equation Solver
Quadratic Equation SolverQuadratic Equation Solver
Quadratic Equation Solver
Physical Constants
Physical ConstantsPhysical Constants
Physical Constants
c speed of light 299792458m.s–1
gacceleration of gravity 9.80665 m.s–2
G gravitational constant 6.673 × 10–11 m3kg–1 s–2
Vmmolar volume of ideal gas 22.413996 × 10–3m3mol–1
NAAvogadro’s number 6.02214199 × 1023 mol–1
eelementary charge 1.602176462 × 10–19 C
meelectron mass 9.10938188 × 10–31 kg
mpproton mass 1.67262158 × 10–27 kg
mnneutron mass 1.67492716 × 10–27 kg
Rmolar gas constant 8.314472 J.mol–1 K–1
h Plank’s constant 6.62606876 × 10–34 J.s
kBoltzmann’s constant 1.3806503 × 10–23 J.K–1
Unit Conversion
Unit ConversionUnit Conversion
Unit Conversion
Error Messages
Error MessagesError Messages
Error Messages
DIVIDE BY 0 Attempt to divide by zero.
DOM Input is outside allowable limits.
OVERFLOW Result is outside the calculator’s display limits.
STAT Statistics key pressed but not in statistics mode.
SYN Syntax error.
ARG Inappropriate argument.
SAVE Cannot store variable or EQN in current mode.
FREQ DOMAIN Frequency is not 0 or a positive integer.
MULTI SOLS There is more than one solution.
NO SOLUTION There is no solution.
NO REAL SOL There is no real solution.
EQU LENGTH Input plus constant expression is greater than
80 characters.
Troubleshooting
TroubleshootingTroubleshooting
Troubleshooting
Faceplates
FaceplatesFaceplates
Faceplates
Disclaimer
DisclaimerDisclaimer
Disclaimer
© Copyright 1999-2000 Hewlett-Packard Development Company, L.P.
Specyfikacje produktu
| Marka: | HP |
| Kategoria: | kalkulator |
| Model: | 30s scientific calculator |
Potrzebujesz pomocy?
Jeśli potrzebujesz pomocy z HP 30s scientific calculator, zadaj pytanie poniżej, a inni użytkownicy Ci odpowiedzą
Instrukcje kalkulator HP

5 Października 2024

3 Września 2024

16 Sierpnia 2024

22 Lipca 2024

22 Lipca 2024

22 Lipca 2024

22 Lipca 2024

4 Lipca 2024

4 Lipca 2024

2 Lipca 2024
Instrukcje kalkulator
- kalkulator Sharp
- kalkulator Braun
- kalkulator Canon
- kalkulator Taurus
- kalkulator Casio
- kalkulator Citizen
- kalkulator Sigma
- kalkulator Olivetti
- kalkulator BaseTech
- kalkulator Omron
- kalkulator Texas Instruments
- kalkulator Victor Technology
- kalkulator Texas
- kalkulator Aurora
- kalkulator Genie
- kalkulator Rexel
- kalkulator Sanyo
- kalkulator Olympia
- kalkulator Rex
- kalkulator Genius
- kalkulator Trevi
- kalkulator Lexibook
- kalkulator Sencor
- kalkulator XD Enjoy
- kalkulator Addimult
- kalkulator Tiger
- kalkulator Q-CONNECT
- kalkulator United Office
- kalkulator GlobalTronics
- kalkulator Milan
- kalkulator Calculated Industries
- kalkulator Victor
- kalkulator Global Tronics
- kalkulator Ibico
Najnowsze instrukcje dla kalkulator

22 Marca 2025

22 Marca 2025

22 Marca 2025

22 Marca 2025

12 Stycznia 2025

27 Grudnia 2024

21 Grudnia 2024
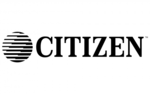
14 Grudnia 2024

24 Października 2024
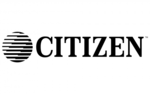
15 Października 2024